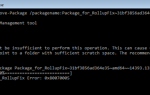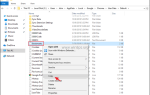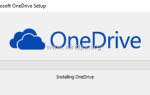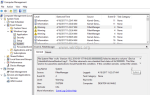Windows 10 появится на рынке в конце июня 2015 года. Новая операционная система содержит некоторые новые функции, такие как Cortana (интеллектуальный личный помощник), новое меню «Пуск», приложение Xbox и потоковая передача, универсальные приложения, которые выглядят одинаково во всех отношениях. различные устройства и т. д. Если вы хотите попробовать новую операционную систему, вы можете присоединиться к программе Windows Insider и загрузить копию ISO 10 Windows, чтобы установить ее на свой компьютер или на виртуальную машину.
В этом руководстве вы найдете подробные инструкции о том, как установить Windows 10 на виртуальной машине Oracle VirtualBox, чтобы протестировать новую ОС, не затрагивая вашу операционную систему.
Как настроить Windows 10 (Insider Preview) на виртуальной машине с помощью Oracle VirtualBox.
Для установки Windows 10 вам необходимо:
1. Системные требования:
Процессор: 1 гигагерц (ГГц) или выше с поддержкой PAE, NX и SSE2 *
БАРАН: По крайней мере, 1 ГБ (гигабайт), но я предлагаю 2 ГБ.
Место на жестком диске: Не менее 16 ГБ свободного места, но я предлагаю 20 ГБ.
Видеокарта: Графическое устройство Microsoft DirectX 9 с драйвером WDDM
* Заметка: Ваш процессор также должен поддерживать эти функции для установки Windows 10: Технология виртуализации Аппаратное обеспечение D.E.P. (Предотвращение выполнения данных). Чтобы убедиться, что процессор вашей системы поддерживает вышеуказанные функции безопасности, загрузите и запустите SecurAble орудие труда
(Если ваша система поддерживает технологию аппаратной виртуализации и предотвращения выполнения данных (DEP), на экране должно появиться следующее окно)
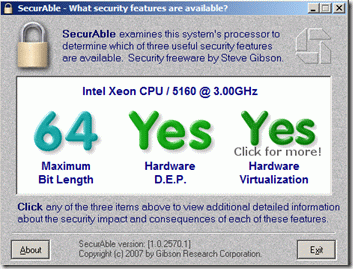
(Если технология аппаратной виртуализации и предотвращение выполнения данных (DEP) не поддерживаются, вы должны увидеть следующее окно) **
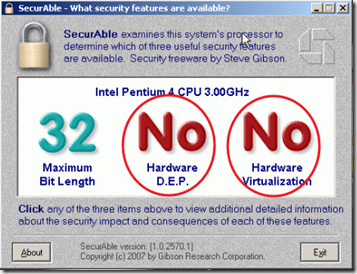
** Заметка: В случае, если технология аппаратной виртуализации и предотвращение выполнения данных (DEP) не поддерживаются, убедитесь, что эти функции включены в настройках BIOS. *
2. Требования к программному обеспечению / носителям:
1. Вы, должно быть, уже установили Виртуальная машина Oracle VirtualBox для хостов Windows. Если он не установлен, вы можете загрузить и установить последнюю версию (например, «VirtualBox 4.3.28 для хостов Windows») с Вот.
2. Наконец вам нужна официальная копия Windows 10 Preview настроить ISO-образ и требуемый ключ продукта. Вы можете получить их от Вот.
Если вы выполняете все вышеперечисленные требования, перейдите к шагу 1, чтобы создать новую виртуальную машину внутри VirtualBox для установки Windows 10.
Шаг 1. Создайте новую виртуальную машину для установки Windows 10 внутри VirtualBox.
1. Запустите VM VirtualBox от Oracle и новый.
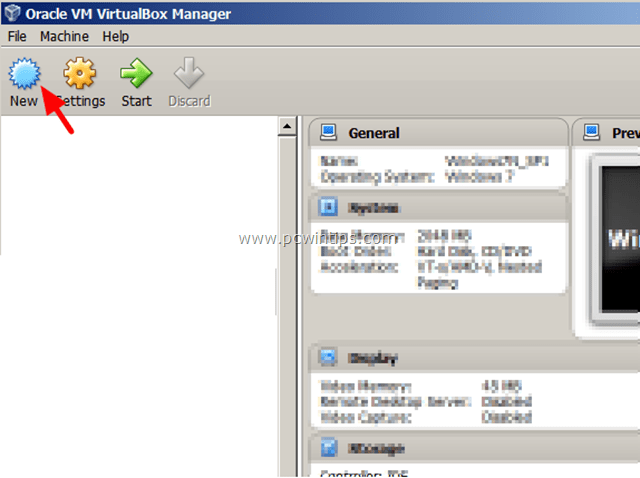
2. В окне «Имя и операционная система»:
1. Введите имя новой машины (например, «Windows10_Preview»)
2. В тип Выбрать «Майкрософт Виндоус«
3. В версия выберите Windows 8.1 (64 бит).
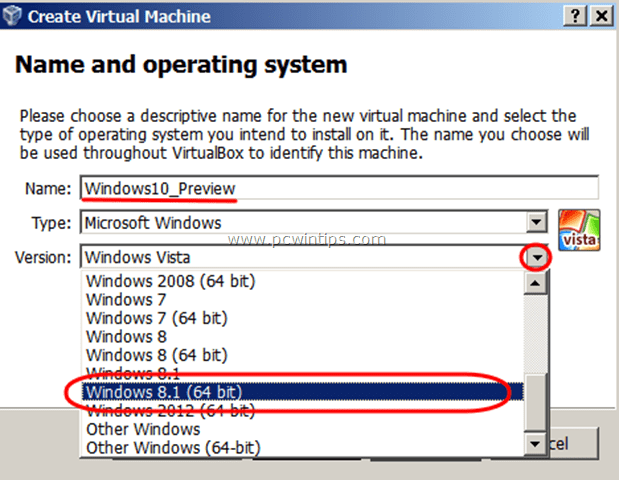
3. После того, как вы сделали с вышеупомянутыми выборами, нажмите следующий.
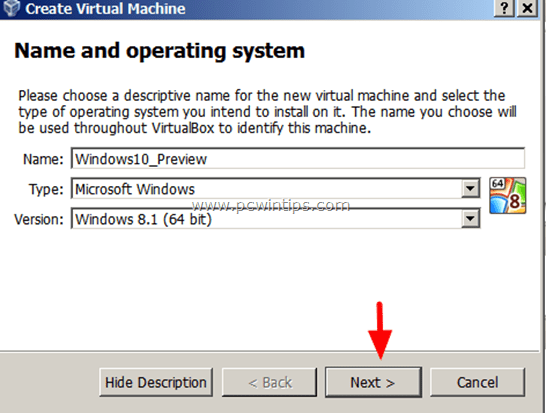
4. Укажите объем памяти (ОЗУ) * выделиться виртуальной машине и нажать Следующий.
* (например, не менее 2048 МБ / 2 ГБ).
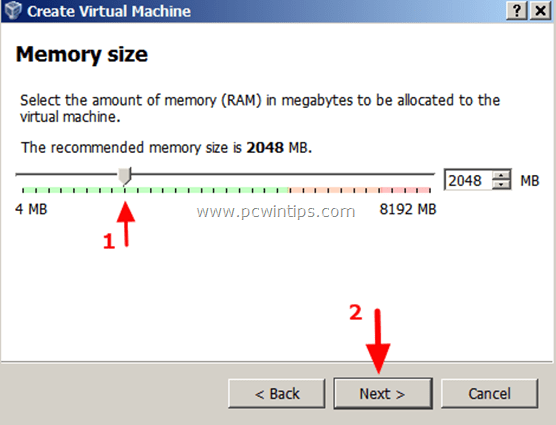
5. Затем перейдите к созданию виртуального жесткого диска для вашей машины. Выберите ‘Создайте виртуальный жесткий диск сейчас вариант и нажмите Создайте.
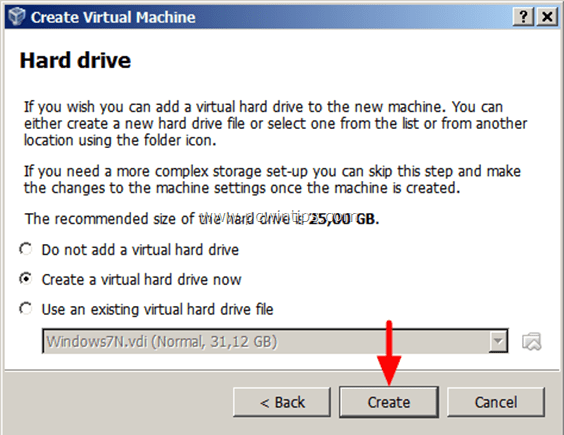
6. Для типа файла на жестком диске выберите «VDI (образ виртуального диска) ‘ и нажмите Следующий.
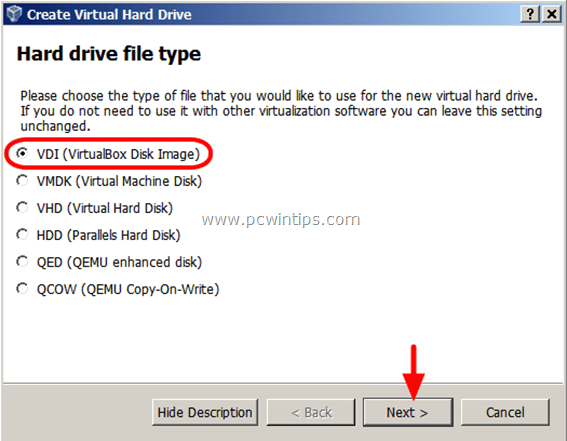
7. Выберите тип хранения * что вы хотите («Динамически распределенный» или «Фиксированный размер») и нажмите Следующий.
* Информация: «Динамически распределяемый»: означает, что размер хранилища использует только пространство, необходимое для вашего физического диска, и автоматически увеличивается, если ваши файлы растут.
«Фиксированный размер»: означает, что размер хранилища фиксирован и не может увеличиваться, если вам потребуется больше места в будущем.
(В этом уроке я выбралИсправленный размер«)
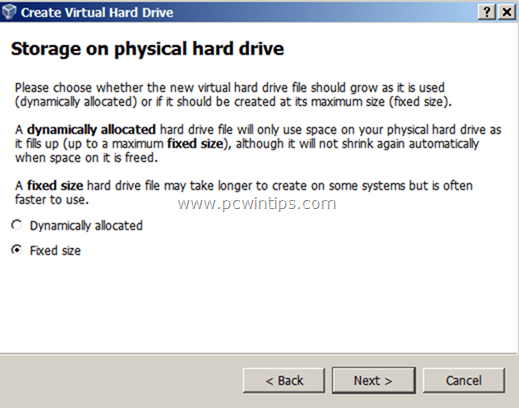
8а. Введите имя файла и укажите место хранения вашего нового виртуального жесткого диска (или вы можете оставить значения по умолчанию).
8б. Затем укажите размер виртуального диска. По крайней мере, 16 ГБ. (например, 50 ГБ).
8с. Когда закончите, выберите Создайте.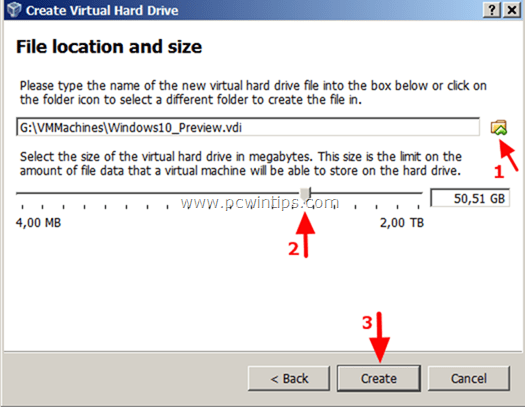
(Процесс создания виртуального жесткого диска начинается. Дождитесь его завершения…)
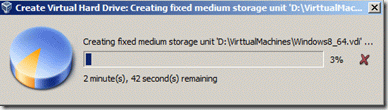
9. По завершении создания виртуального диска вы должны вернуться в главное окно Oracle VM VirtualBox Manager. Там выберите вновь созданную виртуальную машину и выберите настройки.
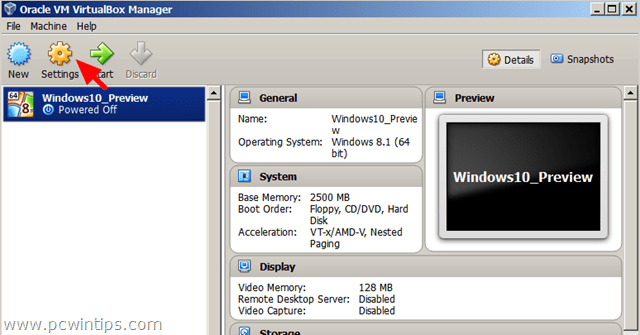
10. В окне настроек выберите «система» налево.
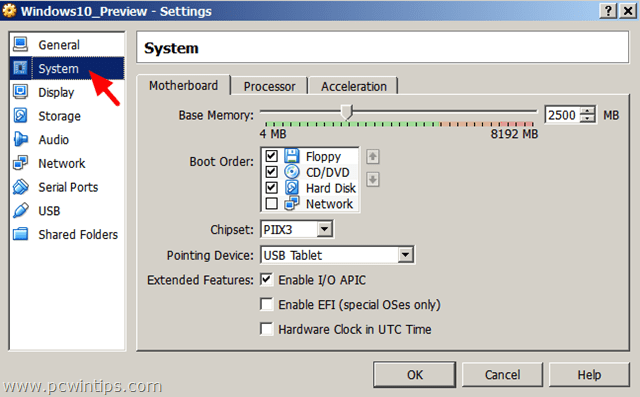
11. В настройках системы нажмите процессор На вкладке укажите количество процессоров, выделенных для новой виртуальной машины. (например, 2 или более) и установите флажок внизу, чтобы Включить PAE / NX характерная черта.
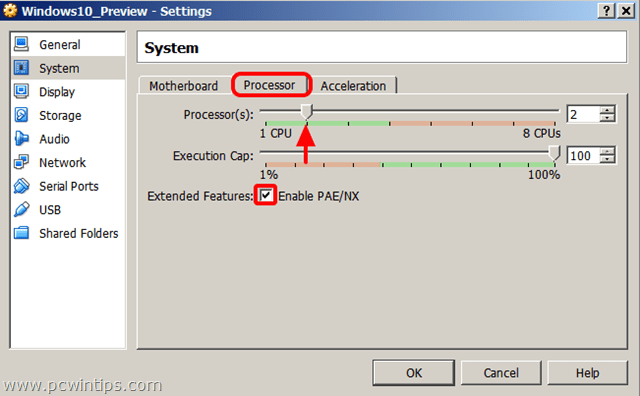
12. В окне «Настройки» выберите «Место хранения» налево.
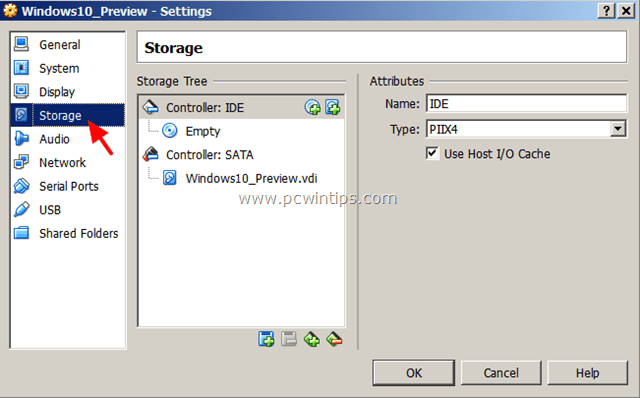
13. Под Деревом хранения нажмите Добавлять «+ msgstr «символ для добавления ISO-образа установки Windows 10.
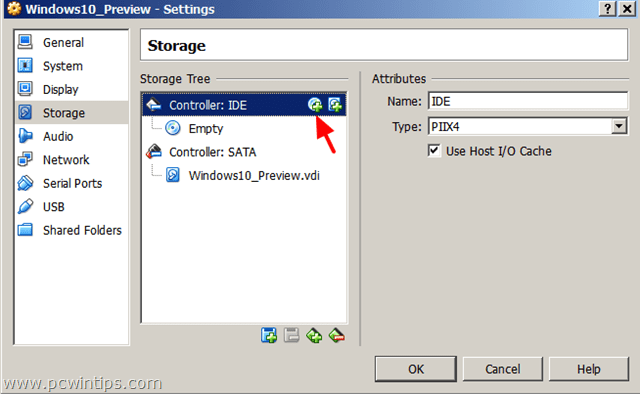
14. В «VirtualBox — Вопрос«, Выбрать Выберите диск чтобы смонтировать установочный образ ISO 10 Windows, который вы скачали.
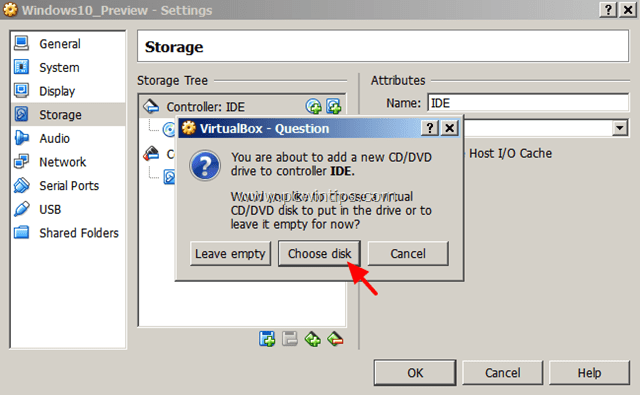
15. Найдите и выберите загруженный файл ISO-образа установки Windows 10 и выберите открыто.
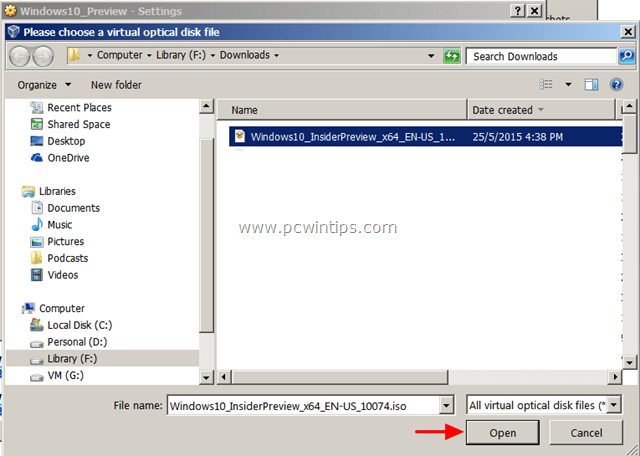
16. выберите хорошо закрыть окно настроек VirtualBox.
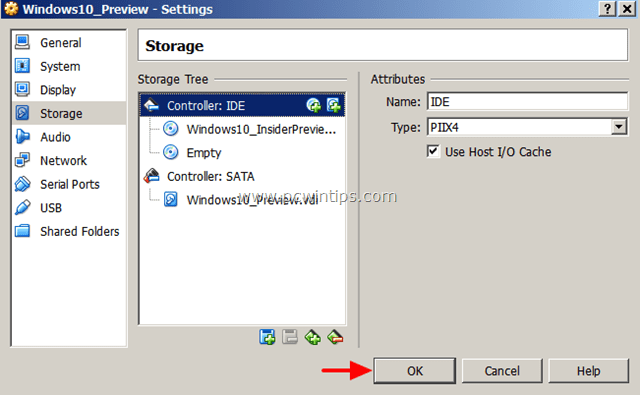
17. Наконец нажмите на Начало, начать установку Windows 10 (шаг 2).
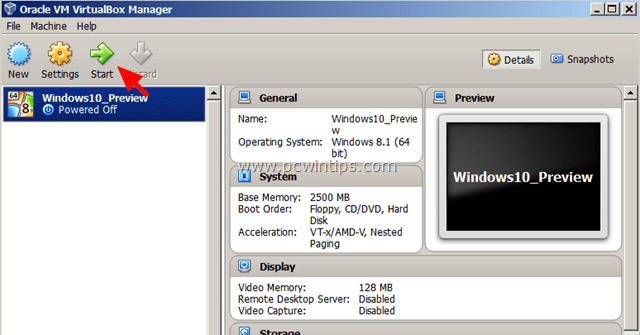
Шаг 2: Настройка Windows 10 Insider Preview.
1. На первом экране установки Windows 10 выберите предпочитаемый язык, время и валюту, а также метод ввода с клавиатуры и нажмите «следующий».
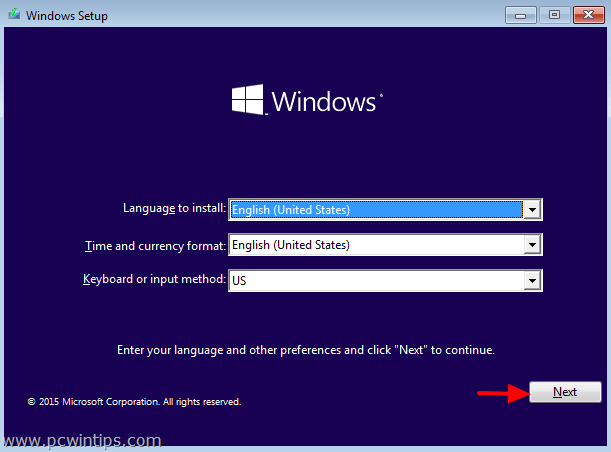
2. На следующем экране выберите Установить сейчас.
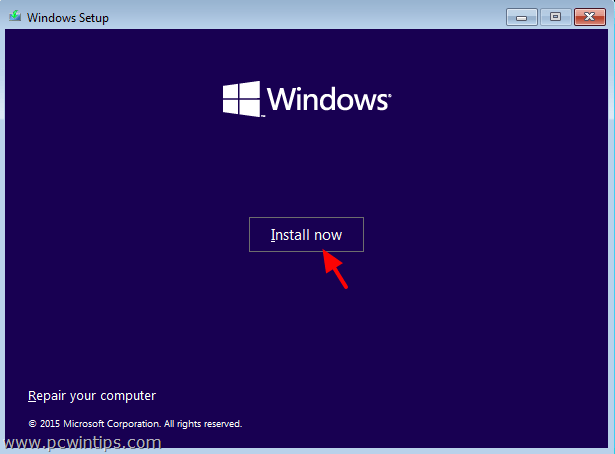
3. Принять лицензионное соглашение и нажмите следующий.
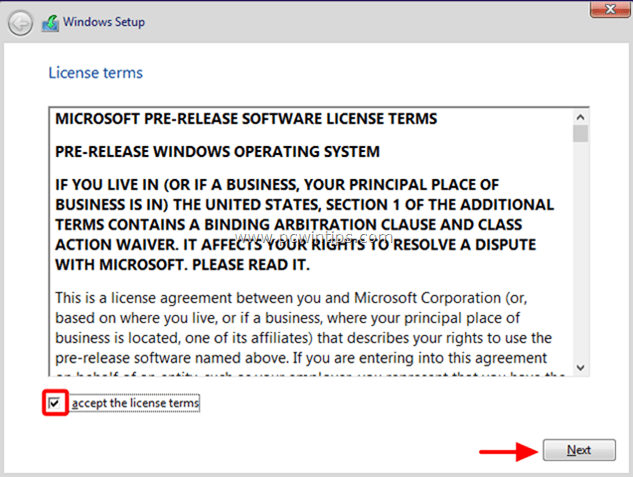
4. выберите Пользовательский: установить только Windows (дополнительно).
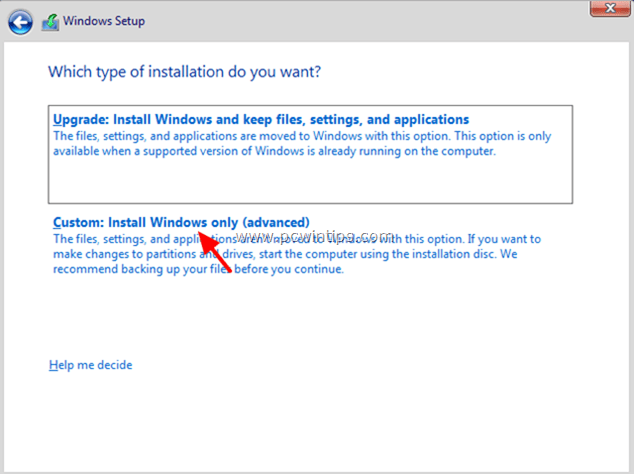
5. Выберите Незанятое пространство и нажмите Следующий.
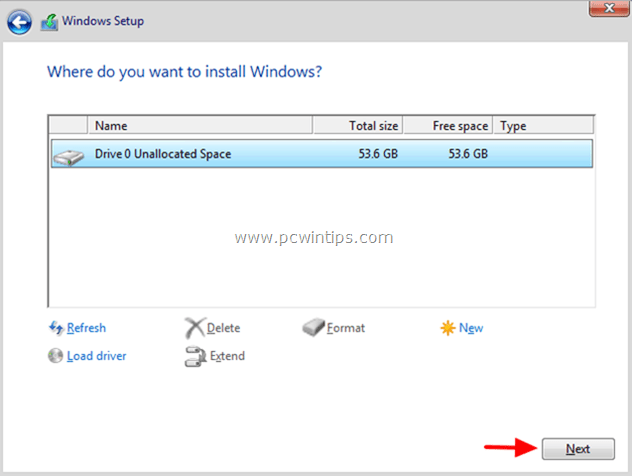
6. Процесс установки Windows 10 начинается. Подождите, пока оно не будет завершено.
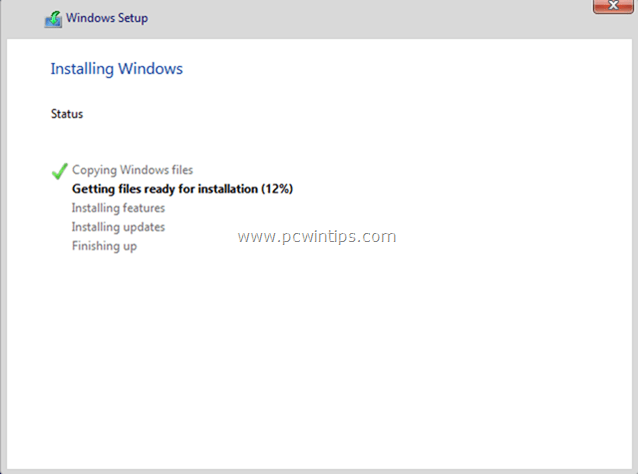
7. После завершения процесса установки виртуальная машина перезагружается и предлагает вам персонализировать ваш компьютер. Если вы хотите сделать свои собственные настройки, выберите Настроить параметры, в противном случае выберите Использовать быстрые настройки продолжить.
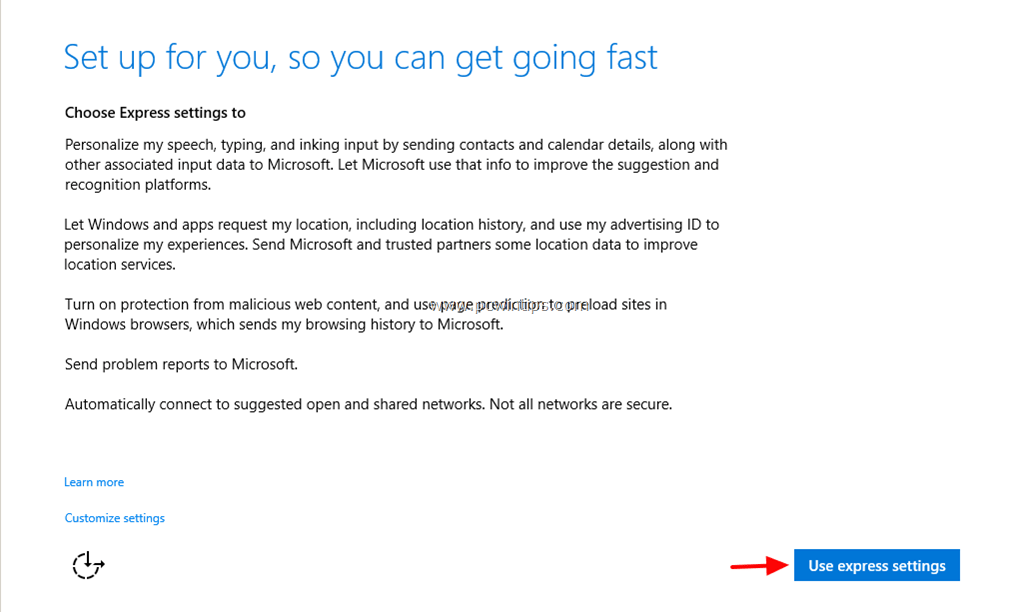
8. Затем определите, кому принадлежит этот компьютер. Если персональный компьютер, выберите «Это устройство принадлежит мне» вариант и нажмите Следующий.
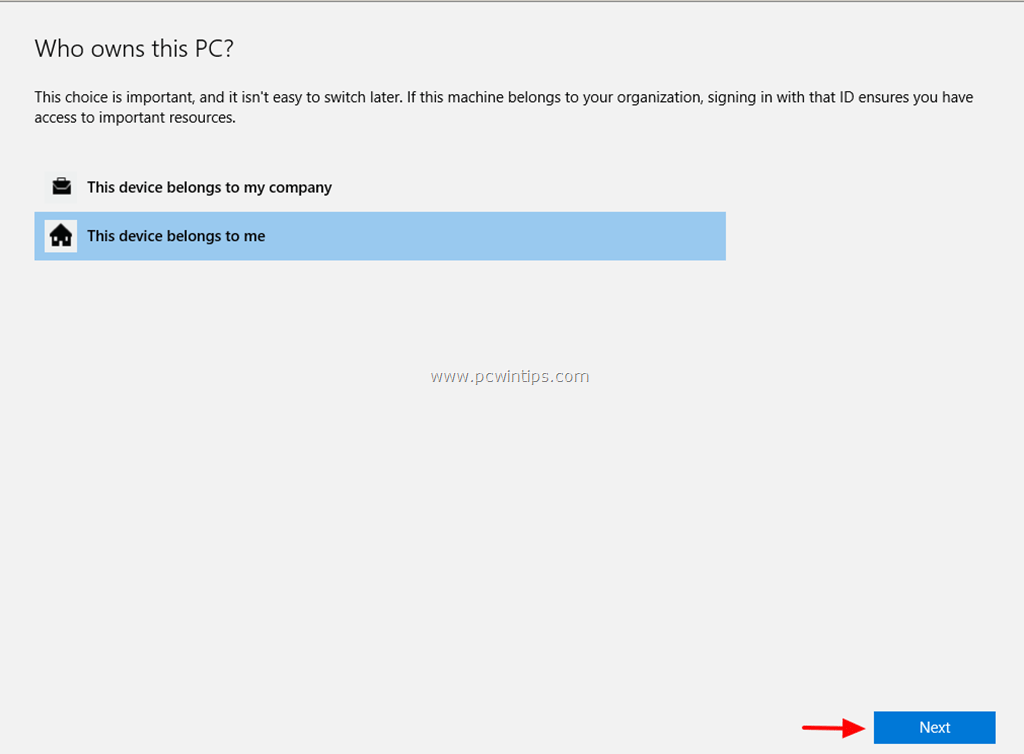
9. На экране «Сделайте его своим» введите — если хотите — адрес электронной почты и пароль учетной записи Microsoft, а затем нажмите «Войти» * или выберите «Пропустить этот шаг«вариант, если вы хотите использовать Windows 10 с локальной учетной записью. **
* Учетная запись Microsoft — в основном — необходима для загрузки приложений из Магазина Windows.
** В этом уроке я выбрал вход с локальной учетной записью.
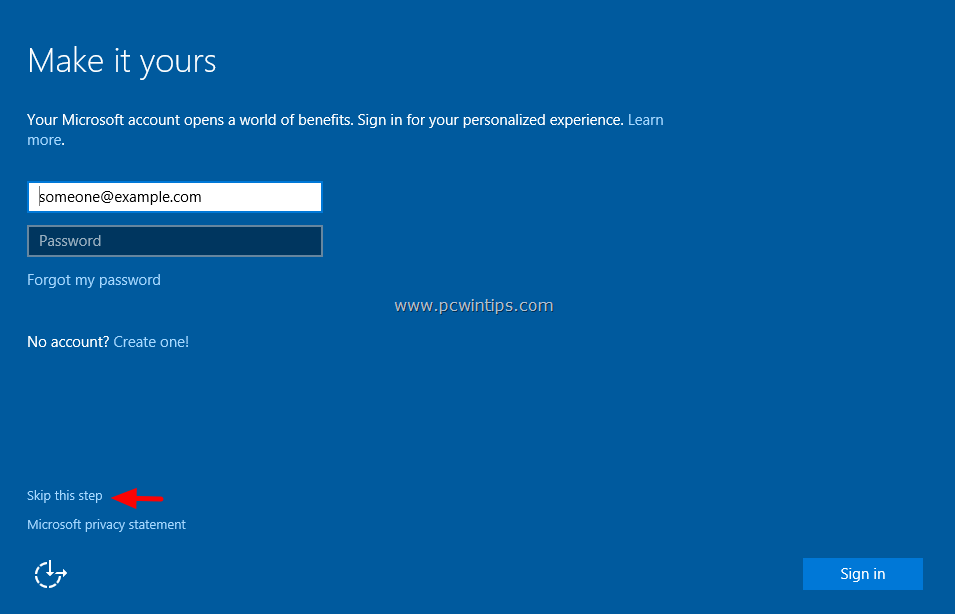
10. На следующем экране введите желаемое имя пользователя и пароль и нажмите следующий.
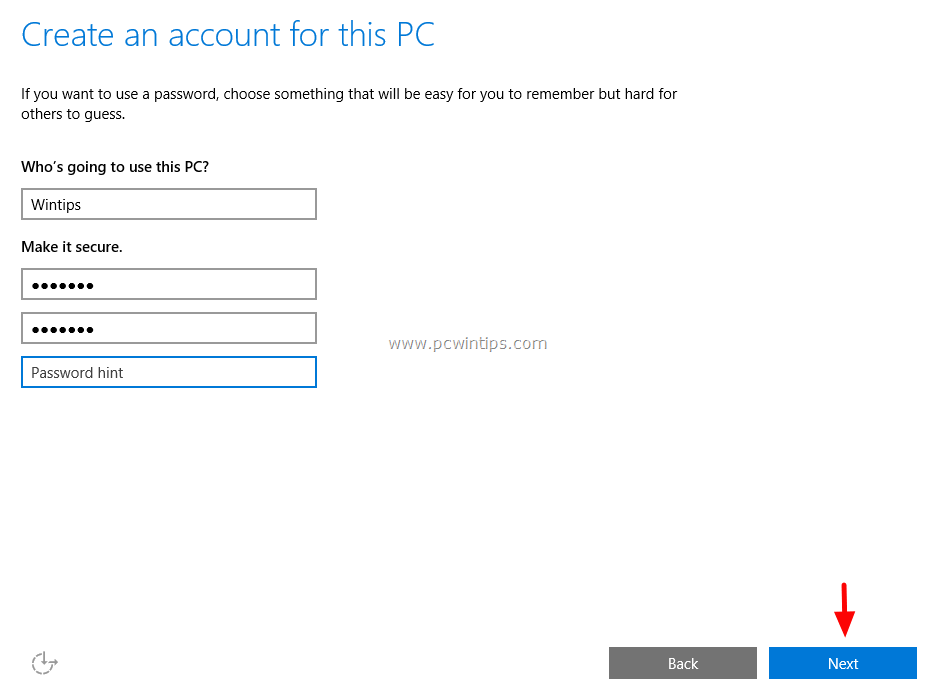
11. Дождитесь завершения персонализации Windows.
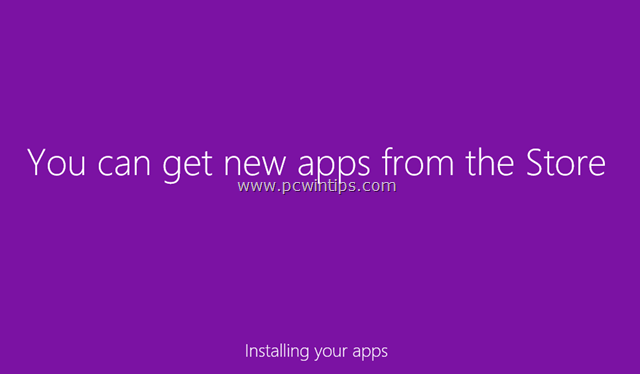
12. Операционная система Windows 10 установлена. Одно окончательное решение: если ваш компьютер принадлежит к домашней или рабочей сети, нажмите да Кнопка, чтобы найти другие ПК и устройства на нем.
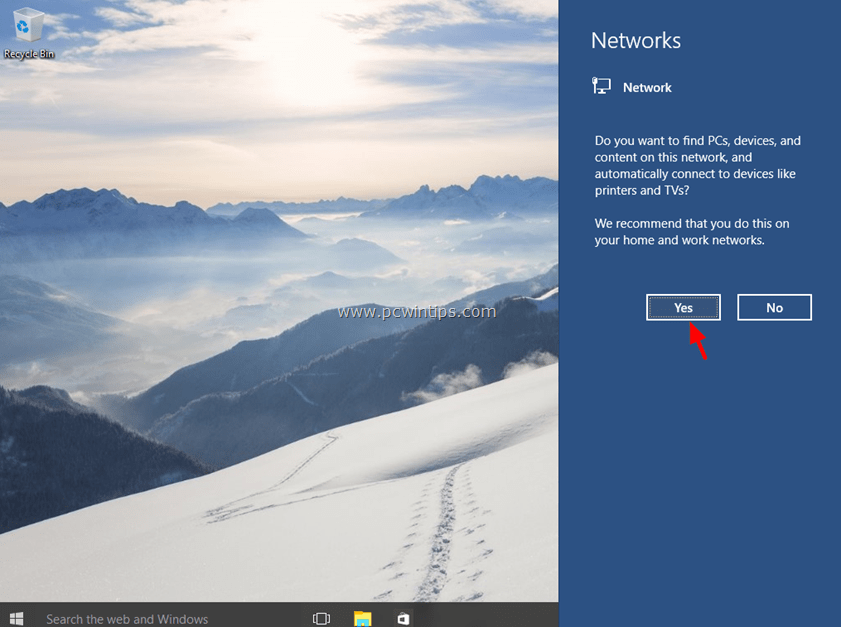
Когда вы закончите установку Windows 10, у вас будет еще одно действие, чтобы воспользоваться всеми функциями (полный экран, разрешение и т. Д.) Вашей новой ОС: вы должны установить Дополнения гостя VirtualBox. (Шаг 3).
Шаг 3: Установите гостевые дополнения VirtualBox.
1. Установить «Гостевые дополнения«на хосте Windows 10 перейдите в главное меню Oracle VM VirtualBox и выберите: приборы > Установите образ компакт-диска Guest Additions.
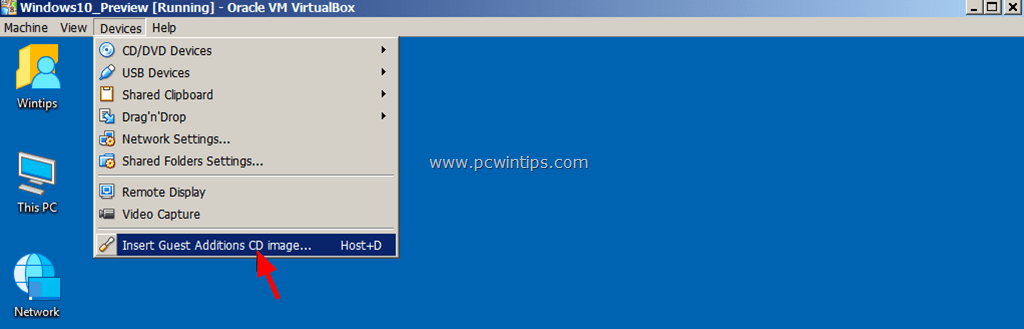
2. Затем откройте проводник Windows и нажмите Этот ПК ярлык слева.
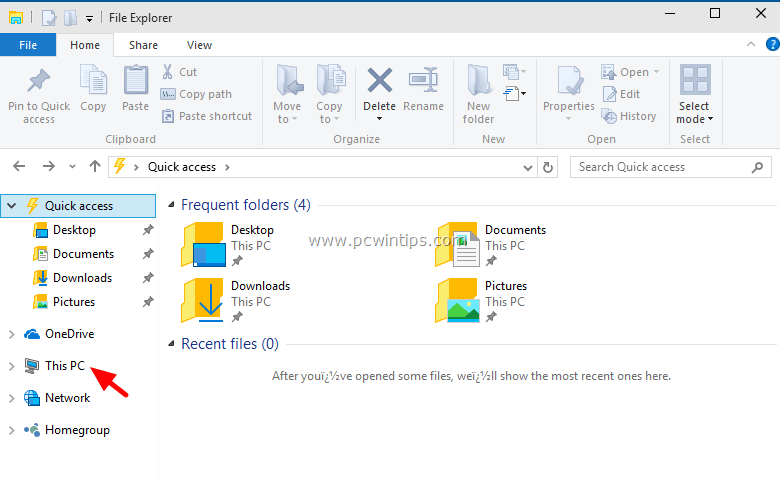
3. На правой панели щелкните правой кнопкой мыши на «VirtualBox Guest Additions CD drive X: \» и в меню выберите Установите или запустите программу с вашего носителя.
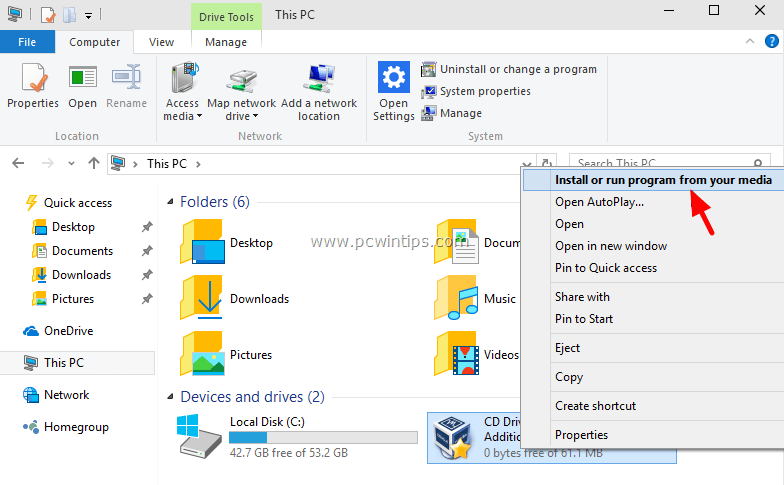
4. В окне предупреждения (Контроль учетных записей) выберите «да».
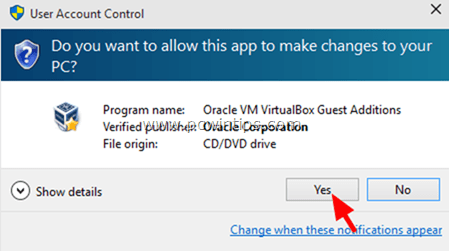
5. Выбрать следующий на следующих двух (2) экранах.
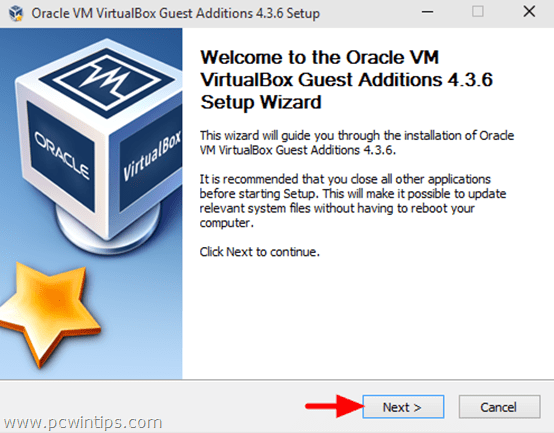
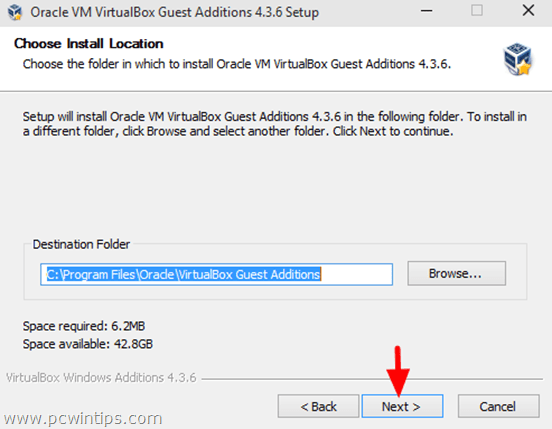
6. Затем выберите устанавливать.
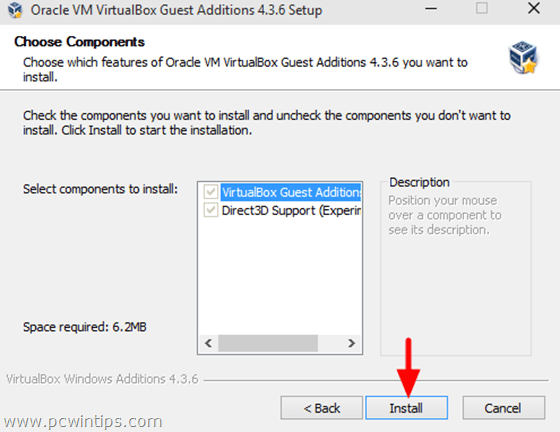
7. Проверить Всегда доверяйте программному обеспечению от «Корпорация Oracleфлажок и нажмите устанавливать.
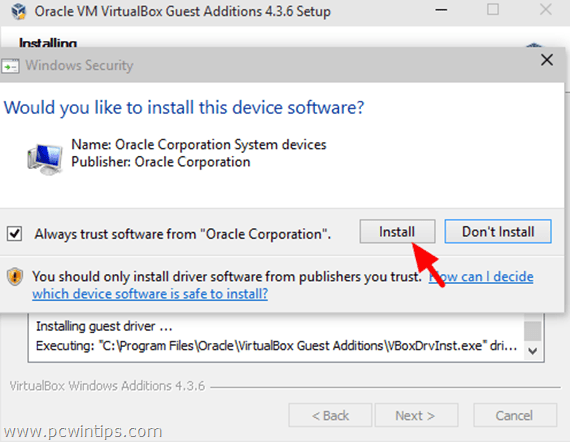
8. После завершения настройки выберите финиш перезагрузить винду.
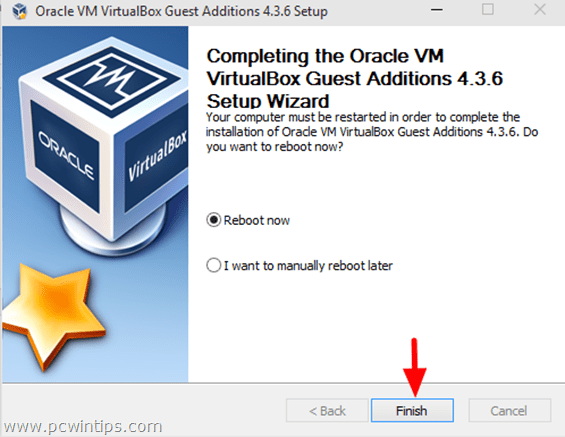
После перезагрузки вы можете пользоваться всеми новыми функциями Windows 10!