Тема — это сочетание фоновых рисунков рабочего стола, цветов окна, звуковой схемы и заставки. Windows 7 представляет новый формат файла (.themepack), который в основном представляет собой файл .cab, который может содержать изображения, аудиофайлы для звуковой схемы, курсоры мыши, значки и сам файл .theme. Этот формат файла был введен для упрощения обмена темами с другими системами Windows 7. В Windows 8 был представлен еще один формат с расширением .deskthemepack, который также можно использовать в этом руководстве. Инструкции в этом посте также работают в системах Windows 7, 8 и Windows 10.
При запуске файла .themepack или .deskthemepack содержимое автоматически извлекается в следующую папку:
% LOCALAPPDATA% \ Microsoft \ Windows \ Themes
Как вы видите, она хранится в папке профиля пользователя, и тема доступна только для этого пользователя и указана в разделе «Мои темы» в апплете персонализации.
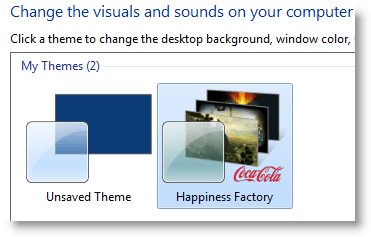
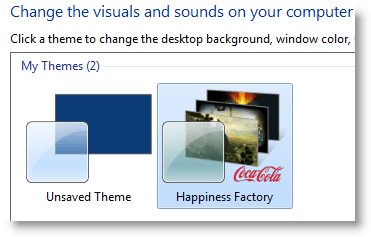
Если эта тема нужна другим пользователям на том же компьютере, им нужно снова запустить файл пакета тем из своей учетной записи. В этой статье рассказывается, как сделать тему рабочего стола доступной для всех пользователей компьютера, чтобы в системе не было избыточных копий файлов тем.
Установить тему для всех учетных записей пользователей
Я расскажу, как установить тему рабочего стола для всех пользователей. В целях иллюстрации мы будем использовать следующие темы в качестве примеров и делать их доступными на странице персонализации для ВСЕХ учетных записей пользователей.
- Тема HappinessFactory (Coca-Cola)
- Тема Fruit Ninja (это будет на странице 2 статьи)
Перед началом работы снимите флажок «Скрыть расширения для известных типов файлов» в разделе «Свойства папки — вкладка« Вид ». (REF Показать или скрыть расширения имени файла)
HappinessFactory


Скачайте тему Happiness Factory от Microsoft и сохраните на рабочий стол. Переименуйте Happiness Factory_Windows7.themepack в Happiness Factory_Windows7.cab.
Создайте папку на рабочем столе и назовите ее как HappinessFactory.
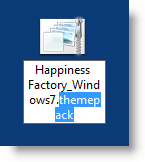
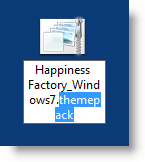
Дважды щелкните файл Happiness Factory_Windows7.cab, чтобы просмотреть его содержимое. Выберите все файлы, щелкните правой кнопкой мыши и выберите Извлечь …
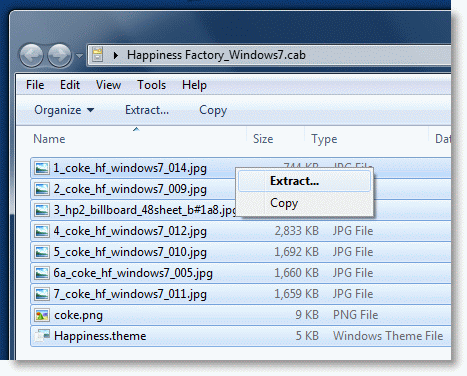
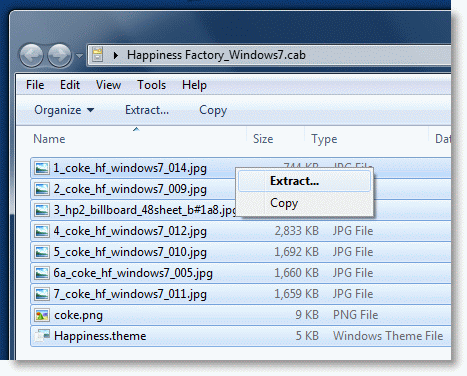
Выберите папку HappinessFactory и нажмите «Извлечь»
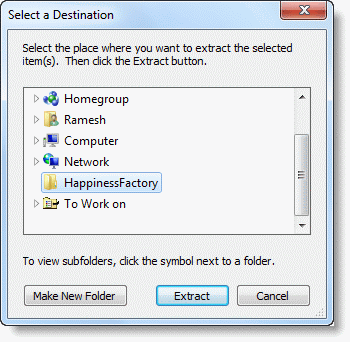
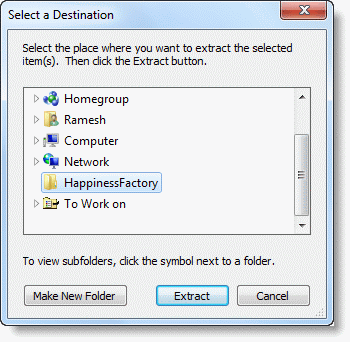
Нажмите Сохранить. Сделайте это для каждого файла.
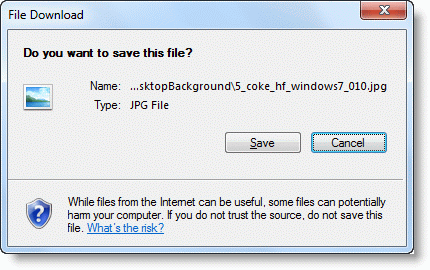
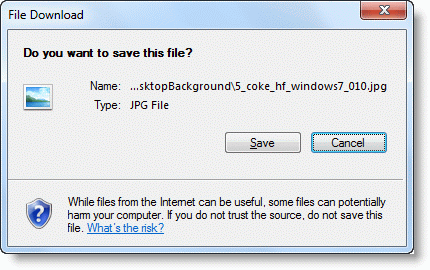
Дважды щелкните папку HappinessFactory и создайте подпапку с именем DesktopBackground
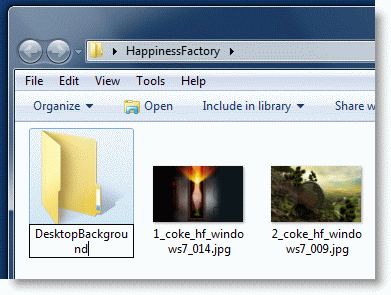
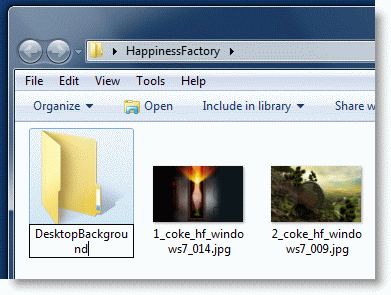
Переместите все изображения JPG в папку DesktopBackground.
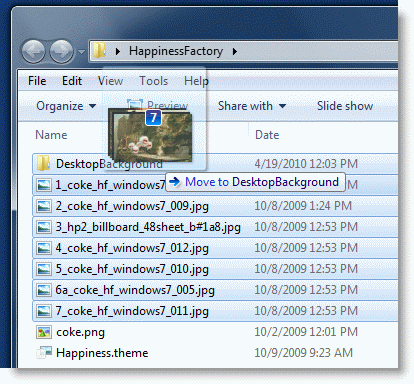
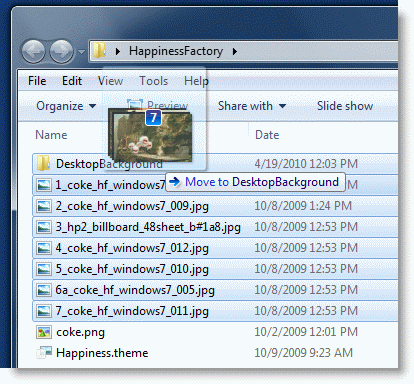
Откройте файл .theme (Happiness.theme) с помощью Блокнота и введите правильные пути для обоев, слайд-шоу на рабочем столе, заставки, логотипа бренда и других ресурсов.
Обновление пути к изображению логотипа бренда:
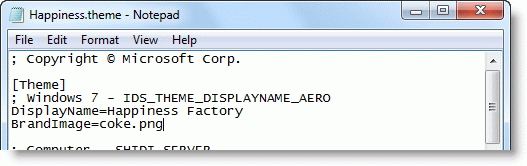
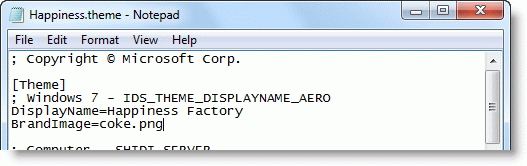
Мы изменим это на:
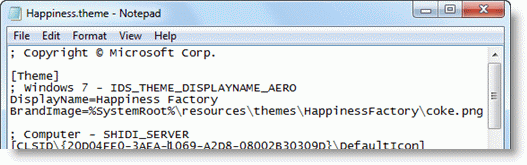
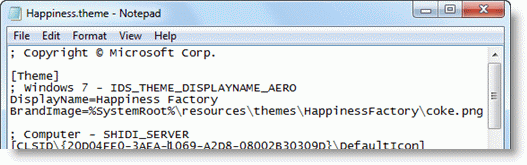
Первоначально путь для обоев был таким, как на изображении ниже.
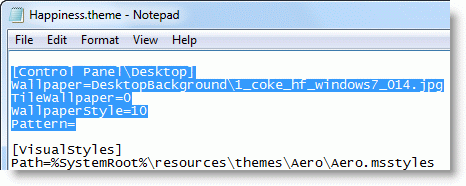
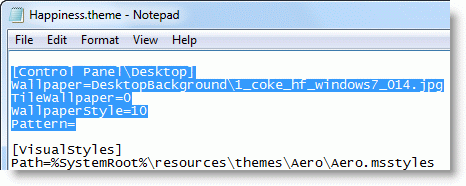
Мы изменим это на следующий абсолютный путь, так как в конечном итоге мы собираемся поместить тему в папку C: \ Windows \ Resources \ Themes.
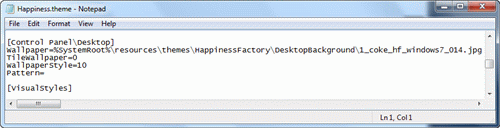
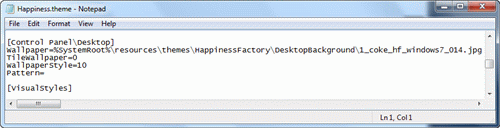
Затем прокрутите вниз до раздела [Слайд-шоу] и удалите запись ImagesRootPIDL.
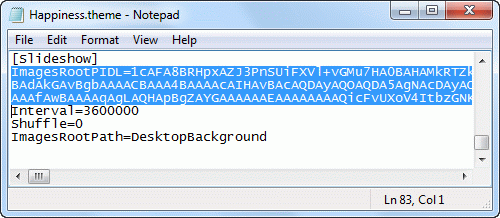
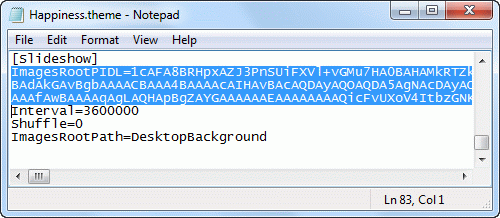
Обновите местоположение для ImagesRootPath соответственно (как показано ниже)
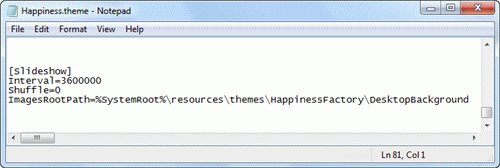
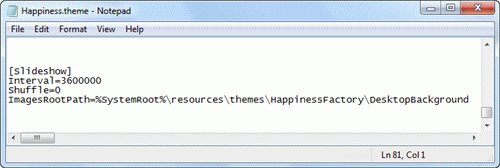
Сохраните файл .theme и закройте Блокнот.
Переместите папку HappinessFactory со своего рабочего стола в C: \ Windows \ Resources \ Themes
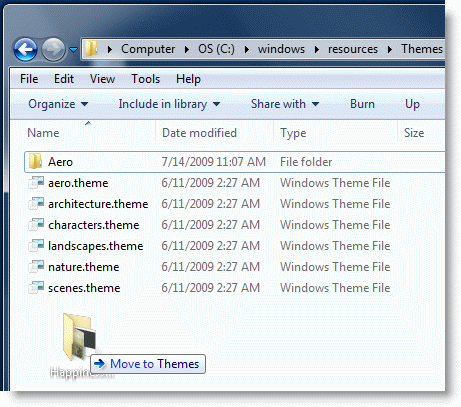
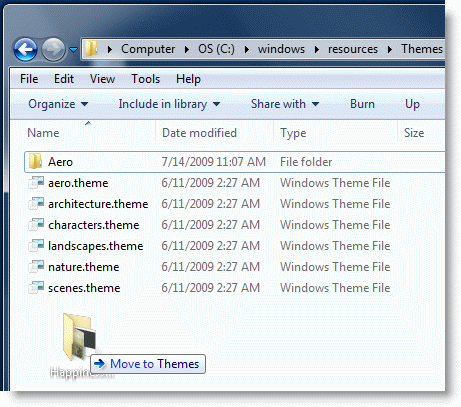
Нажмите «Продолжить», когда увидите приглашение «Контроль учетных записей». Возможно, вам придется ввести пароль администратора, если потребуется.
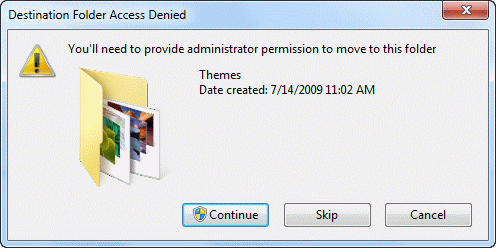
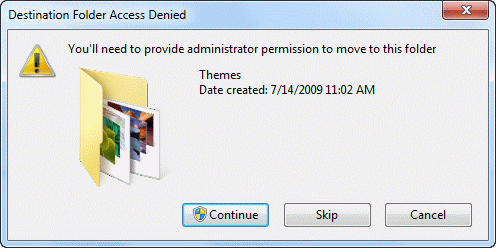
Теперь переместите файл Happiness.theme из папки HappinessFactory в его родительскую папку, которая находится в C: \ Windows \ Resources \ Themes.
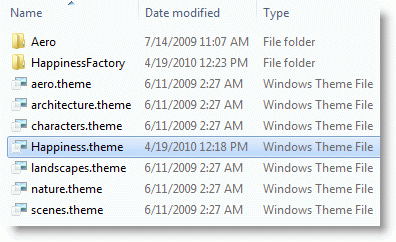
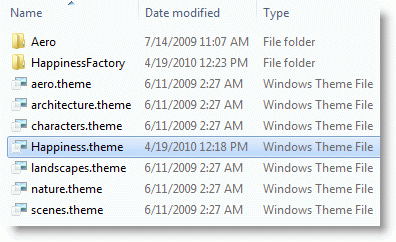
Щелкните правой кнопкой мыши на рабочем столе и выберите «Персонализация».
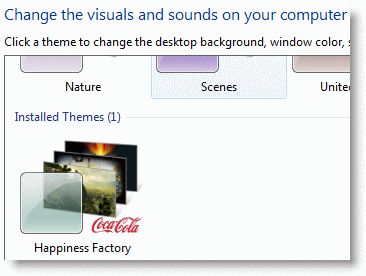
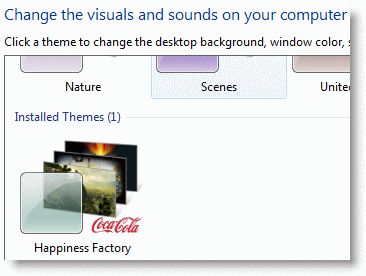
Тема «Фабрика счастья» теперь указана в разделе «Установленные темы», которая доступна для всех пользователей системы.
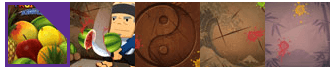
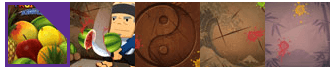
Проверьте Страница 2 этой статьи, чтобы увидеть другой пример, используя красочную тему Fruit Ninja!

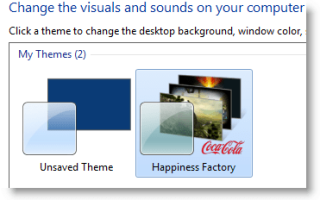

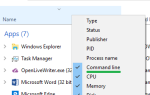
![Ошибка очистки диска: 3,99 ТБ, используемая обновлениями Windows [Исправлено]](https://komputer03.ru/wp-content/cache/thumb/83/683c221f92c4c83_150x95.png)