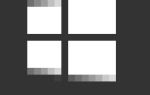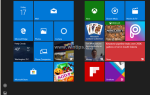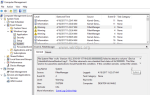Windows 10 Windows 8 поставляется с некоторыми предустановленными современными (встроенными) современными приложениями. С другой стороны, мы часто устанавливаем дополнительные приложения, чтобы использовать их или тестировать. Поэтому необходимо удалить все ненужные приложения или освободить место на диске. В этом руководстве я покажу вам, как удалить современные приложения на вашем компьютере с Windows 10 или Windows 8, 8.1. *
* Что нужно знать о процессе удаления приложений в Windows 10 и Windows 8:
- Установлены Термин «приложения» означает все приложения, установленные от пользователей.
- Встроенный Термин «приложения» означает все приложения, предустановленные в Windows 10 или 8. ОС 8.1. Они также известны как: По умолчанию или Предоставлен или универсальный Программы.
- Когда вы удаляете установлены Приложение через Windows GUI (метод-1) или с помощью CCleaner (метод-2) приложение удаляется (отменяется регистрация) только из текущей учетной записи пользователя.
- Когда вы удаляете встроенный яПриложение, использующее CCleaner (метод-2), приложение удаляется из всех учетных записей пользователей. Метод CCleaner также является самым безопасным методом удаления встроенных приложений и работает только на компьютерах с Windows 10.
- Если вы хотите удалить установлены приложение из всех учетных записей пользователей, затем вы должны использовать команды PowerShell, как описано в методе 3.
- Если вы хотите полностью удалить все Встроенный приложения — сразу — из Windows 10 и Windows 8,8.1, затем прочитайте эту статью: Как удалить все встроенные (подготовленные) приложения по умолчанию в Windows 10 или 8.
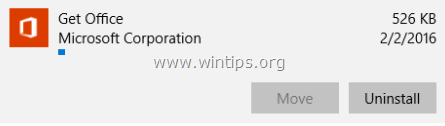
В этом руководстве вы найдете три (3) различных метода с подробными инструкциями по удалению Магазина приложений в Windows 10, 8.1 8.
Как удалить приложения в Windows 10 Windows 8
Способ 1. Удалите Windows Apps через графический интерфейс.
Способ 2. Удалите приложения Магазина Windows 10 с помощью утилиты CCleaner.
Способ 3. Удалите приложения Windows с помощью PowerShell.
Способ 1. Как удалить приложения через графический интерфейс в Windows 10 Windows 8, 8.1.
— Используя этот метод, вы сможете удалить Приложения, установленные пользователем, и некоторые не стандартные приложения Windows 10 только из текущей учетной записи пользователя. *
* Заметки:
- Если вы хотите удалить стандартные (предварительно установленные) приложения Магазина Windows, перейдите к способу 2 (самый безопасный метод) или к способу 3 ниже.
- Если вы хотите удалить — сразу — все встроенные приложения Windows 10, прочитайте инструкции в этой статье: Как удалить все приложения по умолчанию в Windows 10.
Чтобы удалить приложение в Windows 8, 8.1:
1. Щелкните правой кнопкой мыши в приложении, которое вы хотите удалить и выберите Uninstalл.
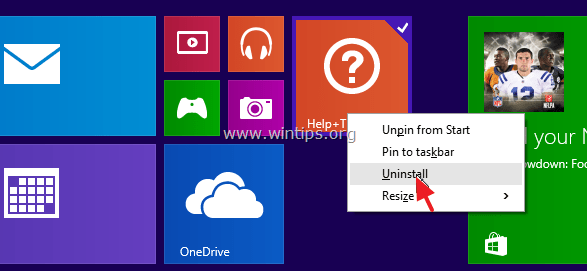
Чтобы удалить приложение в Windows 10:
1. Нажмите на кнопку Пуск ![]() и нажмите настройки.
и нажмите настройки.
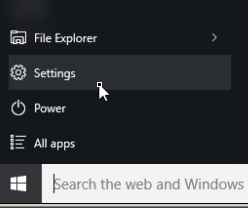
2. В настройках параметров нажмите система.
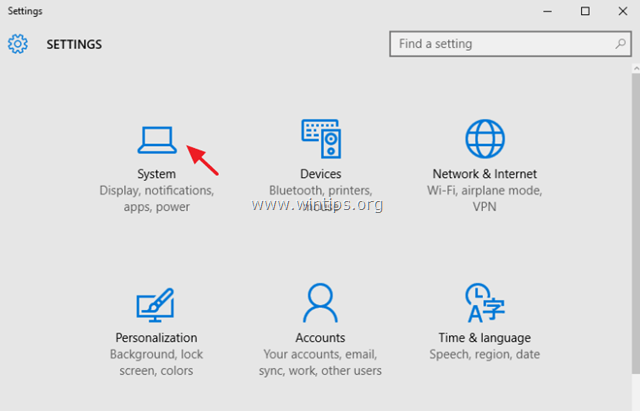
3. На левой панели выберите Программы функции.

4. На правой панели выберите приложение и затем нажмите Удалить. *
* Заметка: Если вы выберите приложение из списка и Удалить Кнопка неактивна (выделена серым цветом), это означает, что выбранное По умолчанию Приложение для Windows 10. Приложения Windows 10 по умолчанию нельзя удалить из графического интерфейса Windows, и их необходимо удалить (удалить) с помощью сторонней программы, такой как CCleaner (см. Ниже метод 2), или с помощью команд PowerShell (см. Метод 3 ниже).
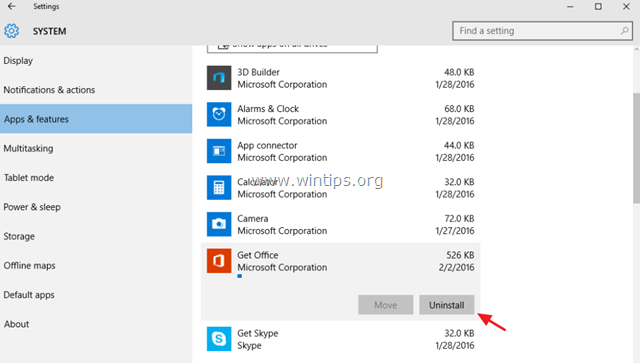
5. Нажмите вторую кнопку Удалить, чтобы перейти к удалению приложения.
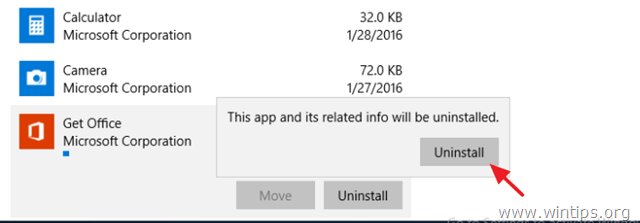
- Если вы хотите переустановить удаленное приложение в функции, у вас есть два варианта:
- Для переустановки удаленного приложения из Магазина Windows.
- Чтобы переустановить удаленное приложение с помощью команд Power Shell, следуя инструкциям в этом руководстве: Как переустановить встроенные приложения по умолчанию в Windows 10
Способ 2. Как удалить приложения в Windows 10 с помощью утилиты CCleaner (работает только в Windows 10).
Второй способ удалить Modern Apps в Windows 10 — использовать утилиту CCleaner. По моему мнению, использование «CCleaner» — самый простой (и самый безопасный) метод удаления приложений в Windows 10, поскольку он имеет возможность легко удалить любое установленное приложение, включая любое приложение по умолчанию (встроенное / предварительно установленное).
— Чтобы удалить приложение Магазина Windows 10 с помощью CCleaner:
1. Загрузить и установить CCleaner на твоем компьютере.
2. Бег Утилиту CCleaner и выберите инструменты на левой панели.
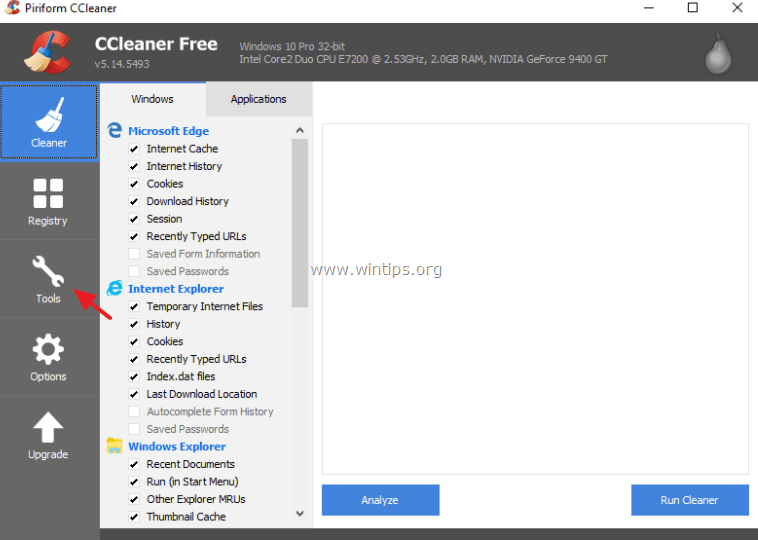
3. В Удалить выберите приложение, которое вы хотите удалить из установки Windows 10, и щелкните Удалить кнопка.
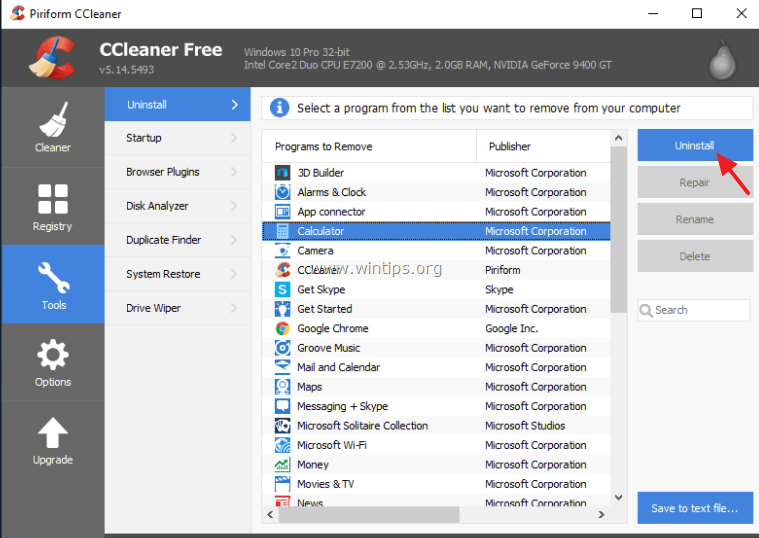
4. щелчок хорошо полностью удалить приложение.
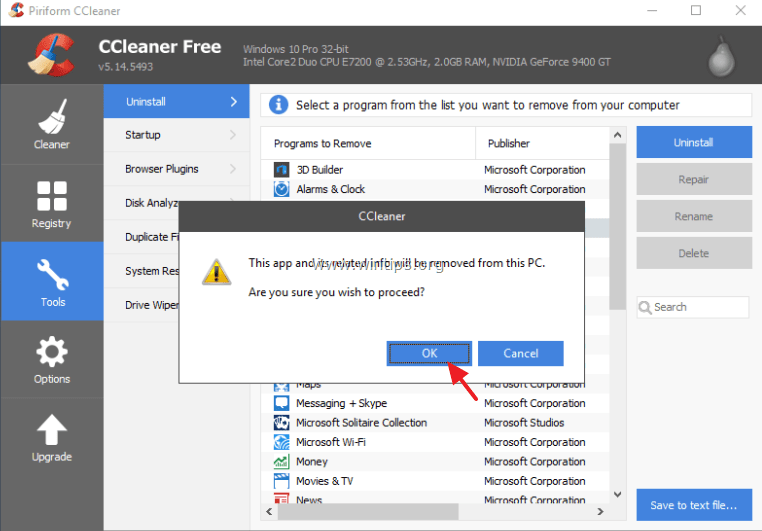
- Если вы хотите переустановить удаленное приложение в функции, у вас есть два варианта:
- Для переустановки удаленного приложения из Магазина Windows.
- Чтобы переустановить удаленное приложение с помощью команд Power Shell, следуя инструкциям в этом руководстве: Как переустановить встроенные приложения по умолчанию в Windows 10
Способ 3. Как удалить приложения Windows из PowerShell.
Третий метод содержит инструкции по удалению приложений (установленных или встроенных) из текущей учетной записи или из всех учетных записей пользователей с помощью команд PowerShell в ОС Windows 10 или Windows 8, 8.1.
Шаг 1. Откройте PowerShell с правами администратора.
Сначала вы должны открыть Windows PowerShell от имени администратора. Для этого:
1. В поле поиска Cortana введите PowerShell *
* Примечание: в Windows 8, 8.1: нажмите «Windows«+»S«ключи, чтобы открыть окно поиска и набрать PowerShell.
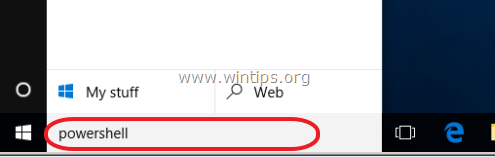
2. Щелкните правой кнопкой мыши на Windows PowerShell по результатам и выберите Запустить от имени администратора.
![image_thumb [38] Windows 10 PowerShell](/wp-content/uploads/2019/9/ispravlenie-prilozhenie-windows-10-photos-ne_5_1.png)
Шаг 2. Узнайте, название приложения, которое вы хотите удалить.
Если вы хотите удалить установленное Современное приложение из PowerShell в Windows 10, сначала вы должны знать имя установленного приложения, которое хотите удалить.
1. Чтобы узнать имя установленного приложения, введите эту команду в окне PowerShell и нажмите Войти:
- Get-AppxPackage | Выберите Имя, PackageFullName
— Результатом вышеупомянутой команды будет список (см. Скриншот ниже), который отображает имя каждого установленного приложения на вашем компьютере, а также полное имя пакета установочного приложения. (Пакет установки приложения — это уникальный файл, содержащий все файлы, необходимые для установки современного приложения.)
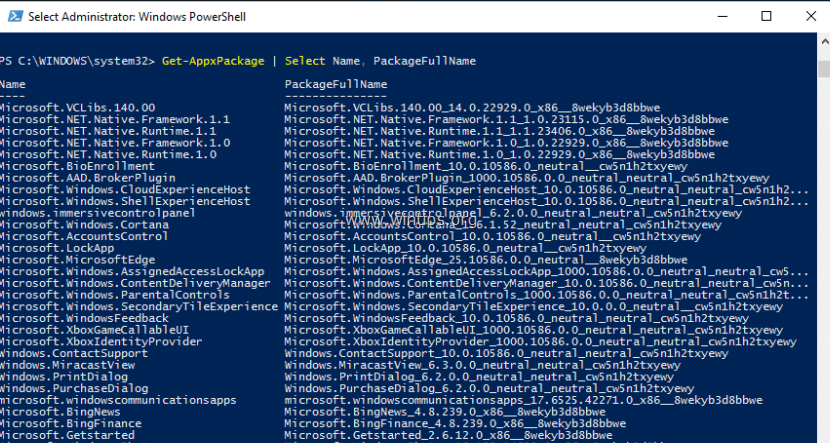
2. Посмотрите на первый столбец (Имя) и обратите внимание на название приложения, которое вы хотите удалить. Имя появляется после первой точки (.) В каждой строке.
Например: допустим, вы хотите удалить Телефон компаньон приложение. В этом случае название приложения — «WindowsPhone».

Шаг 3. Удалите приложения из Windows PowerShell.
— Удалить приложение для ток пользователь, введите следующую команду и нажмите Войти:
- Get-AppxPackage * PackageName * | Remove-AppxPackage
— Чтобы удалить приложение для все пользователи, введите следующую команду и нажмите Войти:
- Get-AppxPackage * PackageName * | Remove-AppxPackage -все пользователи
* Заметка: Заменить «Имя пакета«с названием приложения, которое вы хотите удалить. **
Пример № 1: чтобы удалить приложение «Phone Companion» у текущего пользователя, введите в PowerShell следующую команду:
- Get-AppxPackage * windowsphone * | Remove-AppxPackage
Пример № 2: чтобы удалить приложение «Phone Companion» от всех пользователей, введите в PowerShell следующую команду:
- Get-AppxPackage * windowsphone * | Remove-AppxPackage -allusers
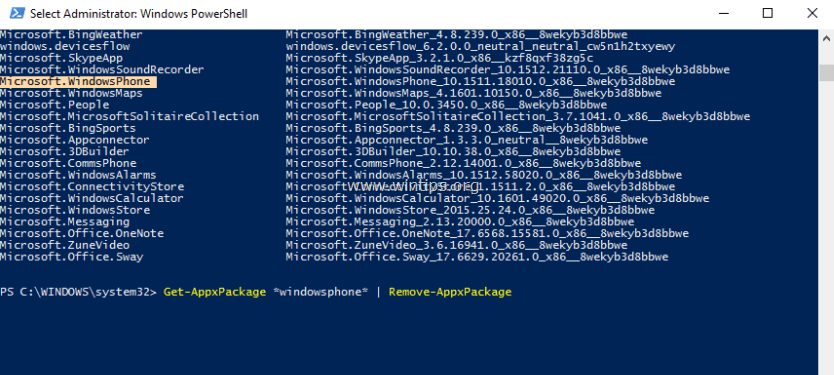
Это оно! Дайте мне знать, если это руководство помогло вам, оставив свой комментарий о вашем опыте. Пожалуйста, любите и делитесь этим руководством, чтобы помочь другим.
- Связанная статья: Как удалить все встроенные (предоставленные) приложения по умолчанию в Windows 10, 8.
Дополнительная помощь: Для вашего удобства ниже приведен список команд для удаления нескольких отдельных приложений из PowerShell.
Удалить 3D Bulider:
- Get-AppxPackage * 3dbuilder * | Remove-AppxPackage
Чтобы удалить удалить Сигнализация и часы Windows:
- Get-AppxPackage * windowsalarms * | Remove-AppxPackage
Удалить Калькулятор:
- Get-AppxPackage * windowscalculator * | Remove-AppxPackage
Удалить почта Календарь:
- Get-AppxPackage * windowscommunicationsapps * | Remove-AppxPackage
Удалить камера:
- Get-AppxPackage * windowscamera * | Remove-AppxPackage
Удалить Microsoft Groove (Zune) Музыка.
- Get-AppxPackage * zunemusic * | Remove-AppxPackage
Удалить Карты.
- Get-AppxPackage * windowsmaps * | Remove-AppxPackage
Удалить Кино Телевизор:
- Get-AppxPackage * zunevideo * | Remove-AppxPackage
Удалить Новости:
- Get-AppxPackage * bingnews * | Remove-AppxPackage
Удалить Одна запись:
- Get-AppxPackage * onenote * | Remove-AppxPackage
Удалить люди:
Get-AppxPackage * people * | Remove-AppxPackage
Удалить Телефон:
- Get-AppxPackage * CommsPhone * | Remove-AppxPackage
Удалить Телефон компаньон:
- Get-AppxPackage * windowsphone * | Remove-AppxPackage
Удалить Фото:
- Get-AppxPackage * фотографии * | Remove-AppxPackage
Удалить хранить:
- Get-AppxPackage * windowsstore * | Remove-AppxPackage
Удалить Диктофон:
- Get-AppxPackage * Звукозапись * | Remove-AppxPackage
Удалить Погода:
- Get-AppxPackage * bingweather * | Remove-AppxPackage
Удалить Xbox:
- Get-AppxPackage * xboxapp * | Remove-AppxPackage

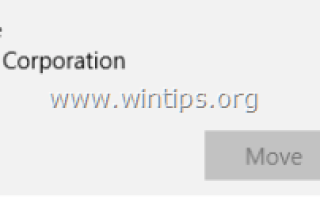
![ИСПРАВЛЕНИЕ: Не удается удалить раздел EFI — параметр удаления отображается серым цветом [решено]](https://komputer03.ru/wp-content/cache/thumb/fd/2676f54139f3cfd_150x95.png)