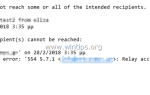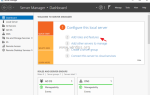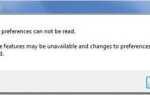Microsoft Edge — это новый и легкий веб-браузер по умолчанию в операционных системах Windows 10, разработанный для замены Internet Explorer в будущем. Microsoft Edge является основным компонентом ОС Windows 10, и по этой причине вы не можете удалить новый браузер, используя классический метод удаления, используя «Программы и компоненты» на панели управления. Но в некоторых случаях Microsoft Edge не работает должным образом, и вам придется удалить и переустановить его на своем компьютере.
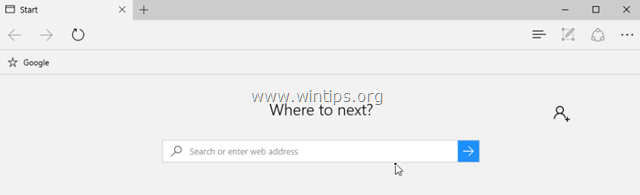
В этом руководстве вы найдете подробные инструкции по удалению / удалению и повторной установке Microsoft Edge на ПК с Windows 10.
Как удалить / удалить Переустановите Microsoft Edge. (Windows 10)
Чтобы удалить Microsoft Edge из Windows 10, вы должны удалить / удалить соответствующий пакет приложений из своей учетной записи. Для этого:
Шаг 1. Запустите Windows в безопасном режиме.
Чтобы загрузить Windows 10 в безопасном режиме:
- Нажмите Windows
![image_thumb [5] _thumb_thumb image_thumb [5] _thumb_thumb](data:image/svg+xml,%3Csvg%20xmlns=%22http://www.w3.org/2000/svg%22%20viewBox=%220%200%2019%2020%22%3E%3C/svg%3E) + р клавиши на клавиатуре, чтобы загрузить Бег чат.
+ р клавиши на клавиатуре, чтобы загрузить Бег чат. Введите msconfig и нажмите Войти.

- Нажмите вкладку Boot, а затем чек Безопасный ботинок вариант.
- щелчок хорошо а также перезапуск твой компьютер.
Заметка: Для того, чтобы загрузить Windows вНормальный режим«опять же, вы должны снять галочку»Безопасный ботинок«вариант с использованием той же процедуры.
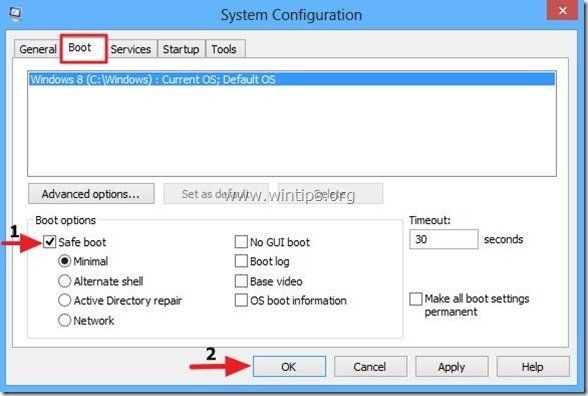
Шаг 2. Включите просмотр скрытых файлов.
1. Щелкните правой кнопкой мыши на Начало меню ![]() и выберите Панель управления.
и выберите Панель управления.
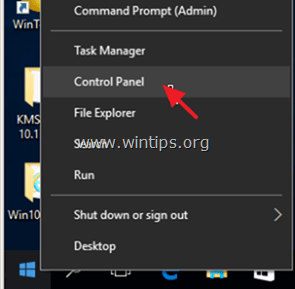
2. Изменить Просмотр по: в Маленькие иконки.
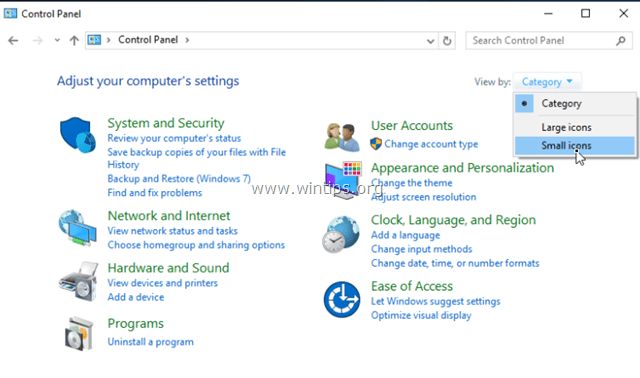
3. открыто Параметры проводника.
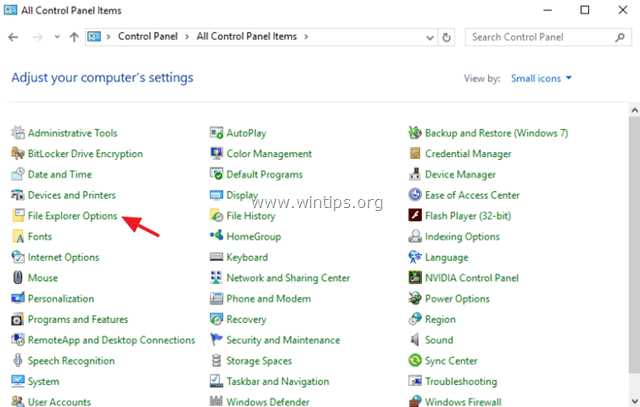
4. В Посмотреть вкладка: выберите Показать скрытые файлы, папки или диски и нажмите хорошо.
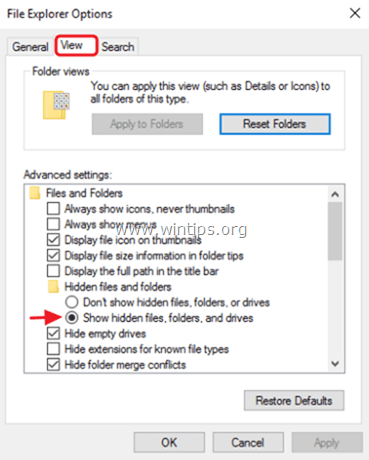
Шаг 3. Удалите папку пакета Microsoft Edge.
1. Откройте проводник Windows и перейдите в следующую папку на вашем компьютере:
- C: \ Users \% USERNAME% \ AppData \ Local \ Packages
(Замените% username% своим собственным именем пользователя)
2. Rename* Папка Microsoft.MicrosoftEdge_8wekyb3d8bbwe в Microsoft.MicrosoftEdge_8wekyb3d8bbwe.BAK.
* Заметка: Вы также можете удалить папку «Microsoft.MicrosoftEdge_8wekyb3d8bbwe», но имейте в виду, что, если вы удалите ее, вы потеряете все свои избранные избранные файлы в Microsoft Edge, которые хранятся в следующей папке (жирным шрифтом):
«C: \ Users \% имя пользователя% \ AppData \ Local \ Packages \ Microsoft.MicrosoftEdge_8wekyb3d8bbwe \ AC \ MicrosoftEdge \ User \ Default \ DataStore \ Data \ nouser1 \120712-0049«
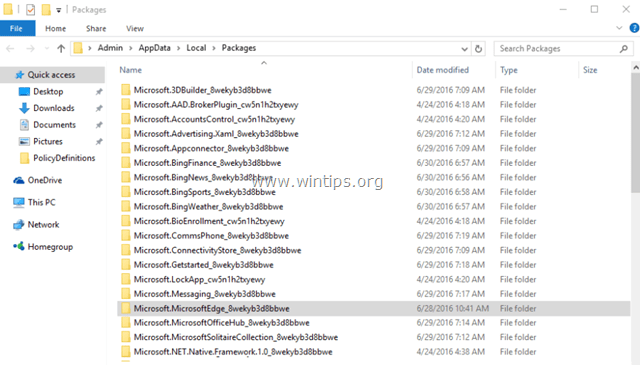
3. Закройте Windows Explorer и перезапуск Винда нормально. *
* Чтобы перезапустить Windows в обычном режиме:
- Нажмите Windows
![image_thumb [5] _thumb_thumb image_thumb [5] _thumb_thumb](data:image/svg+xml,%3Csvg%20xmlns=%22http://www.w3.org/2000/svg%22%20viewBox=%220%200%2019%2020%22%3E%3C/svg%3E) + р клавиши на клавиатуре, чтобы загрузить Бег чат.
+ р клавиши на клавиатуре, чтобы загрузить Бег чат. - Введите msconfig и нажмите Войти.
- Нажмите вкладку Boot, а затем снимите флажок Безопасный ботинок вариант.
- Нажмите Windows
Шаг 4. Установите Microsoft Edge (перерегистрация).
Обновлено 15.12.2017: После применения вышеуказанных шагов в последней версии Windows 10 (версия 1709, сборка: 16299.125) не нужно выполнять никаких других действий для переустановки Edge. Просто сделайте следующее:
1. Попробуйте открыть браузер Edge. В этот момент Edge откроется на несколько секунд, а затем закроется.
2. Затем снова откройте браузер Edge. Браузер должен быть переустановлен автоматически и работать без проблем. Если нет, выполните следующие действия, чтобы вручную переустановить EDGE.
Чтобы переустановить (перерегистрировать) Microsoft Edge в Windows 10 (вручную):
1. Откройте PowerShell с правами администратора. Для этого:
1. В поле поиска Cortana введите PowerShell
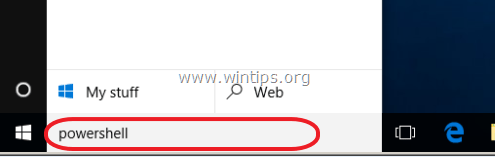
2. Щелкните правой кнопкой мыши на Windows PowerShell по результатам и выберите Запустить от имени администратора.
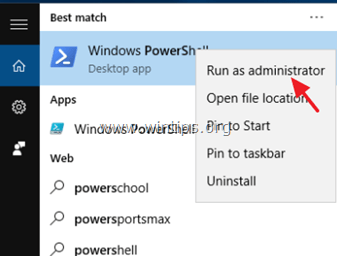
2. В PowerShell скопируйте / вставьте следующую команду:
- Get-AppXPackage -Имя Microsoft.MicrosoftEdge | ForEach {Add-AppxPackage -DisableDevelopmentMode -Register «$ ($ _. InstallLocation) \ AppXManifest.xml»}

3. Закройте окно PowerShell и запустите Microsoft Edge.
Дополнительная помощь для решения проблем Edge:
Если вы по-прежнему сталкиваетесь с проблемами в браузере EDGE, после выполнения описанных выше действий попробуйте следующее:
1. Создайте новую локальную учетную запись (с правами администратора) в Windows 10.
2. Войдите в новую учетную запись один раз.
3. Затем из новой папки профиля пользователя скопируйте «C: \ Users \% UserName% \ AppData \ Local \ Packages \».Microsoft.MicrosoftEdge_8wekyb3d8bbwemsgstr «папка для вашей папки профиля пользователя.
Это оно! Дайте мне знать, если это руководство помогло вам, оставив свой комментарий о вашем опыте. Пожалуйста, любите и делитесь этим руководством, чтобы помочь другим.

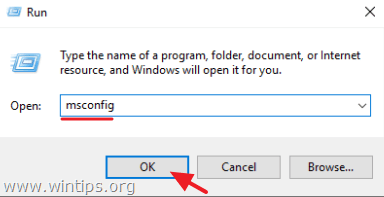
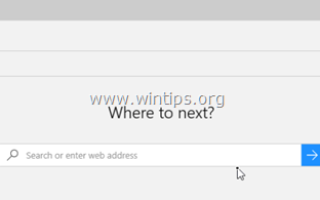
![ИСПРАВЛЕНИЕ: Не удается удалить раздел EFI — параметр удаления отображается серым цветом [решено]](https://komputer03.ru/wp-content/cache/thumb/fd/2676f54139f3cfd_150x95.png)