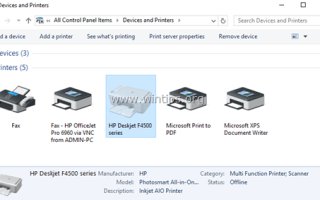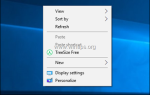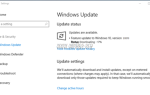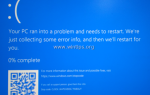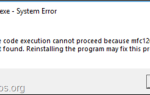В некоторых случаях пользователи могут столкнуться с проблемами печати из-за наличия нескольких установленных драйверов принтеров, принадлежащих принтерам, которые они больше не используют. Обычно это происходит, потому что большинство пользователей, когда они заменяют свое старое (бесполезное) устройство принтера на новое, также не удаляют соответствующий драйвер / программное обеспечение старого принтера. В результате пользователь (и) не может печатать, потому что диспетчер очереди печати (очередь) заполнен и застрял с заданиями печати на принтерах, которые больше не существуют (не подключены).
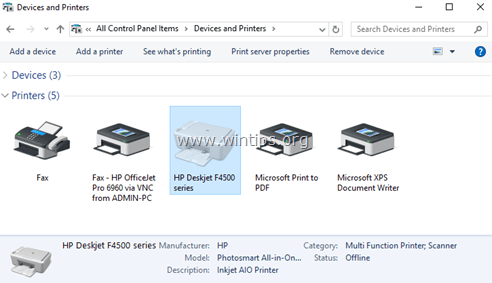
В этой статье показан правильный способ полного удаления драйверов принтера в Windows для решения проблем печати. (Удалить неиспользованные или поврежденные драйверы принтера)
Как правильно удалить ненужные принтеры в Windows (все версии)
Шаг 1. Удалите старое программное обеспечение принтера.
Конечно, первым шагом для удаления неиспользуемого печатающего устройства из вашей системы является удаление соответствующего программного обеспечения принтера из Программы и характеристики в панели управления. Для этого:
1. Одновременно нажмите Выиграть ![]() + р ключи, чтобы открыть окно команды запуска.
+ р ключи, чтобы открыть окно команды запуска.
2. Тип appwiz.cpl и нажмите Войти.
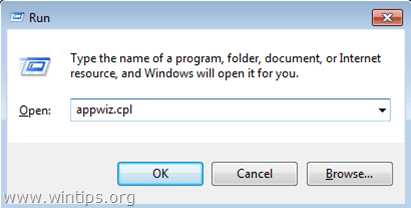
3. В списке программ выберите программное обеспечение / драйвер принтера, который вы хотите удалить, и нажмите Удалить.
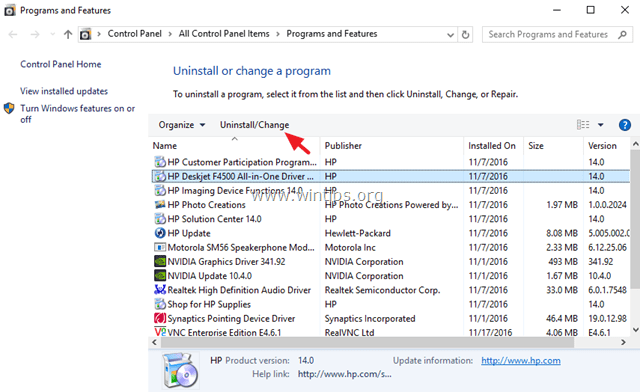
4. По завершении процесса удаления перезагрузите компьютер. *
* Примечание. Если у вас есть многофункциональный принтер (All In One), повторите процедуру и удалите все дополнительные программы, относящиеся к нему.
Шаг 2. Полностью удалите неиспользуемые, неправильные или поврежденные драйверы принтера.
После того, как вы удалили все установленное программное обеспечение принтера, пришло время убедиться, что ваша система очищена от бесполезных драйверов принтера.
Windows 7, 8 или 10 Home. *
* Примечание. Если вы используете Windows 10, 8 или 7 Pro, нажмите здесь.
— Если вы используете Windows 10, 8 или 7 Home edition, перейдите к Устройство и принтеры в панели управления. Для этого:
1. Одновременно нажмите Выиграть ![]() + р ключи, чтобы открыть окно команды запуска.
+ р ключи, чтобы открыть окно команды запуска.
2. Тип панель управления и нажмите Войти.
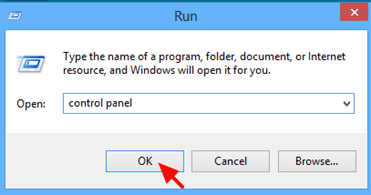
3. Изменить Просмотр по (вверху справа) Маленькие иконки а затем откройте Устройства и принтеры.
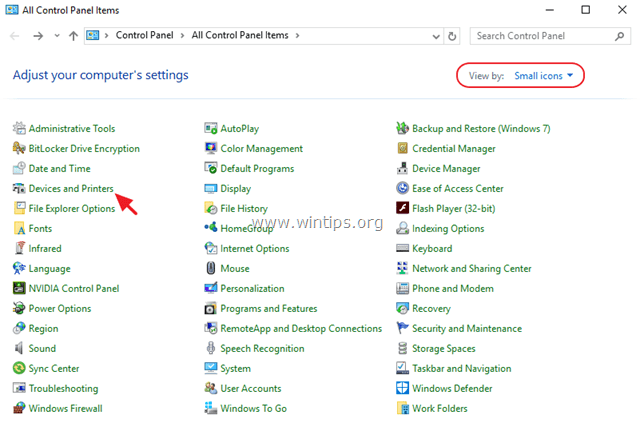
4. Теперь посмотрите в разделе «Принтеры и факсы», если неиспользуемый принтер все еще существует в списке. Если так, то щелкните правой кнопкой мыши и выберите Удалить устройство.
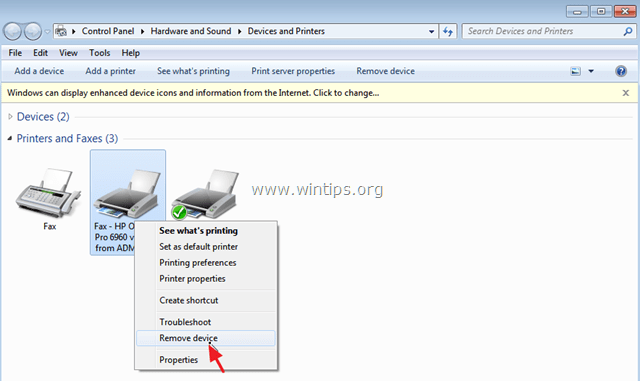
5. После удаления принтера выделите (выберите) любое другое печатающее устройство (например, «Microsoft XPS Document Writer», Факс и т. Д.) В разделе «Принтеры и факсы», а затем нажмите Свойства сервера печати.
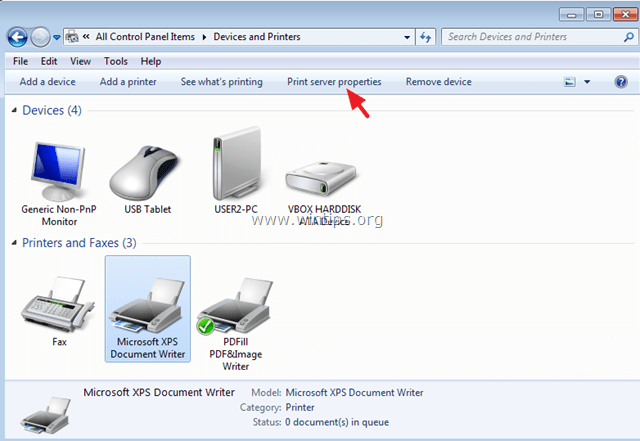
6. В окне «Свойства сервера печати» выберите Драйверы Вкладка.
7. Наконец, выберите драйвер принтера, который вы хотите полностью удалить из своей системы, и выберите удалять.
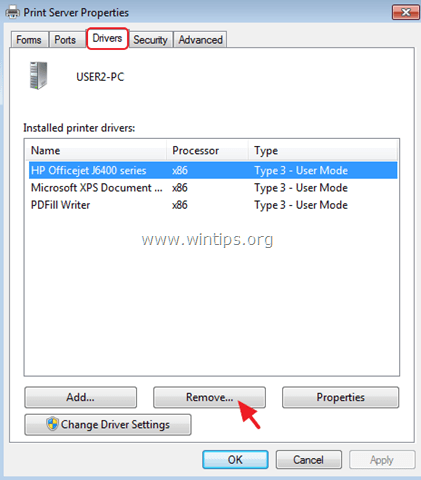
8. Когда удаление завершено, перезапуск твой компьютер. *
* ЗаметкаЕсли вы столкнулись с проблемами печати, продолжите и удалите все задания диспетчера очереди печати, следуя инструкциям в этой статье: исправление ошибки Spoolsv.exe и проблемы с ошибкой печати
Windows 7, 8 или 10 Professional.
Если у вас есть операционная система Windows 10, 8 или 7 PRO, то вы можете использовать консоль «Управление печатью» для управления установленными принтерами (добавление или удаление принтеров). драйверы). Для этого:
1. Одновременно нажмите Выиграть ![]() + р ключи, чтобы открыть окно команды запуска.
+ р ключи, чтобы открыть окно команды запуска.
2. Тип printmanagement.msc и нажмите Войти, запустить Управление печатью приставка.
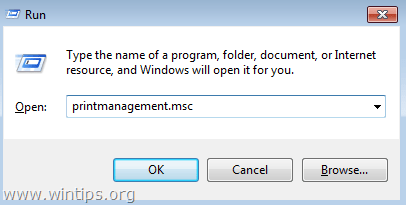
3. В консоли управления печатью выберите Все принтеры на левой панели и посмотрите, есть ли в списке неиспользуемый принтер. Если это так, щелкните правой кнопкой мыши и выберите удалять.
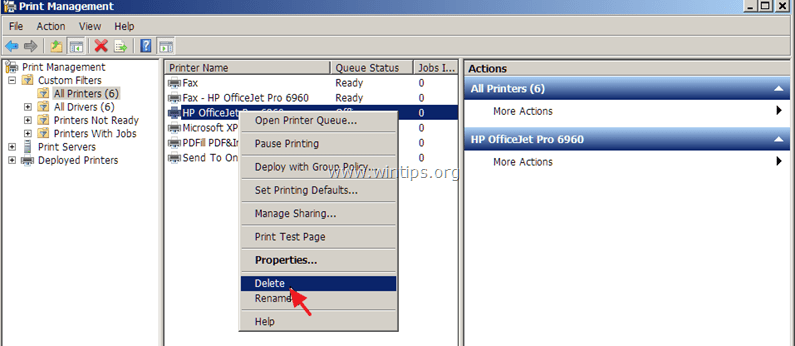
4. Затем выберите Все водители слева
5. Щелкните правой кнопкой мыши драйвер принтера, который вы хотите полностью удалить из своей системы, и выберите Удалить пакет драйверов.
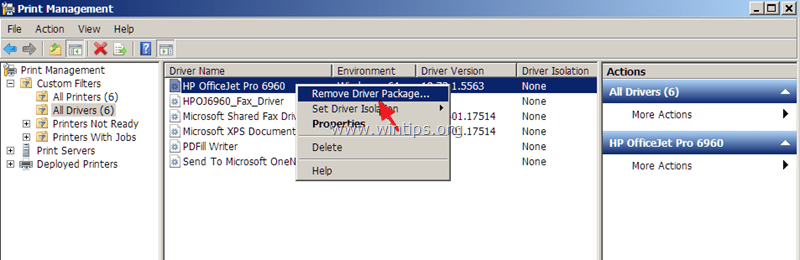
6. Когда удаление завершено, перезапуск твой компьютер. *
* ЗаметкаЕсли вы столкнулись с проблемами печати, продолжите и удалите все задания диспетчера очереди печати, следуя инструкциям, приведенным в этой статье: исправление ошибки Spoolsv.exe и проблемы с ошибкой печати
Это оно! Дайте мне знать, если это руководство помогло вам, оставив свой комментарий о вашем опыте. Пожалуйста, любите и делитесь этим руководством, чтобы помочь другим.