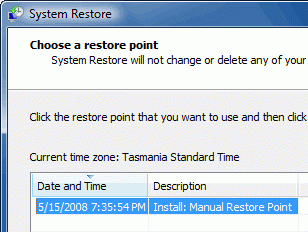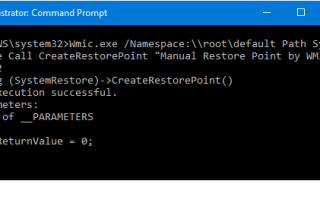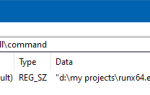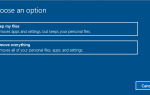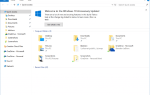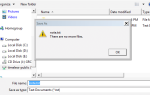Восстановление системы — это очень ценная функция в Windows, которая помогает вам легко восстановить систему в случае любой неверной конфигурации. Если вы регулярно используете функцию восстановления системы, вам нужно знать, как создавать точки восстановления системы одним щелчком мыши с помощью командной строки. Вы также можете сделать это, написав сценарий с помощью WMI или PowerShell.
В этой статье рассматриваются некоторые способы быстрого создания точки восстановления системы одним щелчком мыши в Windows 10 и более ранних версиях Windows.
содержание
- Создать точку восстановления с помощью командной строки
- Создать точку восстановления с помощью команды PowerShell
- Создать точку восстановления с помощью Windows Script
- Устранение неполадок: точка восстановления не создается при использовании метода командной строки или PowerShell?
Как создать точки восстановления системы с помощью командной строки или скрипта
Для быстрого создания точки восстановления обсуждаются три метода: 1) использование командной строки WMI, или использование PowerShell, или использование собственного сценария Windows.
Метод 1: Восстановление создания точки с использованием WMIC
- Откройте командную строку с повышенными правами администратора.
- Введите следующую команду и нажмите клавишу ВВОД:
Wmic.exe /Namespace:\\root\default Path SystemRestore Call CreateRestorePoint "%DATE%", 100, 1
(или)
Wmic.exe /Namespace:\\root\default Path SystemRestore Call CreateRestorePoint "My Restore Point", 100, 12
- Выход из окна командной строки
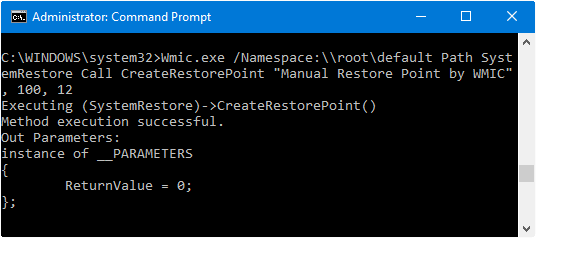
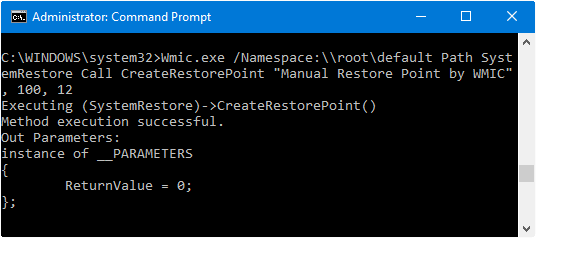
Вы должны увидеть следующий вывод, который указывает, что создание точки восстановления прошло успешно.
Выполнение (SystemRestore) -> CreateRestorePoint ()
Выполнение метода успешно.
Выходные параметры:
экземпляр __PARAMETERS
{
ReturnValue = 0;
};
Это создает точку восстановления автоматически. Вы можете создать ярлык на рабочем столе для указанной выше командной строки WMIC, назначить значок (из rstrui.exe) и настроить его на запуск от имени администратора при двойном щелчке.
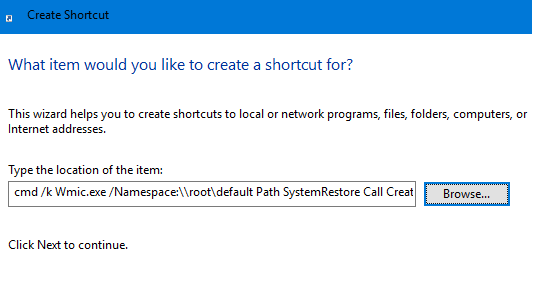
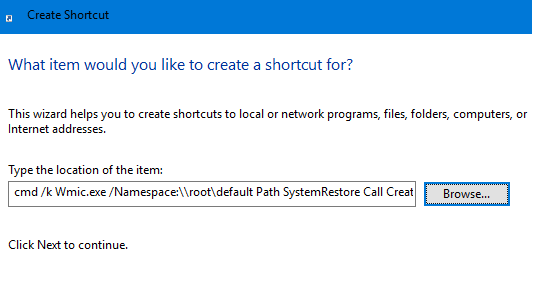
Префикс целевого пути с помощью команды cmd / k (и пробела) перед командной строкой wmic.exe
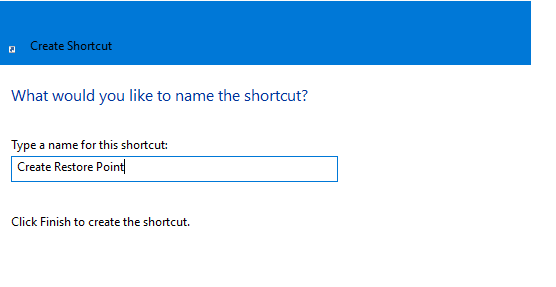
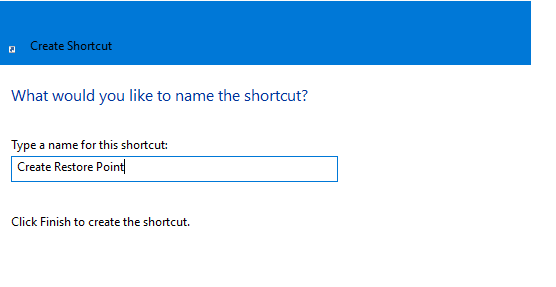
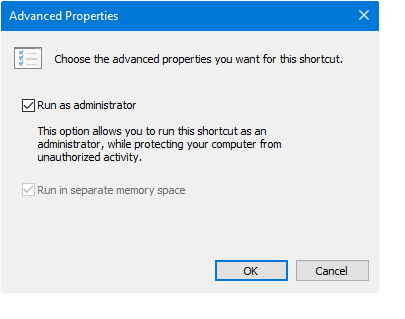
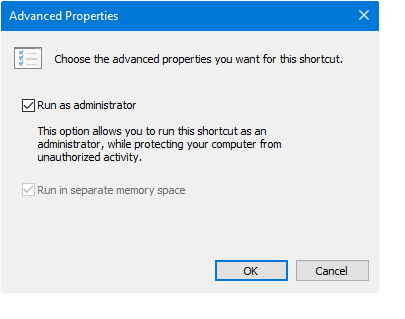
Дважды щелкните ярлык, когда вы хотите создать точку восстановления системы.
Способ 2. Восстановление точки восстановления с помощью командной строки PowerShell
Чтобы создать точку восстановления с помощью PowerShell:
- Щелкните правой кнопкой мыши на рабочем столе и нажмите «Создать». Выберите ярлык
- Введите следующую командную строку для цели ярлыка.
PowerShell -NoProfile -ExecutionPolicy Bypass -Command "& {Start-Process PowerShell -ArgumentList '-NoProfile -ExecutionPolicy Bypass -NoExit -Command "Checkpoint-Computer -Description "MyRestorePoint" -RestorePointType "MODIFY_SETTINGS"; " ' " -Verb RunAs}" - Присвойте имя ярлыку (скажем,
Create Restore Point)
Двойной щелчок по ярлыку автоматически создаст точку восстановления системы. Вас попросят разрешения на повышение прав.
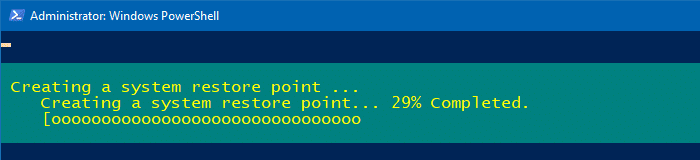
Метод 3: Восстановить создание точки с помощью скрипта
Метод сценария имеет несколько преимуществ. Это позволяет назначить пользовательское описание точки восстановления в системах, предшествующих Windows 10. Во-вторых, на компьютерах с Windows 8 и Windows 10 сценарий может создать точку восстановления, даже если за последние 24 часа была создана более ранняя точка восстановления; обратитесь к значению реестра SystemRestorePointCreationFrequency, указанному в конце этого поста. Это невозможно, если вы используете командную строку или метод PowerShell.
- Скачать create_restore_point.zip
- Распакуйте VBScript в папку по вашему выбору, скажем
D:\Scripts, - Дважды щелкните файл create_restore_point.vbs запустить его.
Вы увидите запрос на повышение прав, и после того, как вы дадите свое согласие, сценарий автоматически создаст точку восстановления в Windows 10.
Дело сделано!
Сценарий не отображает окно сообщения с подтверждением, если операция прошла успешно. Если операция создания точки восстановления завершится неудачно, она покажет вам код ошибки, с которым столкнулась.


Поведение скрипта в Windows 8 и более ранних версиях
Вы увидите следующее окно ввода, чтобы назначить ему собственное описание. Это приглашение появляется только в том случае, если вы используете Windows 8 или более раннюю версию.
Когда вы увидите следующее приглашение, введите описание и нажмите клавишу ВВОД. Описание, которое вы предоставили здесь, будет отражено в диалоге восстановления системы.
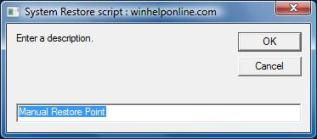
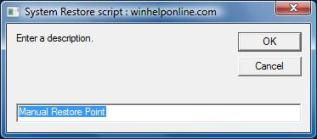
Поле ввода заполнено фразой Точка ручного восстановления. Вы можете использовать описание по умолчанию или изменить его, прежде чем нажимать ОК.
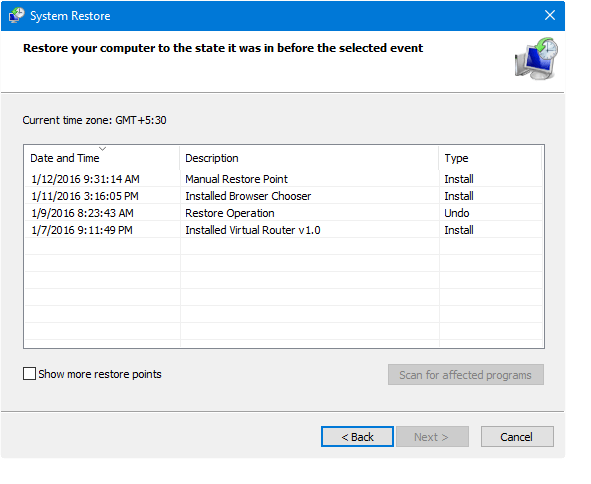
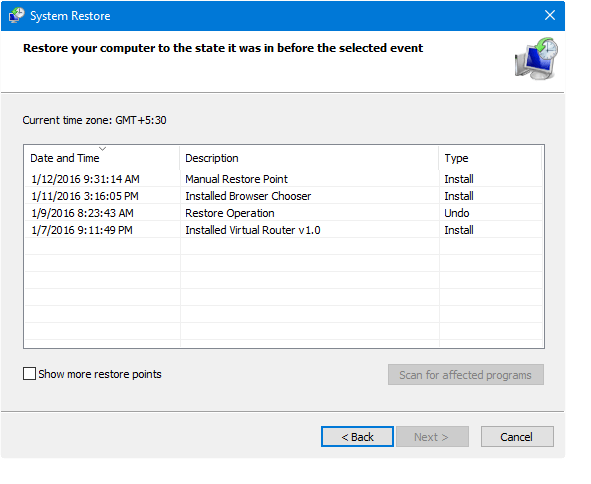
Совет № 1: Если вы хотите использовать описание по умолчанию и не хотите, чтобы поле ввода отображалось, отредактируйте файл create_restore_point.vbs с помощью Блокнота, удалите строку № 37 (строка, которая начинается со следующего кода) и сохраните файл ,
sDesc = InputBox ("Enter a description.".......Заметка: Вы не увидите указанное выше поле ввода, если скрипт обнаружит, что вы используете Windows 10. Это связано с тем, что из-за изменения в Windows 10 v1607 и выше описание пользовательской точки восстановления не работает. В Windows 10 точки автоматического или сценариев восстановления всегда называются Точка автоматического восстановления.
Совет № 2: Вы можете создать ярлык для скрипта и поместить его в меню «Пуск» или на панель задач, а также соответственно настроить значок ярлыка. Вы можете использовать значок точки восстановления в C:\Windows\System32\rstrui.exe,
Вот как я прикрепил ярлык к меню «Пуск» в Windows 10…
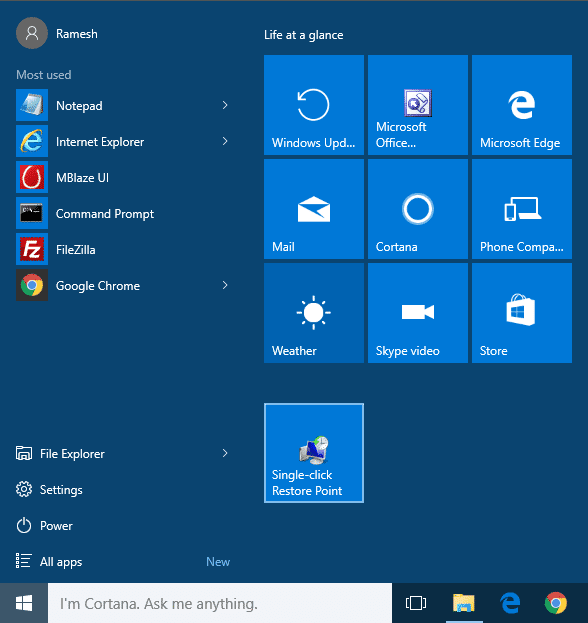
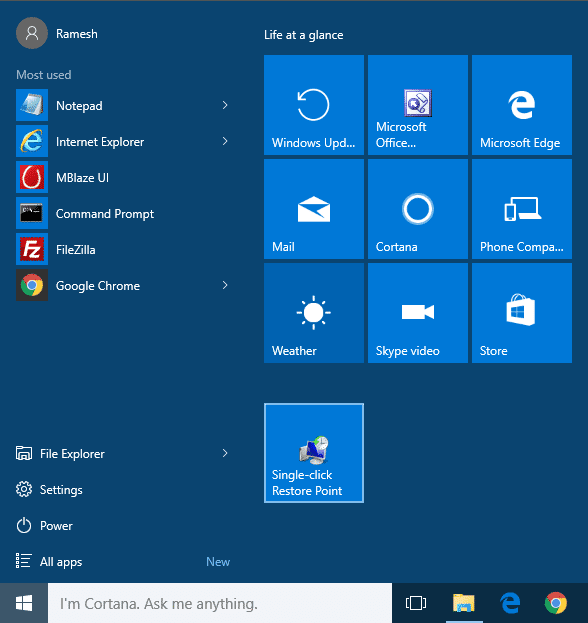
Чтобы прикрепить ярлык сценария к панели задач или меню «Пуск», измените свойства ярлыка сценария и включите wscript.exe до целевого пути.
Устранение неполадок: точка восстановления не создается при использовании метода WMIC или PowerShell?
В Windows 8 и выше, если приложение или сценарий вызывает метод CreateRestorePoint для создания точки восстановления, Windows скачет создание этой новой точки восстановления, если какие-либо точки восстановления были созданы в последнем 24 часа.
Поэтому, если приведенная выше командная строка PowerShell или WMIC не создает для вас точку восстановления, возможно, это связано с тем, что за последние 24 часа была создана другая точка восстановления. В этом случае метод PowerShell может отображать следующее предупреждение:

ПРЕДУПРЕЖДЕНИЕ. Невозможно создать новую точку восстановления системы, поскольку она уже была создана за последние 1440 минут. Частота создания точки восстановления может быть изменена путем создания значения DWORD «SystemRestorePointCreationFrequency» в разделе реестра «HKLM \ Software \ Microsoft \ Windows NT \ CurrentVersion \ SystemRestore». Значение этого раздела реестра указывает необходимый интервал времени (в минутах)
Частота создания точки восстановления может быть изменена путем создания значения DWORD SystemRestorePointCreationFrequency в разделе реестра:
HKLM\Software\Microsoft\Windows NT\CurrentVersion\SystemRestore
Данные значения этого значения реестра указывают необходимый интервал времени (в минутах) между созданием двух точек восстановления. Значение по умолчанию составляет 1440 минут (24 часа).
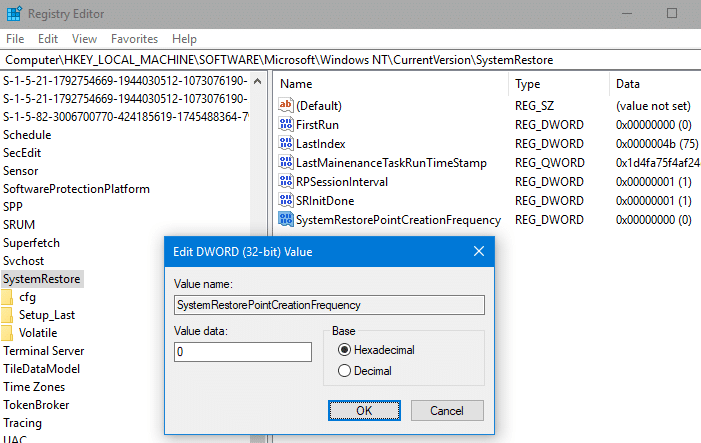
Если вам известен какой-либо другой метод командной строки или сценария для автоматизации создания точки восстановления системы, сообщите об этом в разделе «Комментарии» ниже.