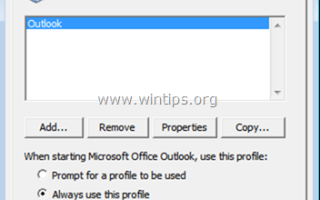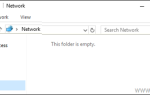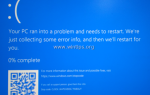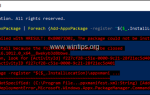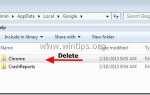В некоторых случаях необходимо создать новый профиль Outlook, чтобы решить проблемы с текущим профилем Outlook или указать другой файл данных личного хранилища (PST) для конкретной учетной записи Outlook.
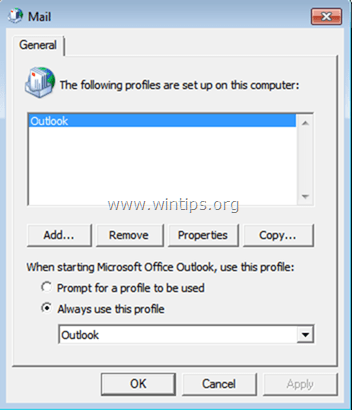
Этот учебник проведет вас через шаги, необходимые для создания нового профиля Outlook (основной или дополнительный) в Outlook 2016, 2013, 2010, 2007 и 2003.
Во второй части этого руководства вы узнаете, как импортировать существующий файл данных личных папок Outlook (например, файл Outlook .PST со старого компьютера) во вновь созданный профиль Outlook.
Как создать новый профиль Outlook и импортировать файл Outlook PST.
Часть 1. Как добавить новый профиль Outlook.
1. Перейдите к панели управления Windows:
- Windows 7, Vista: Нажмите на Начало меню и выберите Панель управления.
- Windows 10 8: Щелкните правой кнопкой мыши на Начало Меню и выберите Панель управления.
2. Установить Просмотр по: в Маленькие иконки.
3. открыто Почта (32-битная).

4. щелчок Показать профили.
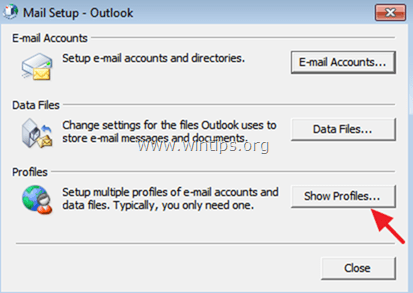
5. Нажмите на Добавлять Нажмите кнопку и введите имя профиля (например, новый).
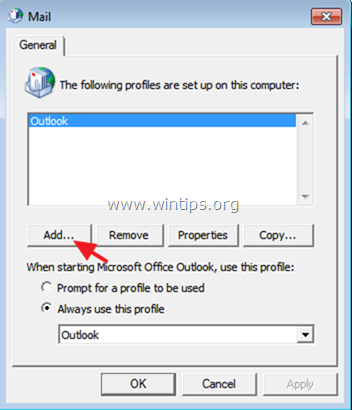
6. Перейдите к настройке новой учетной записи электронной почты или нажмите Отмена (а потом хорошо) создать свой профиль без добавления учетной записи электронной почты в настоящее время.
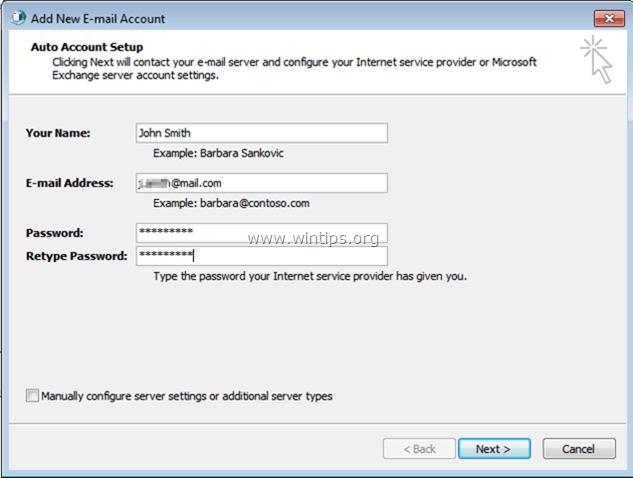
7а. Проверить Подскажите, какой профиль нужно использовать вариант, если это вторичный профиль Outlook, или
7b. Оставь Всегда используйте этот профиль вариант, если это будет единственный профиль Outlook.
8. Когда закончите, нажмите хорошо.
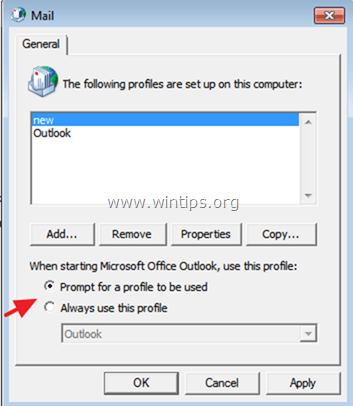
Часть 2. Как импортировать ваши старые данные Outlook PST (электронная почта, контакты, задачи и т. Д.) В Outlook.
После создания нового профиля Outlook вы можете просто запустить Outlook и сразу же начать использовать новый профиль * или импортировать существующий файл данных Outlook (например, со старого компьютера) в новый профиль.
* Дополнительная информация: По умолчанию при создании нового профиля Outlook или при первом запуске Outlook 2007 или 2003 Outlook сохраняет свой файл данных (PST) в следующем месте на диске:
- Windows 10, 8, 7 или Vista:
C: \ Users \\ AppData \ Local \ Microsoft \ Outlook \ Outlook.pst - Windows XP:
C: \ Documents and Settings \\ Локальные настройки \ Данные приложения \ Microsoft \ Outlook \ Outlook.pst
* Заметки:
1. В Outlook 2016, Outlook 2013 Outlook 2010 В версиях файл данных Outlook по умолчанию хранится в следующем месте:
C: \ Users \% Имя пользователя% \ Documents \ Файлы Outlook \ .pst
2. Если вы выполнили обновление до Outlook 2016, 2013 или 2010 на компьютере, на котором уже были файлы данных, созданные в предыдущих версиях Outlook (2007 или 2003), PST-файлы сохраняются в:
- Windows 10, 8, 7 или Vista:
C: \ Users \\ AppData \ Local \ Microsoft \ Outlook \ Outlook.pst - Windows XP:
C: \ Documents and Settings \\ Локальные настройки \ Данные приложения \ Microsoft \ Outlook \ Outlook.pst
Как импортировать существующий файл PST в Outlook.
Если вы хотите импортировать существующий файл Outlook PST в новый профиль, то в главном меню Outlook выберите:
- Outlook 2007, 2003:
- 1. файл > Импорт и экспорт.
- 2. Выберите Импорт из другой программы или файла щелчок Следующий.
- 3. Выберите Файл личной папки (.pst) щелчок Следующий.
- 4. Нажмите Просматривать
- 5. Выберите старый файл Outlook PST, который вы хотите импортировать щелчок Открыто.
- 6. Нажмите следующий финиш
- Outlook 2016, 2013, 2010:
- 1. файл > открыто экспорт > Файл данных Outlook.
- 2. Выберите Импорт из другой программы или файла щелчок Следующий.
- 3. Выберите Файл данных Outlook (.pst) Нажмите кнопку «Далее.
- 4. Нажмите Просматривать
- 5. Выберите старый файл Outlook PST, который вы хотите импортировать щелчок Открыто.
- 6. Нажмите следующий финиш
- Outlook 2007, 2003:
Это! Дайте мне знать, если это руководство помогло вам, оставив свой комментарий о вашем опыте. Пожалуйста, любите и делитесь этим руководством, чтобы помочь другим.