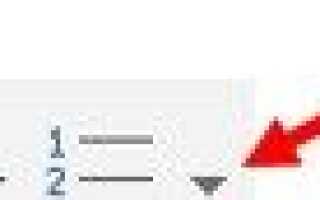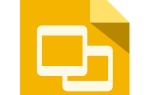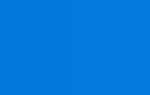Эта страница должна ответить на любые вопросы, которые могут у вас возникнуть о создании различных маркированных и нумерованных списков в Microsoft Word, включая любые расширенные списки. Этот документ относится к Microsoft Word 2000, однако другие версии Microsoft Word должны иметь аналогичные шаги.
Выше приведена иллюстрация кнопки нумерации и маркеров, расположенной на панели инструментов форматирования, которая часто расположена в верхнем левом углу экрана.
Как создать маркированный список в Microsoft Word
Чтобы создать маркированный список в Microsoft Word, выполните следующие действия.
Чаевые
Сочетание клавиш Microsoft Word для создания маркера — Ctrl + Shift + L.
- Поместите курсор туда, куда вы хотите вставить список маркеров.
- На вкладке «Главная» на ленте нажмите кнопку списка маркеров, как показано в верхней части страницы.
- В случае успеха у вас должна быть пуля. Введите любой текст и нажмите Enter, чтобы начать следующий пункт. Чтобы завершить список маркеров, дважды нажмите Enter.
Ниже приведен пример списка маркеров.
- Одна пуля
- Две пули
Как создать нумерованный список в Microsoft Word
Чтобы создать нумерованный список в Microsoft Word, выполните следующие действия.
- Поместите курсор туда, куда вы хотите вставить список номеров.
- На вкладке «Главная» на ленте нажмите кнопку списка номеров, как показано в верхней части страницы.
- В случае успеха у вас должен быть номер один. Введите любой текст и нажмите Enter, чтобы начать следующий номер в нумерованном списке. Чтобы завершить нумерованный список, дважды нажмите Enter.
Выше приведен пример нумерованного списка.
Как создать нумерованный список с буквами
Чтобы создать нумерованный список, который также содержит список букв в Microsoft Word, выполните следующие действия.
- Поместите курсор туда, куда вы хотите вставить список номеров.
- На вкладке «Главная» на ленте нажмите стрелку вниз рядом с кнопкой списка номеров.
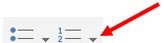
- В раскрывающемся окне выберите один из вариантов нумерованного списка с буквами.
- Введите текст для первого элемента с буквой.
- Нажмите клавишу Enter, чтобы добавить дополнительные обозначенные буквами элементы.
Ниже приведен пример нумерованного списка с использованием букв вместо цифр.
А. Первая буква с использованием буквы
Б. Вторая буква с использованием буквы
C. Третья пуля с использованием письма
Чтобы создать нумерованный список, который также содержит список букв в Microsoft Word, выполните следующие действия.
- Поместите курсор туда, куда вы хотите добавить маркированный элемент, используя букву.
- Нажмите клавишу Enter, затем нажмите клавишу Tab.
- Нажмите Enter еще раз, чтобы добавить дополнительные буквы.
Ниже приведен пример нумерованного списка с буквами в нем.
- Один пронумерованный
- Два пронумерованных
а. Два снова пронумерованы
б. Два снова пронумерованы - Окончательный номер
Как создать несколько абзацев без создания новой марки или номера
В некоторых ситуациях вам может потребоваться иметь несколько абзацев в нумерованном или маркированном списке. Для этого выполните следующие действия.
- Поместите курсор туда, куда вы хотите вставить список номеров.
- Либо нажмите на цифровую кнопку или кнопку с маркером (как показано в начале документа), либо нажмите «Формат», а затем «Маркеры и нумерация».
- Когда вы будете готовы вставить новую строку без создания нового маркера или номера, нажмите Shift + Enter.
Ниже приведен пример.
- Один пронумерован.
- Два пронумерованных.
Больше текста без номера.
- Финальный номер.
Как создать маркированный список с нумерованным списком
Чтобы создать нумерованный список, который также содержит список букв в Microsoft Word, выполните следующие действия.
- Поместите курсор туда, куда вы хотите вставить список номеров.
- Либо нажмите кнопку маркеров (как показано в начале документа), либо нажмите «Формат», а затем «Маркеры и нумерация …»
- Когда будете готовы вставить нумерованный список в маркеры, нажмите кнопку маркеров или нажмите «Формат», а затем «Маркеры и нумерация …»
- Когда вам нужно переключиться обратно на маркеры, нажмите кнопку нумерации снова или нажмите «Формат», а затем «Маркеры и нумерация …»
Как создать нумерованный список с маркированным списком
Чтобы создать нумерованный список, который также содержит список букв в Microsoft Word, выполните следующие действия.
- Поместите курсор туда, куда вы хотите вставить список номеров.
- Либо нажмите кнопку с цифрой (как показано в начале документа), либо нажмите «Формат», а затем «Маркеры и нумерация …»
- Когда вы будете готовы вставить маркированный список в нумерованный список, нажмите кнопку нумерации или нажмите «Формат», а затем «Маркеры и нумерация …»
- Когда вам нужно вернуться к нумерованному списку, снова нажмите кнопку маркеров или нажмите «Формат», а затем «Маркеры и нумерация …»
Как изменить используемые пули или изменить внешний вид цифр
После создания списка нумерации или списка маркеров, если вам нужно изменить внешний вид, нажмите «Формат», а затем параметр «Маркеры и нумерация …». Вы можете настроить формат через новое окно Bullets and Нумерация. Ниже приведен пример того, как это окно может выглядеть в Microsoft Word.