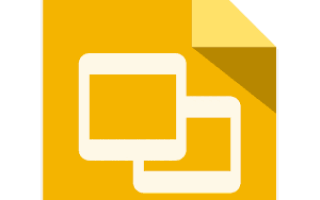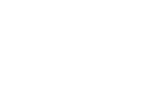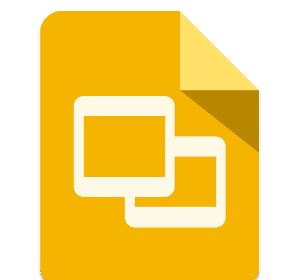
Анимированные переходы позволяют анимировать отдельные объекты и слайды в ваших презентациях на Google Slides. Эти переходы можно использовать для представления элементов на одном слайде в разное время. Выполните следующие шаги, чтобы добавить переход ко всему слайду или к определенному объекту на слайде.
Добавление перехода ко всему слайду
- Выберите слайд, который вы хотите иметь переход.
- Выберите Transition … на панели инструментов.
- Справа выберите переход из раскрывающегося меню, расположенного под слайд-меню.
- Измените продолжительность анимации, нажав и перетащив ползунок.
- Чтобы применить ко всем слайдам, выберите «Применить ко всем слайдам» в нижней части меню перехода между слайдами.
Чаевые
Слайд-переходы не нужны для первого слайда вашей презентации.
Добавление перехода к определенному объекту
- Выберите нужный объект, щелкнув по нему.
- Выберите Transition … на панели инструментов.
- Справа нажмите синюю кнопку + Выберите объект для анимации.
- В первом раскрывающемся меню выберите тип анимации, которую вы хотите применить.
- Во втором раскрывающемся меню выберите «При щелчке», если вы хотите, чтобы объект появлялся при щелчке. Или выберите «После предыдущего», чтобы это происходило автоматически после последней анимации, или «С предыдущим», чтобы это произошло одновременно с ранее добавленной анимацией.
- Выберите желаемую скорость анимации, перетаскивая ползунок.