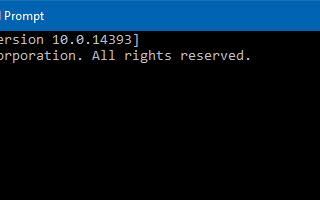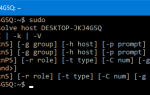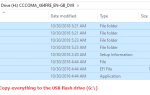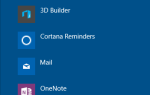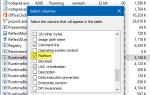Средства командной строки Windows отлично подходят для устранения неполадок, а также для автоматизации. Если вы ошарашены, когда сотрудник службы технической поддержки по телефону просит вас запустить встроенную консольную команду и скопировать вывод, отображаемый для диагностики проблемы, эти основы командной строки пригодятся.
В этом посте объясняется, как скопировать или перенаправить вывод командной строки в файл или в буфер обмена.
Оглавление
- Откройте окно командной строки
- Скопировать вывод командной строки в буфер обмена
- Использование сочетаний клавиш
- Использование меню «Правка»
- Передача выходных данных в Clip (инструмент Clip.exe)
- Перенаправить вывод командной строки в файл
- Перенаправление вывода в новый файл
- Перенаправление вывода в файл (добавление содержимого)
- Сделать скриншот
Открытие окна командной строки
Чтобы открыть окно командной строки, нажмите WinKey + R, чтобы открыть диалоговое окно «Выполнить». Введите cmd.exe и нажмите ОК. В Windows 8.1 и Windows 10 вы можете щелкнуть правой кнопкой мыши Пуск и выбрать Командная строка. Есть несколько других способов открыть командную строку.
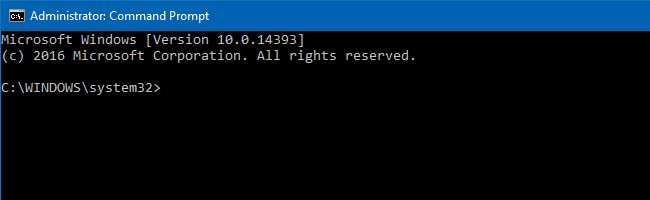
Если инструмент консоли, который вы используете, или операция, которую вы выполняете, требуют административных прав, вам нужно открыть командную строку от имени администратора (также известную как «повышенная» командная строка).
В окне командной строки введите команду, которую хотите запустить. Например, кто-то, кто помогает вам, хочет узнать информацию о вашей системе, запустив SystemInfo команда, тип systeminfo и нажмите ENTER.
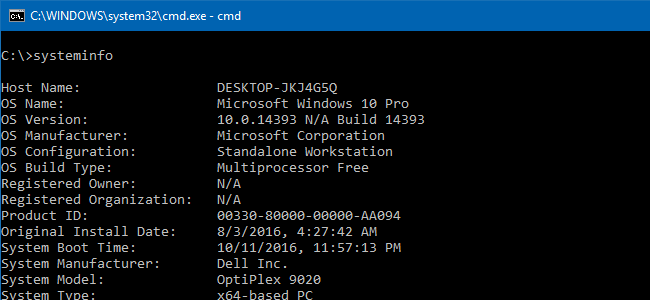
Копирование вывода в буфер обмена
Чтобы скопировать вывод командной строки в буфер обмена, используйте один из методов.
Используя клавиатуру: Нажмите Ctrl + A чтобы выделить весь текст, и нажмите ENTER, чтобы скопировать его в буфер обмена.
Использование меню «Правка»: Щелкните правой кнопкой мыши строку заголовка командной строки → редактировать → Выбрать все. Повторите то же самое, и на этот раз выберите копия из меню Правка.
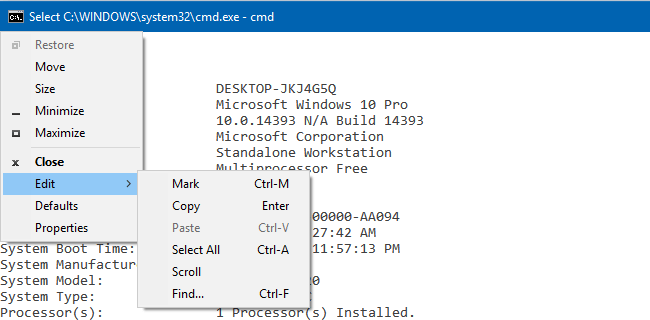
Использование консоли Clip.exe: Консольный инструмент Clip.exe встроен в Windows, начиная с Windows Vista и до Windows 10. Этот инструмент копирует данные, перенаправленные или переданные ему, в буфер обмена. Вы можете перенаправить вывод вашего консольного инструмента или команды в буфер обмена с помощью встроенного Clip.exe инструмент по трубопроводу на выходе. Команда, которую вы запускаете:
systeminfo |clip
Это скопировало бы вывод системная информация Команда в буфер обмена Windows. Это сделано Clip.exe получать вывод командной строки напрямую.
После того, как выходные данные отправлены в буфер обмена, вы можете вставить их в текстовый редактор. Вы можете открыть Блокнот и вставить (Ctrl + V) содержимое там.
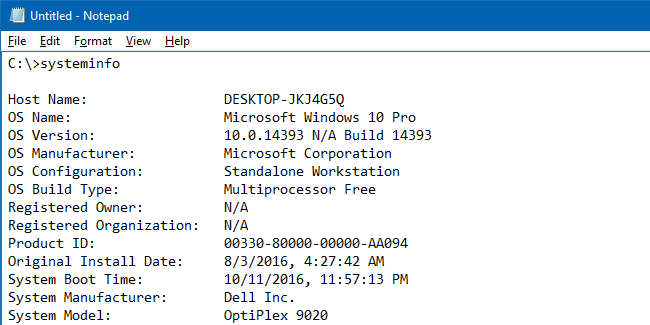
Перенаправление вывода в новый файл
Вы можете перенаправить вывод командной строки в файл вместо буфера обмена. Этот метод может быть полезен, если вывод слишком длинный, содержащий несколько сотен строк, которые могут легко превышать размер экранного буфера окна командной строки. Чтобы вывести результаты в файл, используйте этот синтаксис / примеры:
systeminfo >%temp%\systeminfo.txt
Это создаст файл с именем systeminfo.txt в пользовательской папке Temp. Чтобы записать вывод в файл на рабочем столе, вы должны использовать:
systeminfo >%userprofile%\desktop\systeminfo.txt
Перенаправление вывода в файл путем добавления
Предыдущая команда создаст новый файл или сотрет предыдущий файл (если он существует с тем же именем). Если вы хотите добавить вывод командной строки в файл, используйте двойные символы больше чем >>, как показано ниже:
ipconfig >>%userprofile%\desktop\systeminfo.txt
systeminfo >>%userprofile%\desktop\systeminfo.txtЭто вывело бы содержимое Ipconfig а также Systeminfo Команды в тот же файл. Если файл существует с тем же именем systeminfo.txt, это будет использоваться. В противном случае новый файл будет создан.
Другой пример
ipconfig >%userprofile%\desktop\info.txt
sc query wuauserv >>%userprofile%\desktop\info.txt
dir d:\tools\*.exe >>%userprofile%\desktop\info.txt
dir C:\Windows\System32\Tasks /s /b >>%userprofile%\desktop\info.txt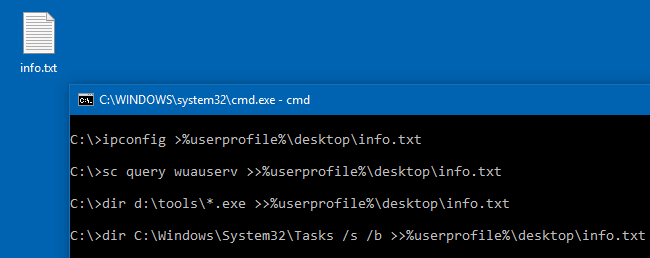
Первая команда создаст новый файл (как один > символ используется) по имени info.txt, Последующие команды будут выводить результаты в существующие info.txt файл (двойной >> условное обозначение).
Сделать скриншот
В некоторых случаях вам может не потребоваться вывод текста, и достаточно скриншота. Клавиша WinKey + PrntScrn используется для быстрого создания снимка экрана в Windows 8 и 10. Или используйте превосходный встроенный инструмент Snipping Tool. Проверьте, как сделать снимок экрана в Windows? Разные способы объяснения для подробного руководства.
Надеюсь, что это руководство помогло вам научиться копировать или перенаправлять вывод командной строки в файл или в буфер обмена.