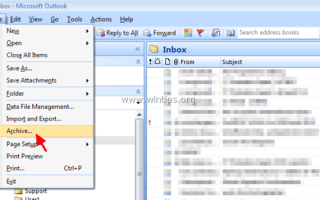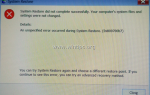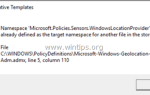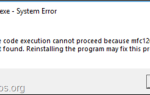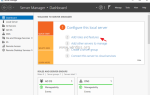Иногда при работе с Outlook необходимо создать новый (пустой) файл данных Outlook PST, но сохранить текущую структуру папок Outlook из старого файла данных Outlook PST. Это полезно, особенно если текущий файл Outlook слишком велик по размеру и у вас возникают проблемы при работе или управлении им, и вы хотите создать новый файл PST с существующей (текущей) структурой папок.
В этом руководстве я покажу вам, как скопировать только структуру папок Outlook (без электронных писем) в новый файл данных Outlook PST. В конце процесса вы сможете использовать новый файл данных Outlook в качестве расположения хранилища по умолчанию для ваших электронных писем, календаря и контактов.
Как перенести структуру папок Outlook в новый файл данных Outlook.
Шаг 1. Создайте новый файл Outlook PST с помощью команды Архив.
Чтобы скопировать существующую структуру папок из текущего файла Outlook PST в новый (пустой) файл данных Outlook, необходимо создать новый файл Outlook PST с помощью функции «Архивировать» в Outlook. Для этого:
1. Откройте Outlook и перейдите к:
- Outlook 2007: файл -> Архив
- Outlook 2010 Outlook 2013: файл -> Информация —> Инструменты очистки -> Архив…
- Outlook 2016: файл-> Информация -> инструменты -> Очистить старые предметы
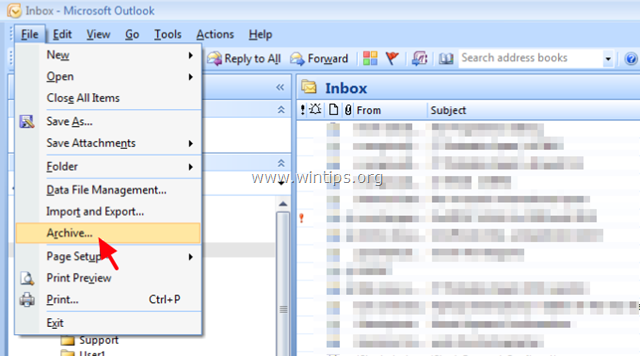
2. В Варианты архива, примените следующие настройки:
1. Выберите для Архивировать эту папку и все подпапки.
2. Выбрать Личные папки.
3. Укажите дату, далекую от прошлого чтобы убедиться, что никакие письма не перемещаются в новый файл PST. (например, 01.01.1950)
4. Затем нажмите Просматривать кнопка.
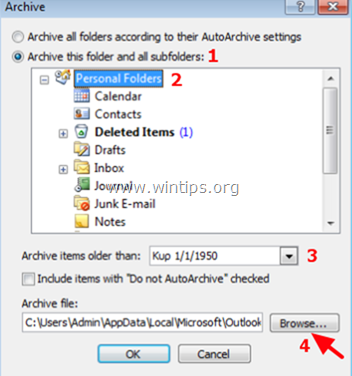
5. Введите узнаваемое имя для нового файла данных Outlook (например, «OutlookNew.pst») и нажмите хорошо.*
* Примечание: в конце процесса этот файл будет местом хранения по умолчанию для Outlook.
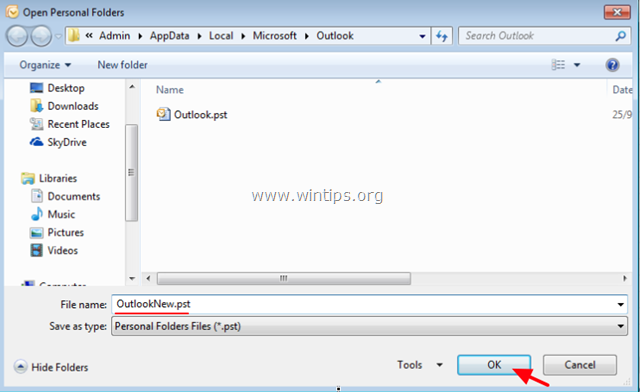
6. щелчок хорошо еще раз, чтобы начать процесс архивирования.
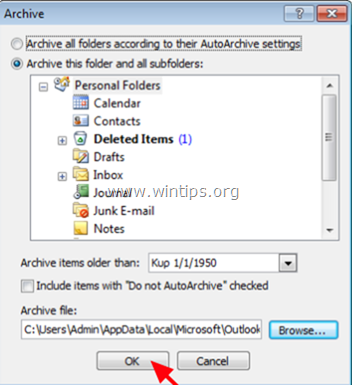
7. Когда процесс архивирования завершится, вы увидите в группе «Архивные папки» тот же список папок, что у вас уже есть в группе «Личные папки». *
* «Архивные папки» — это недавно созданный файл PST (например, «OutlookNew.pst» в этом примере), а «Личные папки» — это старый (существующий) файл PST (например, «Outlook.pst» в этом примере)
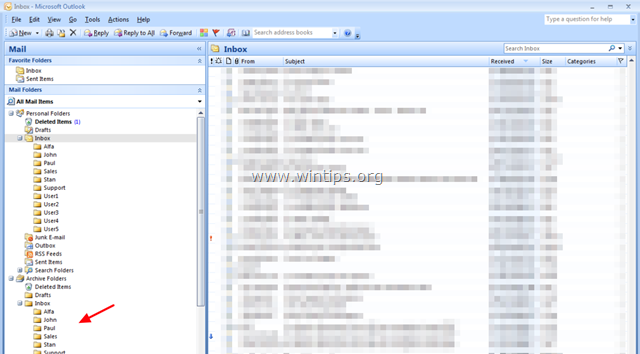
8. Закрыть Outlook и перейдите к следующему шагу.
Шаг 2. Установите новый файл PST в качестве хранилища по умолчанию для Outlook.
1. Перейдите к панели управления Windows и установите Просмотр по: в Маленькие иконки.
2. открыто Почта (32-битная).

3. щелчок Дата файлы…
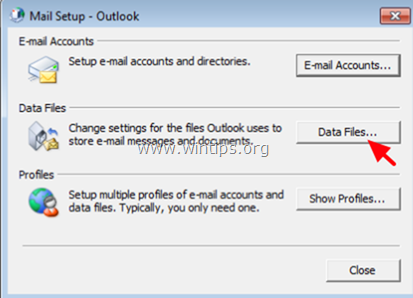
4. Двойной клик на Личные папки.
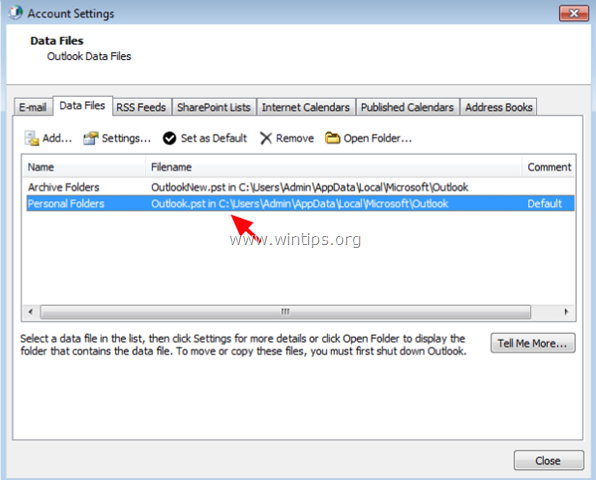
5. Переименуйте «Личные папки» в «Личные папки СТАРЫЙ«и нажмите хорошо.
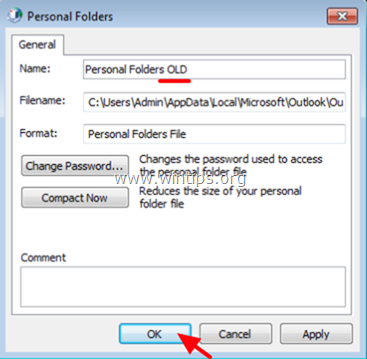
6. Теперь дважды щелкните «Архивные папки».
7. Rename «Архивные папки» на «Личные папки«и нажмите хорошо.
8. Выделите «Личные папки» и нажмите Установить по умолчанию.
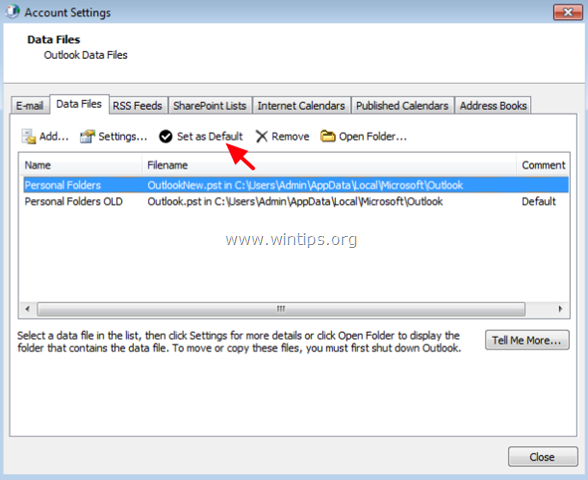
9. щелчок хорошо в информационном сообщении «Место доставки сообщения».
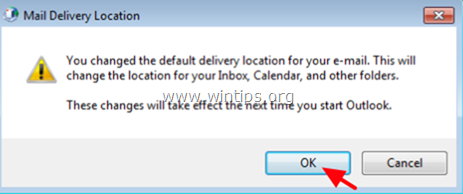
9. Нажмите близко дважды, чтобы закрыть все окна.
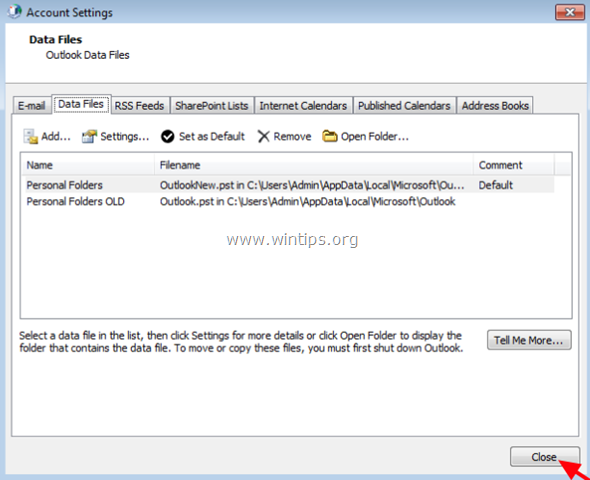
10. Запустите Outlook.
11. Вы сделали! С этого момента все ваши новые письма, контакты, календарь и задачи будут храниться в группе «Личные папки», которая представляет собой новый пустой файл PST (например, «OutlookNew.pst») и вашу существующую информацию в Outlook (письма, контакты, календарь, задачи) можно найти в группе «Личные папки», которая является старым PST-файлом (например, «Outlook.pst»).
Это оно! Дайте мне знать, если это руководство помогло вам, оставив свой комментарий о вашем опыте. Пожалуйста, любите и делитесь этим руководством, чтобы помочь другим.