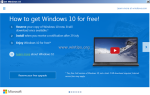Это руководство содержит подробные инструкции и различные методы для резервного копирования сообщений GMAIL локально на вашем компьютере Windows, в целях безопасности или по другим причинам.
Прочитав это руководство, вы узнаете, как загружать сообщения электронной почты в архив GMAIL, как выполнять резервное копирование почтовых сообщений Google в Outlook и как создавать резервную копию Gmail с помощью утилиты IMAPSize или утилиты резервного копирования и восстановления Gmail.
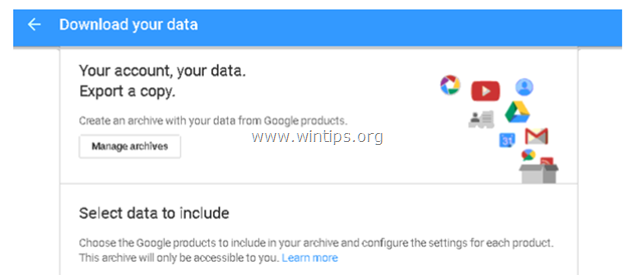
Как сделать резервную копию / сохранить ваши сообщения GMAIL локально. *
* Обратите внимание: Методы 2, 3 4, нуждается в GMAIL IMAP Access быть включен.
Чтобы включить доступ IMAP в настройках учетной записи GMAIL:
1. Войдите в свою учетную запись Gmail с помощью настольного компьютера.
2. Нажмите на шестерня значок ![]() в правом верхнем углу и выберите настройки.
в правом верхнем углу и выберите настройки.
3. На Переадресация и POP / IMAP раздел, Включить IMAP.
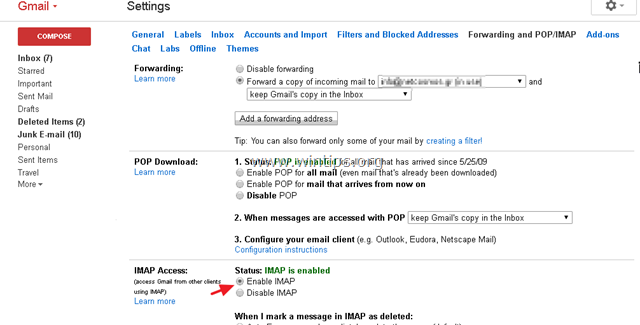
—————————————
Способ 1. Скачать GMAIL Archive.
Способ 2. Резервное копирование сообщений Gmail с помощью Outlook.
Способ 3. Резервное копирование сообщений Google Mail с помощью утилиты IMAPSize.
Способ 4. Резервное копирование GMAIL с помощью утилиты резервного копирования и восстановления Gmail.
Способ 1. Скачать архив GMAIL
Чтобы загрузить вашу электронную почту Google в архив .mbox.
1. Войдите в свою учетную запись Google с помощью настольного компьютера.
2. щелчок Управляйте своими данными воплощение.
3. Прокрутите вниз и нажмите Загрузите ваши данные.

4. На странице «Выбор данных для включения» нажмите Убрать выделение со всего.

5. Затем прокрутите вниз и Выбрать почта флажок.
5а. Если вы хотите сделать резервную копию всей своей почты, оставьте выбор по умолчанию (формат MBOX).
5б. Если вы хотите сделать резервную копию определенных папок электронной почты, нажмите Все почтовые данные включены а затем выберите папки электронной почты (например, «Входящие», «Отправленные» и т. д.), которые вы хотите включить в резервную копию.. После выбора папок нажмите хорошо продолжить. *
* СОВЕТ. Я предлагаю создать отдельные архивы для каждой папки Gmail (Входящие, Отправленные и т. Д.), Для которой требуется выполнить резервное копирование, поскольку позже будет легче открыть файлы.

6. Теперь прокрутите в конце страницы и нажмите Следующий шаг.

7. На следующем экране настройте формат архива резервной копии Gmail, размер архива и способ доставки (или оставьте параметры по умолчанию) и нажмите Создать архив. На этом экране у вас есть следующие опции:
1. Способ доставки: Выберите способ доставки архива после его создания. Здесь доступны следующие параметры:
а. Отправить ссылку для скачивания по электронной почте: Ссылка для скачивания архива будет отправлена на вашу электронную почту.
б. Добавить на диск: Архив будет сохранен на вашем Google Диске, и на ваш электронный адрес будет отправлена ссылка для скачивания архива.
С Добавить в Dropbox: Выберите эту опцию, если вы хотите сохранить архив в свой Dropbox. (Вам будет предложено войти в свою учетную запись Dropbox).
д. Добавить в Microsoft OneDrive: Выберите эту опцию, если вы хотите сохранить архив в OneDrive. (Вам будет предложено войти в OneDrive с помощью учетной записи Microsoft).2. Создать один раз архив для выполнения запланированных каждые 2 месяца в течение года.
3. Выберите тип файла резервного архива (например, .zip)
4. Оставьте значение по умолчанию размер архива (рекомендуется) или выберите другой размер для созданного архива.
8. Теперь дождитесь завершения создания архива. Когда это будет сделано, вы получите уведомление по электронной почте о том, что ваш архив готов к загрузке. Откройте это письмо и нажмите Скачать архив.
9. Наконец распакуйте загруженный архив (файл .zip).
10. Исследуйте содержимое извлеченной папки и внутри почта В папке (Takeout \ Mail) вы найдете файл .mbox, который содержит весь ваш GMAIL. Чтобы открыть и просмотреть содержимое файла MBOX, вы можете использовать почтовый клиент Thunderbird. Подробные инструкции по этому вопросу можно найти здесь: Как открыть файлы MBOX в Thunderbird.
Способ 2. Резервное копирование Gmail с помощью Outlook
Шаг 1. Добавьте вашу учетную запись GMAIL в Outlook.
1. В меню Outlook выберите Добавить аккаунт.

2. выберите Вручную настройте параметры сервера или дополнительный тип сервера и нажмите следующий.
3. Выберите Интернет-почта обслуживание и нажмите следующий опять таки.4. На информация о пользователе раздел введите:
- Ваше имя: Отображаемое имя, которое вы хотите использовать (например, Джон Смит).
- Адрес электронной почты: Ваш полный адрес Gmail (например, john.smith@gmail.com)
5. На Информация о сервере раздел:
- Тип аккаунта: Выбрать IMAP.
- В Сервер входящей почты тип: imap.gmail.com
- В Сервер исходящей почты (SMTP) тип: smtp.gmail.com
6. В Информация для входа раздел, тип: *
- Имя пользователя: Ваш полный адрес Gmail (например, john.smith@gmail.com)
- Пароль: Ваш GMAIL пароль.

7. Когда закончите, нажмите Больше настроек кнопка.
8. В окне «Настройки электронной почты Интернета» выберите Исходящий сервер вкладку, а затем проверьте Мой исходящий сервер (SMTP) требует аутентификации флажок.
9. Затем выберите продвинутый и примените следующие настройки:1. Используйте следующий тип зашифрованного соединения: SSL
2. Порт входящего сервера (IMAP): +993
3. Используйте следующий тип зашифрованного соединения: SSL
4. Порт исходящего сервера (SMTP): 465
5. Нажмите хорошо применить изменения.
10. В мастере «Добавить новую учетную запись» нажмите следующий.
Шаг 2. Экспорт папок и сообщений GMAIL из Outlook.
1. В главном меню Outlook выберите экспорт или Открыть / Экспорт или Импорт Экспорт (зависит от версии Outlook).

2. Затем выберите Экспорт в файлле и нажмите следующий.

3. выберите Файл данных Outlook (.pst) и нажмите следующий.

4. Выделите свою учетную запись GMAIL и убедитесь, что установлен флажок «Включить подпапки». Затем нажмите следующий.

5. В последнем окне укажите имя файла резервной копии и место назначения резервной копии и нажмите финиш.

6. Теперь сядьте на резервную копию и подождите, пока резервная копия не будет завершена.
Это оно! Чтобы просмотреть содержимое файла резервной копии Gmail, откройте файл в Outlook, используя открыто -> Открыть файл данных Outlook особенность, из главного меню.

Способ 3. Резервное копирование сообщений Google Mail с помощью утилиты IMAP Size.
Следующая программа для резервного копирования всех ваших сообщений электронной почты из вашей учетной записи Google, это IMAPSize.* IMAPSize может загружать все ваши сообщения электронной почты из всех папок Gmail в формате .EML.
* Обратите внимание IMAPSize — это старое бесплатное приложение для Windows, которое было разработано еще в 2009 году и предназначено для простого управления учетными записями почты IMAP. IMAPSize содержит невероятные функции *, такие как:
— Он может отображать все почтовые ящики в учетной записи с визуальными оповещениями для наиболее занимающих много места почтовых ящиков.
— Программа обладает мощными возможностями поиска по одному или нескольким почтовым ящикам.
— Копировать сообщения из одной учетной записи IMAP в другую.
— Он может выполнять инкрементные резервные копии всей учетной записи.
— Он может реплицировать иерархию папок IMAP на ваш локальный диск.
— Для просмотра всех функций и загрузки IMAPSize посетите эту страницу.— Для резервного копирования ваших папок и сообщений Gmail с помощью IMAPSize:
1. устанавливать IMAPSize на твоем компьютере.
2. запуск IMAPSize а затем добавьте свою учетную запись GMAIL в программу, либо с помощью мастера, который открывается при запуске программы, либо перейдя в Счет -> новый из главного меню.
3. В окне Добавить аккаунт:- Введите учетные данные своей учетной записи Google в соответствующие поля.
- В поле Тип сервера: imap.gmail.com
- Выберите Использовать безопасное соединение (Порт SSL: 993) и Смарт INBOX опции
- щелчок хорошо.

4. В главном меню выберите Посмотреть -> Опции.

5. Выберите папку в качестве места назначения резервной копии в разделе «Root Backup Directory» и нажмите хорошо.

6. Затем нажмите Счет меню и выберите Резервное копирование аккаунта.

7. Выберите папки Gmail, которые вы хотите сделать резервную копию, и нажмите Резервный.

8. По завершении процесса резервного копирования перейдите в указанное место, чтобы просмотреть сообщения электронной почты Google. Чтобы открыть файлы EML, вы можете использовать вашу почтовую программу (Outlook *, Thunderbird и т. Д.).
* Примечание. Чтобы открыть файлы EML в Outlook 2007, следуйте инструкциям, приведенным в этой статье Microsoft: файлы с расширением EML не открываются в Outlook 2007.
Способ 4. Резервное копирование GMAIL с помощью утилиты резервного копирования и восстановления Gmail,
Утилита резервного копирования и восстановления Gmail — это бесплатное программное обеспечение, которое можно использовать для сохранения только сообщения от вашего GMAIL входящие папка, в локальную папку на вашем компьютере, в формате .EML.
1. Загрузите утилиту резервного копирования и восстановления Gmail. *
* Важная заметка: Официальная страница загрузки для утилиты резервного копирования Gmail: https://code.google.com/archive/p/gmail-backup-com/. Но после установки программы, используя установщик с официальной страницы, мы получаем следующую ошибку при запуске процесса резервного копирования: «Ошибка: IMAP: ошибка команды ПОИСК: BAD [‘Не удалось проанализировать команду’]». После поиска ошибки я нашел новую версию установщика, которая решает упомянутую проблему / ошибку.
2. Откройте «gmail-backup-installer.exe» и следуйте инструкциям на экране для установки программы.
3. После завершения установки запустите Резервное копирование GMail применение.4. В настройках Gmail Backup:
1. Введите свои учетные данные GMAIL (имя пользователя и пароль).
2. Затем нажмите каталог и выберите локальную папку для сохранения сообщений GMAIL.
3. На «С даты» В полях «До даты» укажите период времени для сообщений, которые вы хотите сохранить.
4. Когда закончите, нажмите Резервный кнопку, чтобы начать резервное копирование.
4. Когда операция резервного копирования завершена, перейдите в указанное место резервного копирования, чтобы просмотреть сохраненные сообщения. Чтобы открыть файлы EML, вы можете использовать свою почтовую клиентскую программу (Outlook *, Thunderbird и т. Д.).
* Примечание. Чтобы открыть файлы EML в Outlook 2007, следуйте инструкциям, приведенным в этой статье Microsoft: файлы с расширением EML не открываются в Outlook 2007.
Это оно! Дайте мне знать, если это руководство помогло вам, оставив свой комментарий о вашем опыте. Пожалуйста, любите и делитесь этим руководством, чтобы помочь другим.

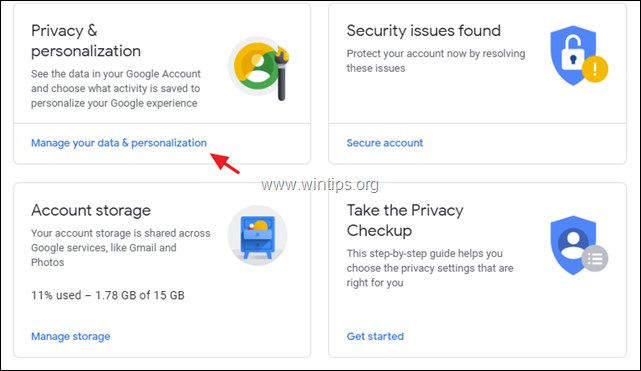
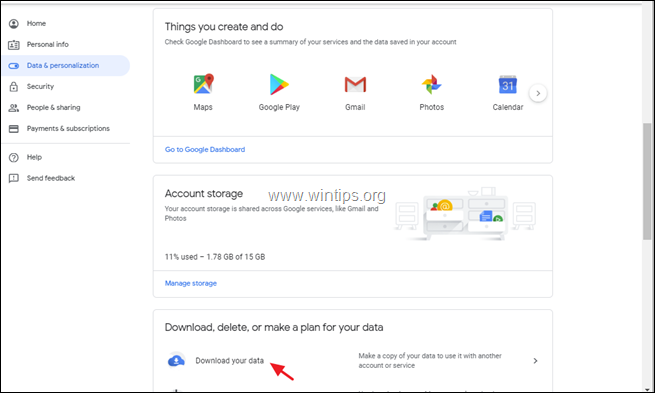
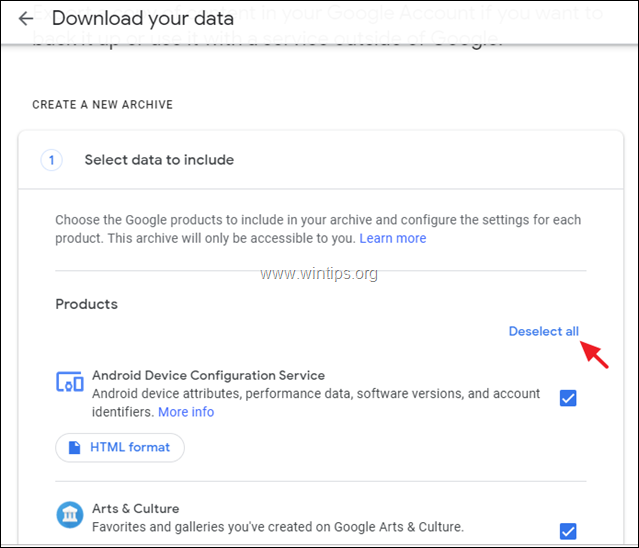
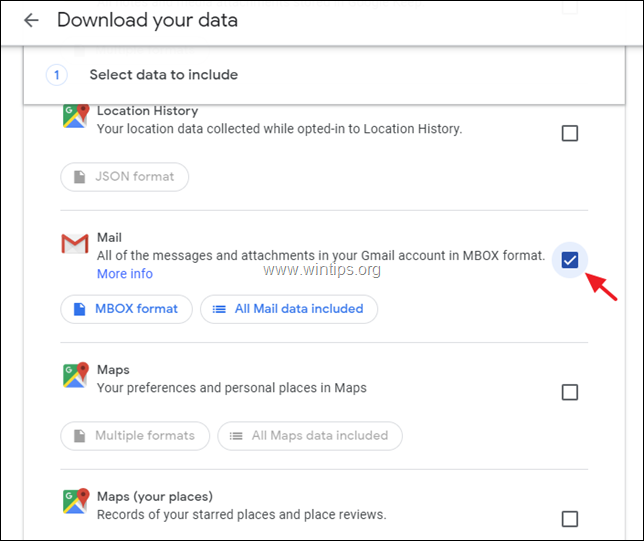
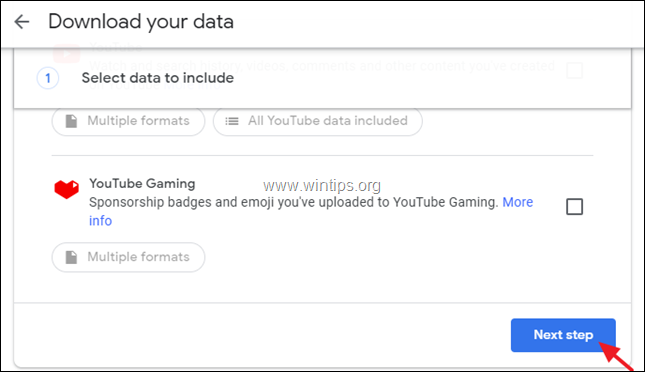
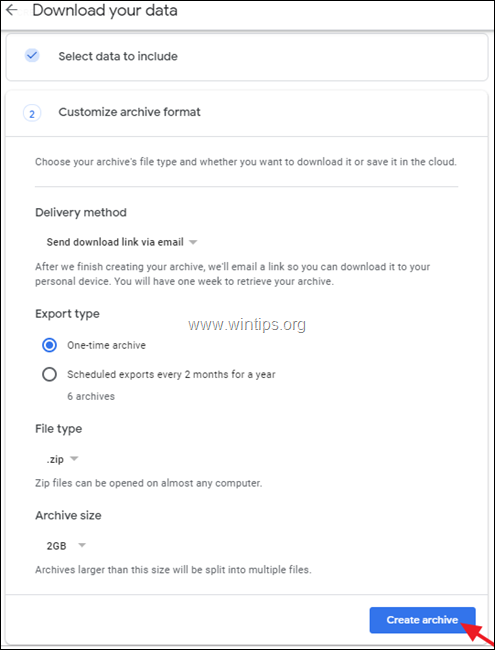
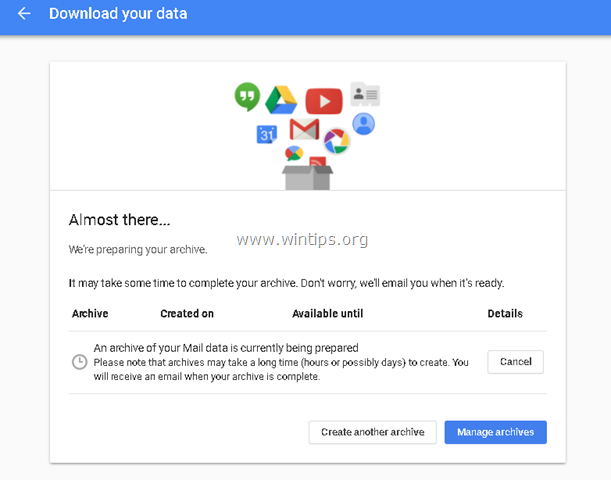
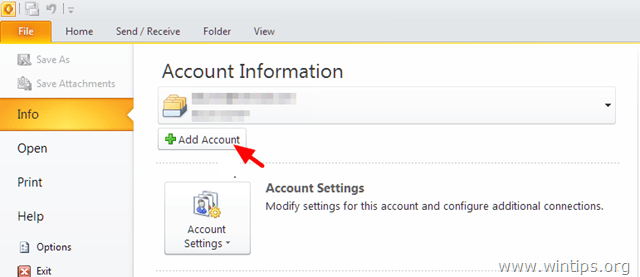
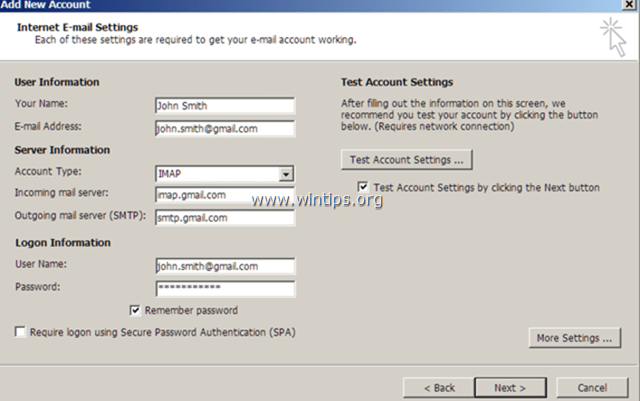
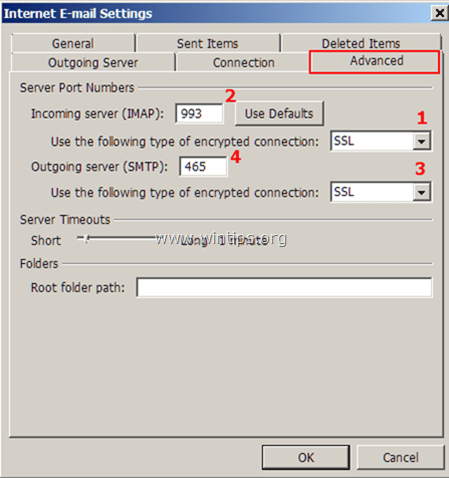
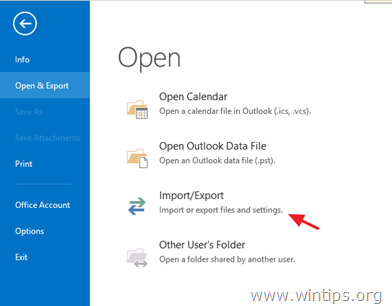
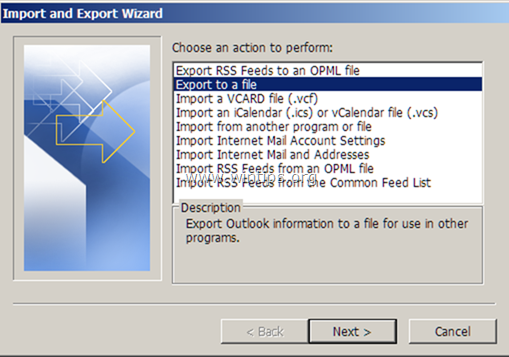
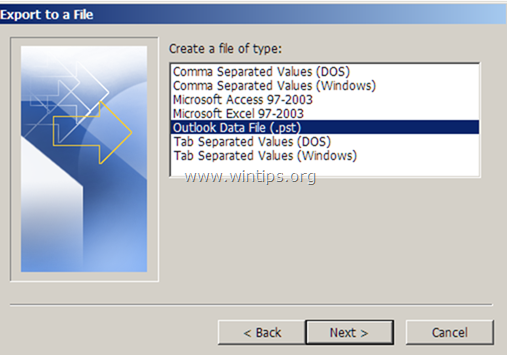
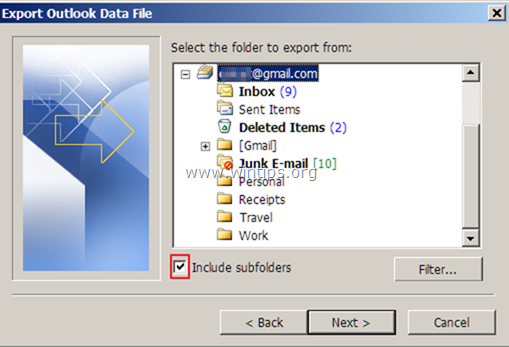
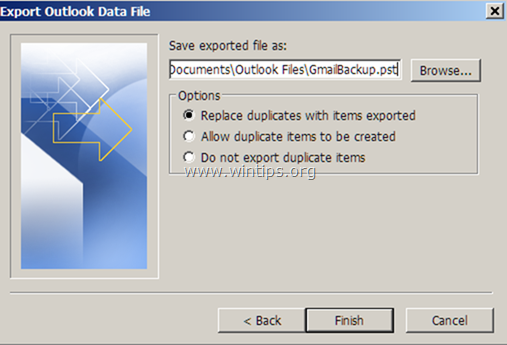
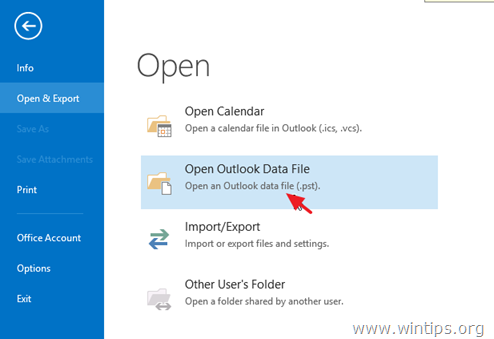
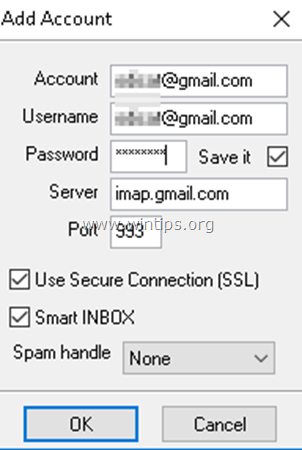
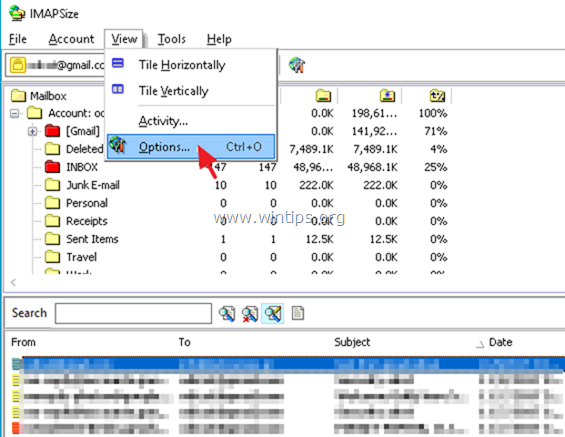
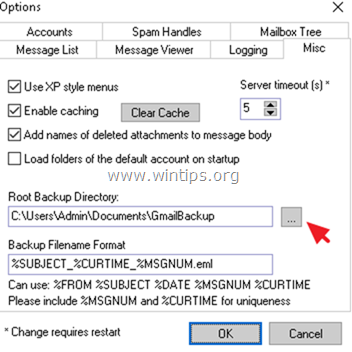
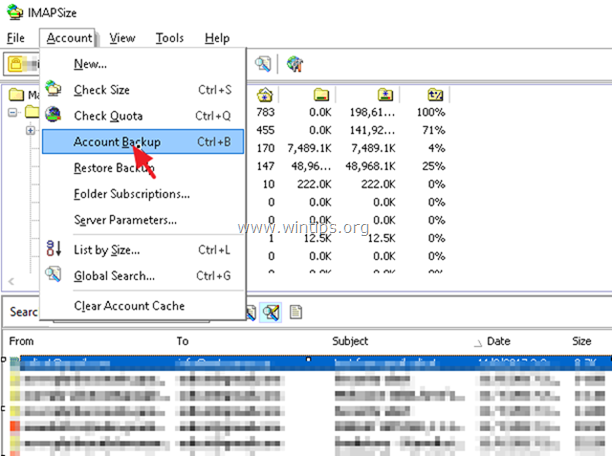
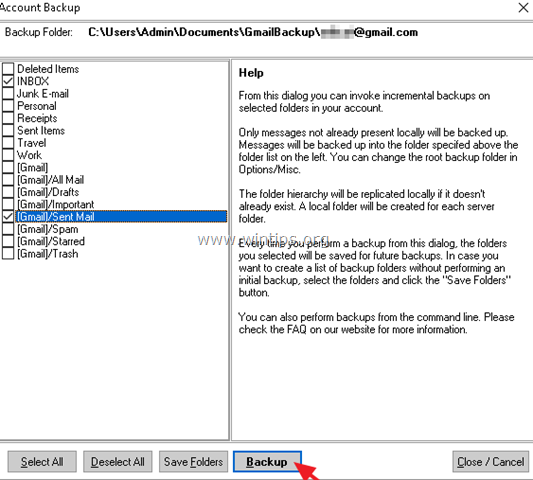
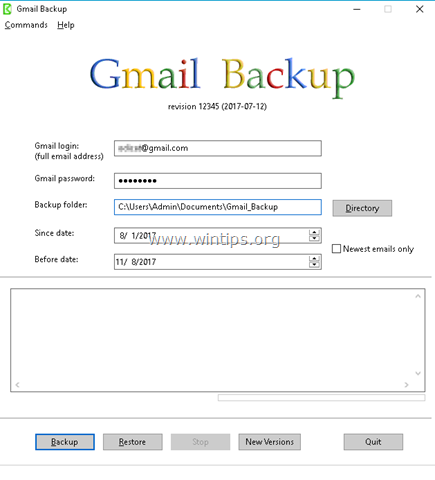
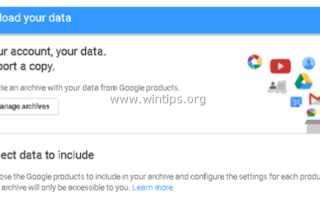
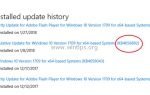
![Сбой состояния питания драйвера FIX в Windows 10/8 / 8.1 / 7 [решено]](https://komputer03.ru/wp-content/cache/thumb/e0/d03d3349dc987e0_150x95.png)