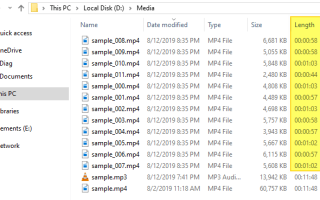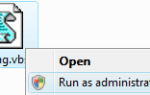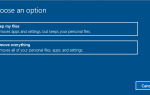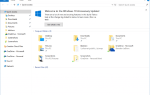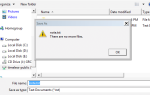Встроенное приложение «Фотографии» можно использовать для вырезания части видеофайла. Иногда вам может потребоваться разбить видео или аудио на несколько частей с определенной продолжительностью. Это поможет вам поделиться ими в Твиттере или любой другой социальной сети, что в качестве ограничения длины. Например, Twitter позволяет загружать видео продолжительностью не более 140 секунд (2 м 20 с.)
Чтобы разделить видео на несколько равных частей, возможно, вам придется повторить процедуру несколько раз, если вы используете приложение «Фотографии». Вместо этого вы можете использовать сторонний инструмент для автоматического разделения видео (MP4, MKV, AVI или MPG) или аудио (MP3, WAV и т. Д.) На несколько равных частей.
В этой статье мы рассмотрим, как вырезать фрагмент видео или аудио и сохранить его в отдельный файл. В этой статье также описывается, как разбить видео или аудио на несколько равных частей.
Чаевые: Вместо того -toВы также можете использовать -t которая обозначает продолжительность, а не конечную точку. Например, указав -s 00:00:10 -t 50 выбирает от 10 секунд до 60 секунд аудио / видео.
Кадры видео отсутствуют? Попробуйте метод кодирования
Во время воспроизведения, если в видеофайле (созданном с помощью последней команды) отсутствуют видеокадры в начале или в конце, вы можете использовать метод перекодировки. Однако кодирование — это медленный процесс. Запустите эту команду:
ffmpeg.exe -ss 00:00:00 -to: 00:00:30 -i "D:\media\sample.mp4" -c:v libx264 -c:a copy "d:\media\sample_cut.mp4"
Кодирует видео (используя libx264 кодер), но использует тот же аудиопоток (обозначается copy аргумент.) и извлекает первые 30 секунд видео и сохраняет его в отдельный файл с именем sample_cut.mp4,
Разделите видеофайл на несколько равных частей, используя FFmpeg
Теперь вы знаете, как вырезать часть аудио / видео файла и сохранить выделенный файл в файл. Что если вы хотите разделить видео на несколько частей с определенной продолжительностью или продолжительностью? Вы можете использовать следующую командную строку для каждого сегмента, который вы хотите вырезать:
ffmpeg.exe -ss 00:00:00 -to 00:00:30 -i "D:\media\sample.mp4" -c: copy "d:\media\sample_part_1.mp4" ffmpeg.exe -ss 00:00:30 -to 00:01:00 -i "D:\media\sample.mp4" -c: copy "d:\media\sample_part_2.mp4" ffmpeg.exe -ss 00:01:00 -to 00:01:30 -i "D:\media\sample.mp4" -c: copy "d:\media\sample_part_3.mp4" ffmpeg.exe -ss 00:02:00 -to 00:02:30 -i "D:\media\sample.mp4" -c: copy "d:\media\sample_part_4.mp4"
Это будет сложно, если вам нужно разделить несколько файлов, верно? Есть легкая альтернатива!
Давайте использовать -segment аргумент командной строки FFmpeg.exe. Этот аргумент командной строки разделяет видеофайл на несколько частей, каждая из которых содержит указанную длину / продолжительность (например, 60 секунд каждая):
ffmpeg.exe -i "D:\media\sample.mp4" -f segment -segment_time 60 -c copy -reset_timestamps 1 "d:\media\sample_%03d.mp4"
Имена выходных файлов будут называться sample_001.mp4, sample_002.mp4, sample_003.mp4 и т. Д.
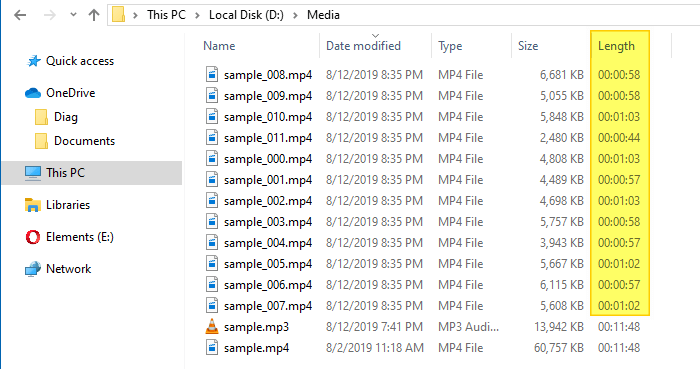
Однако при использовании copy метод при расщеплении видео, расщепление может быть неточным. Вы можете видеть, что каждая часть / файл имеет длину не более 60 секунд. Некоторые из них 57 секунд, а некоторые более 60 секунд в длину.
Метод перекодирования (для более точных сокращений)
Если вы хотите вырезать видео точно (каждая часть с исправлено длительность), вам нужно перекодировать видео во время разделения. Вот аргумент командной строки, который вы используете:
ffmpeg -i "D:\Media\sample.mp4" -c:v libx264 -segment_time 60 -g 9 -sc_threshold 0 -force_key_frames "expr:gte(t,n_forced*9)" -f segment -reset_timestamps 1 "D:\Media\sample_%03d.mp4"
Ну вот! Все части имеют одинаковую длину (максимум вариации 1 секунда), кроме, конечно, последнего клипа.
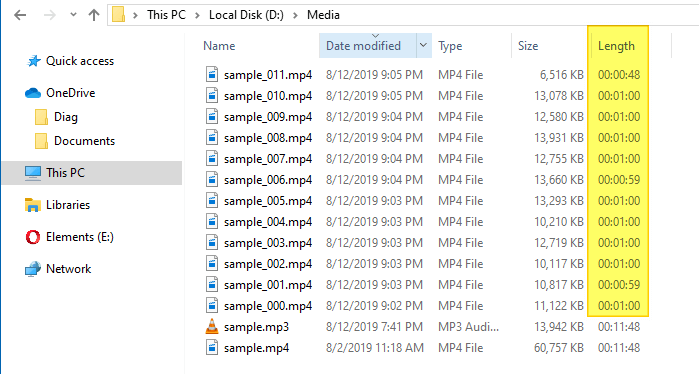
Разрезать аудио (MP3) или разбить на несколько частей
Вырежьте аудиофайл с помощью FFmpeg
Чтобы вырезать часть аудиофайла MP3 в отдельный файл, выполните следующую команду:
ffmpeg.exe -ss 00:00:00 -to 00:00:10 -i "D:\media\sample.mp3" -c: copy "d:\media\sample_cut.mp3"
Приведенная выше команда извлекает первые десять секунд звука из файла MP3 и сохраняет его в отдельный файл.
СВЯЗАННЫЙ: Экспорт выбранной части аудио из видеофайла с помощью FFmpeg
Разделите аудиофайл MP3 на несколько равных частей, используя FFmpeg
Этот аргумент командной строки разбивает файл MP3 на несколько частей, каждая из которых содержит указанную длину / длительность (например, 60 секунд каждая):
ffmpeg.exe -i "D:\media\sample.mp3" -f segment -segment_time 60 -c copy "d:\media\sample_%03d.mp3"
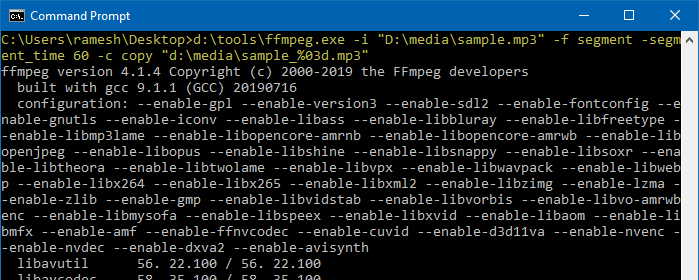
Имена выходных файлов будут называться sample_001.mp3, sample_002.mp3, sample_003.mp3 и так далее. Вы можете видеть, что длина каждого файла равна.
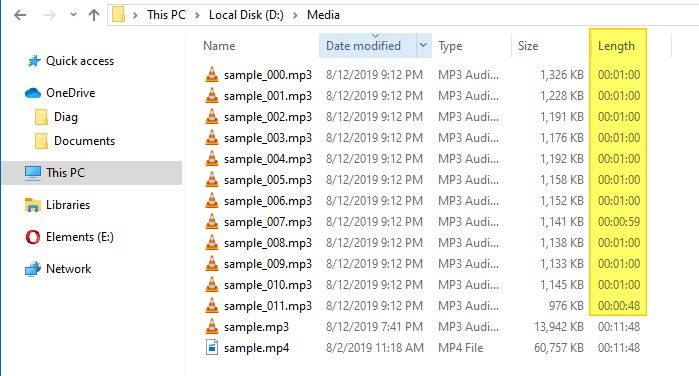
Это оно! См. Также Как объединить видео в Windows 10 с помощью приложения «Встроенные фотографии».