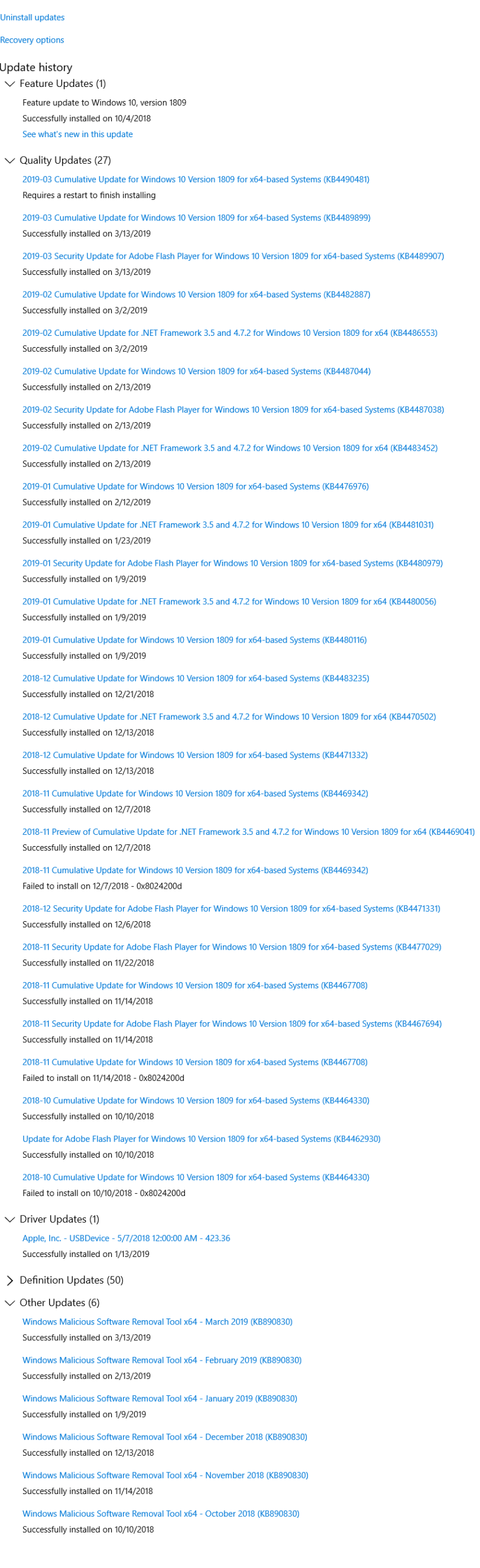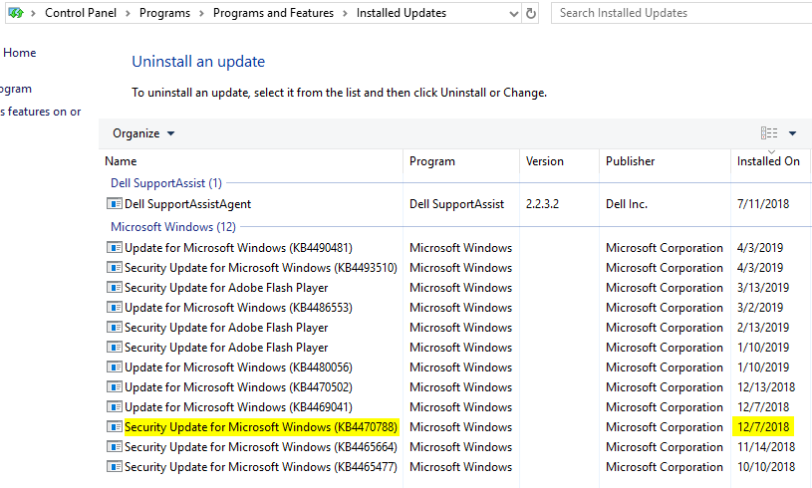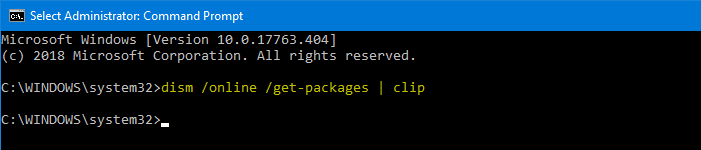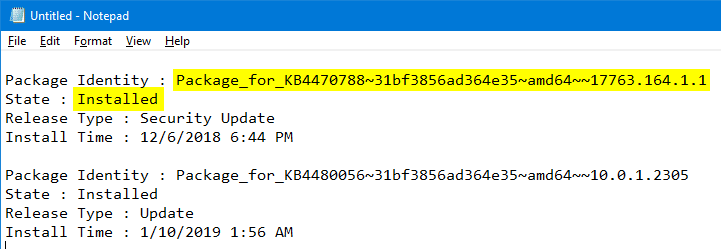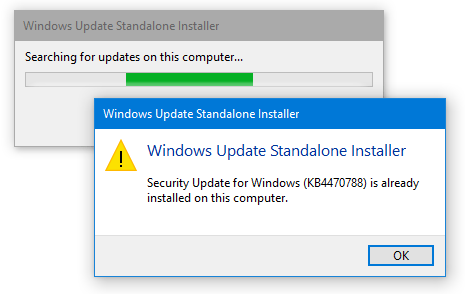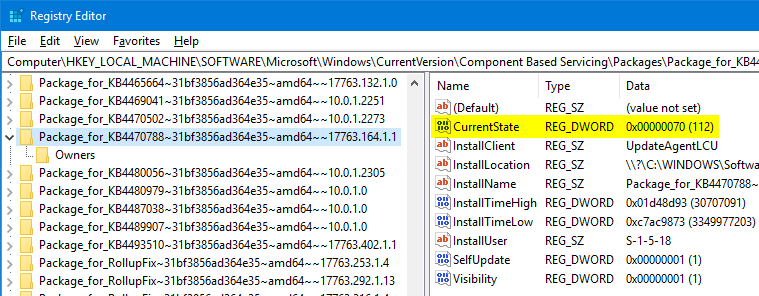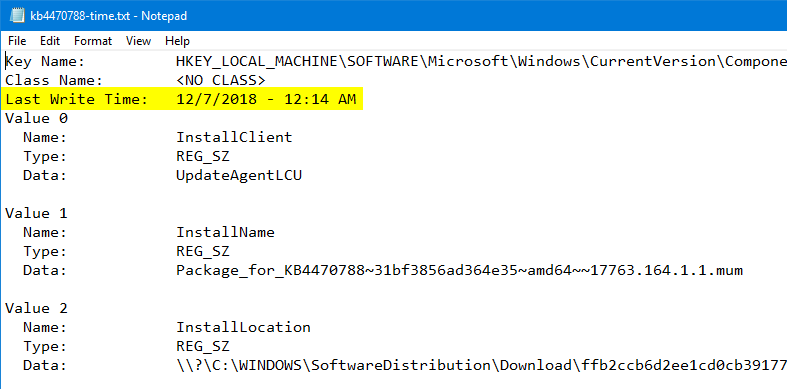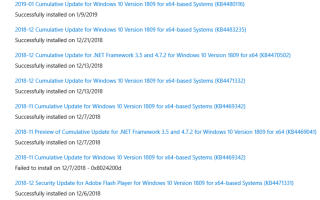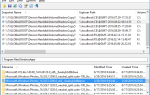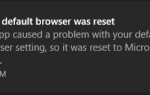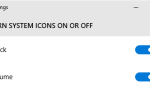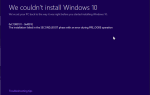Содержание
- 1 Как проверить, установлено ли на вашем компьютере обновление Windows (KB)
- 1.1 Способ 1. Проверьте историю обновлений Windows
- 1.2 Способ 2. Просмотр установленных обновлений в панели управления «Программы и компоненты»
- 1.3 Способ 3: с помощью команды DISM
- 1.4 Способ 4. Снова запустите файл установщика обновлений KB (.msu).
- 1.5 Способ 5: использование утилиты WinUpdatesList от NirSoft
- 1.6 Способ 6: использование командной строки WMI
- 1.7 Способ 7. Проверьте записи реестра CBS Центра обновления Windows
- 1.8 Определить дату установки время обновления с использованием реестра
Канал Центра обновления Windows предоставляет все необходимые обновления, подходящие для вашей системы. В большинстве случаев ручное вмешательство не требуется для установки обновлений. В некоторых случаях, особенно во время ручной установки обновления с помощью автономного установщика, вам может понадобиться сначала проверить, установлено ли в вашей системе определенное обновление (обязательное обновление).
В этой статье объясняется, как проверить наличие определенного Центра обновления Windows (KBnnnnnn) установлен на вашем компьютере или нет.
Найти, был ли применен КБ Центра обновления Windows
- Способ 1. Проверьте историю обновлений Windows
- Способ 2. Просмотр установленных обновлений в панели управления «Программы и компоненты»
- Способ 3: использовать командную строку DISM
- Способ 4: снова запустите файл установщика обновлений KB (.msu), чтобы проверить
- Способ 5: использование утилиты WinUpdatesList от NirSoft
- Способ 6: использование инструмента командной строки WMI
- Способ 7. Проверьте записи реестра CBS Центра обновления Windows
Как проверить, установлено ли на вашем компьютере обновление Windows (KB)
Существует как минимум семь различных способов определить, установлено ли обновление в системе.
Способ 1. Проверьте историю обновлений Windows
Современное приложение «Настройки» позволяет просматривать историю обновлений Windows. Вот как это можно посмотреть.
- Откройте Настройки и нажмите Обновить Безопасность
- щелчок Посмотреть историю обновлений. На странице истории обновлений отображается список обновлений, установленных на вашем компьютере.
- Прокрутите список и найдите конкретное обновление (
KBnnnnnn) ты ищешь.
Способ 2. Просмотр установленных обновлений в панели управления «Программы и компоненты»
Используя апплет «Программы и компоненты» на панели управления, вы можете найти список установленных обновлений.
- Щелкните правой кнопкой мыши Start, выберите Run.
- Тип
appwiz.cplи нажмите ОК. Это открывает программы и функции в классической панели управления. - щелчок
View installed updatesссылка в левой части. Здесь показан список обновлений вместе со столбцом даты установки.
Заметка: В классическом апплете «Программы и компоненты» обновление стека обслуживания (SSU) KB4470788 в списке, и дата установки отображается как Dec 07, 2018, Похоже, что опция «Просмотр истории обновлений» в современном приложении «Настройки» и «Программы и компоненты» используют два разных источника для поиска истории обновлений.
Способ 3: с помощью команды DISM
Встроенный инструмент DISM может выводить список установленных пакетов Windows Update CBS. Следуй этим шагам:
- Откройте окно командной строки администратора.
- Введите следующую команду и нажмите клавишу ВВОД:

dism /online /get-packages | clip
- Откройте Блокнот и вставьте содержимое из буфера обмена (Ctrl + V)
- Использовать
Findопция в блокноте, чтобы проверить, если обновлениеKB4470788установлен.
Примечание: обновление Время установки показанный DISM может быть в GMT.
Вывод перенаправляется в буфер обмена (используя | clip оператор).
Способ 4. Снова запустите файл установщика обновлений KB (.msu).
Запуск установки KB .msu еще раз скажет вам, если обновление уже установлено. Вот как получить автономный установщик из каталога Центра обновления Майкрософт и запустить установочный файл MSU. Обратите внимание, что этот метод работает для автономных установщиков обновлений Windows .msu только. То есть этот метод не применяется, если у вас есть .cab версия.
- Посетите каталог Центра обновления Windows
- Загрузите пакет обновления (
.msu) указав номер КБ. - Дважды щелкните
.msuфайл для запуска установки. Автономный установщик Центра обновления Windows (WUSA) ищет обновления на вашем компьютере и определяет, установлено ли уже обновление или нет.
Если он уже установлен, отображается сообщение «(KBnnnnnn) уже установлена на этом компьютере.»
Способ 5: использование утилиты WinUpdatesList от NirSoft
Утилита WinUpdatesList (wul.exe) от Nirsoft отображает список всех обновлений Windows, включая пакеты обновления и исправления, установленные на локальном компьютере. Вы можете скопировать список обновлений в буфер обмена или сохранить его в текстовый / HTML / XML файл одним щелчком мыши. Следующие поля отображаются для каждого обновления в списке. Мы покрыли WinUpdatesList в статье Как распечатать историю обновлений Windows путем экспорта в текстовый или HTML-файл?
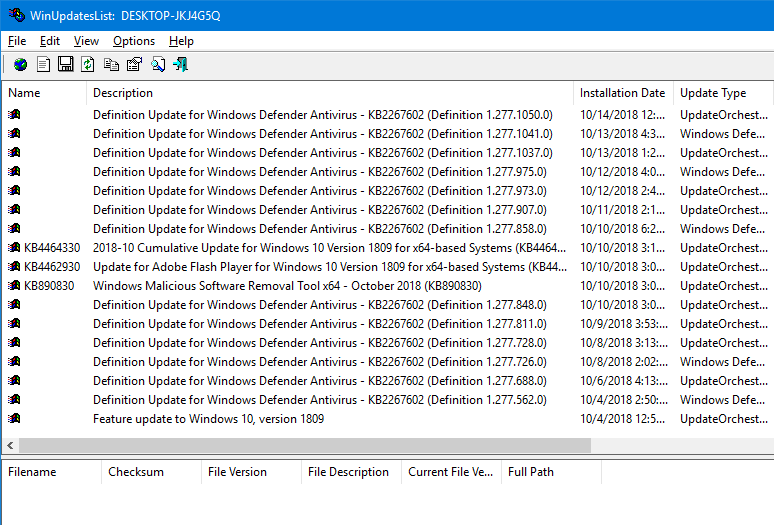
Примечание: Утилита WinUpdatesList, однако, не перечислила обновление стека обслуживания KB4470788 на моем компьютере. Надеюсь, этот инструмент хорошо работает в вашем случае.
Способ 6: использование командной строки WMI
В командной строке администратора запустите:
wmic qfe list full /format:table
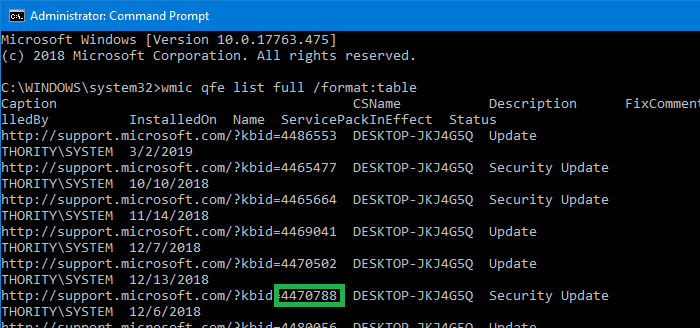
Он показывает список установленных обновлений, дату установки и другие подробности.
Или Экспорт в файл HTML, используя этот синтаксис:
wmic qfe list full /format:htable >D:\hotfixes.htm
Или, чтобы просмотреть конкретное обновление, запустите:
wmic qfe list full /format:table | findstr /i "4470788"
Кроме того, вы можете запустить команду Get-Hotfix из окна PowerShell, чтобы получить те же результаты.
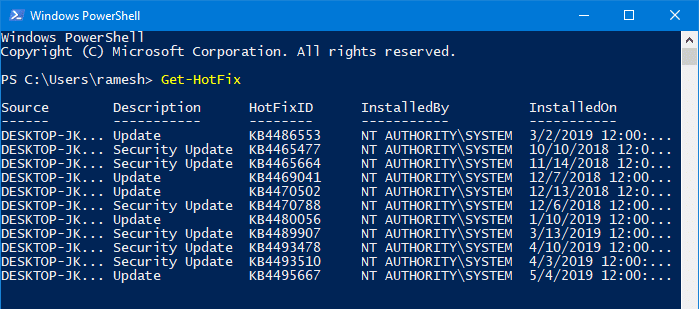
Вы можете отсортировать таблицу по InstalledOn столбец в порядке убывания, выполнив эту команду:
Get-HotFix | Sort-Object InstalledOn -Descending
Командлет Get-HotFix PowerShell также использует класс Win32_QuickFixEngineering (QFE) WMI в качестве инструмента CLI WMIC, описанного выше. Выход точно такой же.
Чтобы получить список всех обновлений базы знаний, включая обновления операционной системы, Office и приложений, используйте сценарий PowerShell, упомянутый в конце статьи. Как напечатать историю обновлений Windows путем экспорта в текстовый или HTML-файл
systeminfo Команда из окна командной строки также перечисляет установленные исправления. Он снова использует класс WMI QFE для запроса списка исправлений.
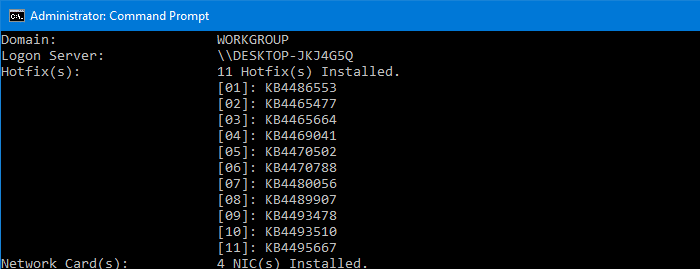
Способ 7. Проверьте записи реестра CBS Центра обновления Windows
Для каждого установленного обновления создается соответствующая запись реестра пакета обслуживания на основе компонентов. С помощью редактора реестра вы можете проверить, установлено ли обновление Windows на вашем компьютере.
- Запустите редактор реестра (
regedit.exe) - Перейти к следующему разделу реестра:
HKEY_LOCAL_MACHINE\SOFTWARE\Microsoft\Windows\CurrentVersion\Component Based Servicing\Packages
- Используйте параметр «Найти» в меню «Правка» и найдите ключ с текстом
4470788(найтиKB4470788связанные записи.)Если ключ существует, вы попали в ветку. В моем случае, поскольку обновление уже было установлено, опция Find привела меня к этому ключу:
HKEY_LOCAL_MACHINE\SOFTWARE\Microsoft\Windows\CurrentVersion\Component Based Servicing\Packages\Package_1_for_KB4470788~31bf3856ad364e35~amd64~~17763.164.1.1
- На правой панели проверьте данные значения для «CurrentState». Если значение данных читает
0x00000070 (112), это значит, что обновление было Успешно установлен.
Вот список возможных
CurrentStateзначения реестра и их значение:Применимо / Текущее состояние
наговор
декабрьОтсутствует 0 0 Uninstall Pending 0x5 5 Разрешающая 0x10 16 Постановили 0x20 32 инсценировка 0x30 48 Поэтапное 0x40 64 Заменено 0x50 80 Установить в ожидании 0x60 96 Частично установлен 0x65 101 Установлены 0x70 112 перманентный 0x80 128 Источник: CBS Servicing States Chart — Освежитель — Совет дня

Определить дату установки время обновления с использованием реестра
Каждый ключ пакета CBS имеет два значения, а именно
InstallTimeLowInstallTimeHigh, Эти ключи при декодировании покажут вам дату и время, когда было установлено обновление. Однако у нас есть быстрый способ узнать точную дату и время установки обновления на ваш компьютер.Хитрость заключается в том, чтобы экспортировать ветку Package в
.txtфайл (вместо.regформат) и прочитайте отметку времени, указанную в файле. Мы найдем дату установки и время обновленияKB4470788в этом пример.- В редакторе реестра выберите следующее (
KB4470788) ключ:HKEY_LOCAL_MACHINE\SOFTWARE\Microsoft\Windows\CurrentVersion\Component Based Servicing\Packages\Package_1_for_KB4470788~31bf3856ad364e35~amd64~~17763.164.1.1
- Щелкните правой кнопкой мыши на ключе пакета и выберите «Экспорт».
- В этом примере мы экспортируем
Package_1_for_KB4470788~31bf3856ad364e35~amd64~~17763.164.1.1ветка. - В поле Тип файла: выберите «Текстовые файлы (* .txt)».
- Укажите имя для экспортируемого файла и нажмите «Сохранить».
- Откройте файл .txt и посмотрите данные «Last Write Time:».

Время последней записи обозначает дату и время создания записи реестра.
Как вы можете видеть, время последней записи в этом примере соответствует дата и время мы определили в
Method 2используя «Программы и компоненты».
- В редакторе реестра выберите следующее (
Это оно! Надеюсь, что эта статья помогла вам проверить, было ли определенное обновление Windows (KBnnnnnn) применено к вашей системе или нет.