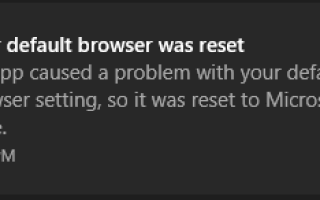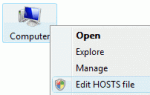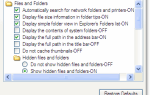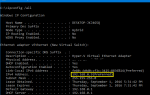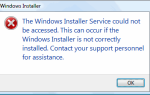В Windows 10 настройка сопоставления файлов для пользователя для зарегистрированной учетной записи пользователя должна выполняться только с помощью приложений по умолчанию или диалогового окна «Открыть с помощью» вручную. Если вы попытаетесь изменить записи реестра пользователя по умолчанию, используя сценарии или пакетные файлы, Windows 10 сбросит сопоставление файлов до значений по умолчанию Windows, и вы увидите досадное уведомление «По умолчанию приложения было сброшено».
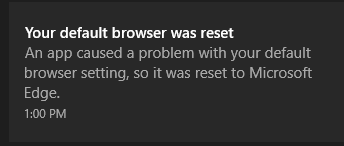
Microsoft говорит, что приложения не должны писать в UserChoice раздел реестра, в котором хранятся настройки сопоставления пользователей по умолчанию. Это потому, что пользователь должен контролировать, а не программы. Программы, конкурирующие друг с другом и произвольно меняющие пользовательские ассоциации, не будут иметь хорошего пользовательского опыта. UserChoice ключ является защищенным местоположением, а значение ProgID проверяется с помощью хэша.
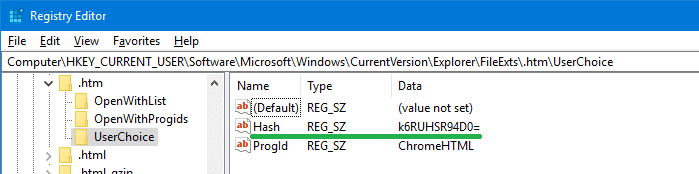
Когда вы используете Приложения по умолчанию или Открыть с Чтобы установить ассоциации, Windows 10 генерирует хэш для каждой ассоциации типов файлов. Сгенерированный хэш основан на множестве входных данных, таких как SID учетной записи пользователя, ProgId, время регистрации и т. Д., И, возможно, других параметрах.
Браузер по умолчанию Ассоциация файлов через командную строку в Windows 10
Иногда пользователям может понадобиться ярлык, чтобы установить ассоциации файлов для своей учетной записи, не проходя каждый раз через диалог «Открыть с помощью» или «Приложения по умолчанию». Некоторые тумблеры или ярлыки для изменения настроек браузера или файловых ассоциаций будут отличной помощью для пользователей.
К счастью, у нас есть SetuserFTA инструмент для этого. Чтобы установить сопоставление файлов и браузер по умолчанию через командную строку, используйте утилиту SetuserFTA, написанную Кристофом Колбичем. Kolbicz эффективно переработал алгоритм хеширования. Эта утилита генерирует хэш автоматически и устанавливает для вас значения по умолчанию.
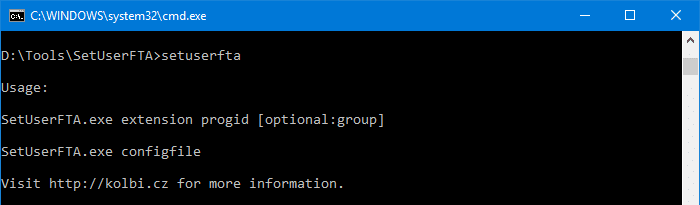
Чтобы изменить браузер по умолчанию с помощью командной строки, используйте следующий синтаксис:
SetUserFTA.exe extension progid
Он также поддерживает протоколы URL (например, http, https, mailto, так далее.)
Гугл Хром
Чтобы установить Chrome в качестве браузера по умолчанию, выполните следующие команды:
SetuserFTA http ChromeHTML SetuserFTA https ChromeHTML SetuserFTA .htm ChromeHTML SetuserFTA .html ChromeHTML
Fire Fox
SetuserFTA http FirefoxHTML SetuserFTA https FirefoxHTML SetuserFTA .htm FirefoxHTML SetuserFTA .html FirefoxHTML
опера
SetuserFTA http OperaStable SetuserFTA htts OperaStable SetuserFTA .htm OperaStable SetuserFTA .html OperaStable
Microsoft Edge
SetuserFTA http AppXq0fevzme2pys62n3e0fbqa7peapykr8v SetuserFTA https AppX90nv6nhay5n6a98fnetv7tpk64pp35es SetuserFTA microsoft-edge AppX7rm9drdg8sk7vqndwj3sdjw11x96jc0y SetuserFTA .htm AppX4hxtad77fbk3jkkeerkrm0ze94wjf3s9 SetuserFTA .html AppX4hxtad77fbk3jkkeerkrm0ze94wjf3s9
СВЯЗАННЫЙ: См. Статью Как удалить ассоциации типов файлов с помощью редактора реестра для получения дополнительной информации о расширении файла → Отображение ProgID.
Средство просмотра изображений по умолчанию
Чтобы установить Windows Photo Viewer в качестве обработчика по умолчанию для файлов .png и .jpg, запустите:
SetuserFTA .jpg PhotoViewer.FileAssoc.Jpeg SetuserFTA .png PhotoViewer.FileAssoc.Png
![]() Обратите внимание, что вы применили редактирование реестра Windows Photo Viewer, как в статье Восстановление отсутствующего Windows Photo Viewer в Windows 10, чтобы сработали указанные выше команды. Без необходимой регистрации в ProgId ваши файлы будут отображаться как файлы неизвестного типа.
Обратите внимание, что вы применили редактирование реестра Windows Photo Viewer, как в статье Восстановление отсутствующего Windows Photo Viewer в Windows 10, чтобы сработали указанные выше команды. Без необходимой регистрации в ProgId ваши файлы будут отображаться как файлы неизвестного типа.
Чтобы вернуться к Microsoft Photos по умолчанию, используйте следующую командную строку:
SetuserFTA .jpg AppX43hnxtbyyps62jhe9sqpdzxn1790zetc SetuserFTA .png AppX43hnxtbyyps62jhe9sqpdzxn1790zetc
ProgID против «Applications \ program.exe»
Если приложение не определяет класс файла или Progid, вы также можете указать exe программы, например: Applications\program.exe типа также. Это работает, если программа зарегистрирована под HKCR\Applications ключ реестра.
Например, чтобы установить Notepad ++ в качестве редактора по умолчанию для файлов .txt, выполните:
setuserfta .txt applications\notepad++.exe
Чтобы вернуться к умолчанию (notepad.exe), используйте:
setuserfta .txt txtfile or setuserfta .txt applications\notepad.exe
Вы можете создать ярлыки на рабочем столе для необходимых команд для быстрого переключения по умолчанию одним щелчком мыши!
Просмотр текущих пользовательских настроек по умолчанию для всех типов файлов
Чтобы получить пользовательские значения по умолчанию для всех типов файлов и протоколов URL, выполните команду:
SetuserFTA get
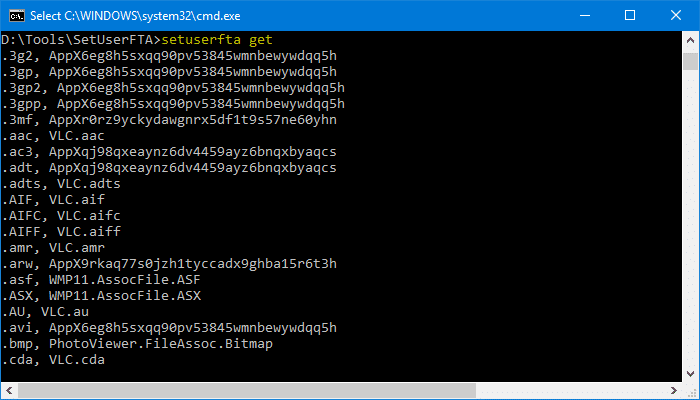
SetuserFTA позволяет легко устанавливать ассоциации файлов.
Заметка: Существует похожая утилита от Danysys.com, которую я еще не тестировал. Если вы хотите проверить это, посетите раздел Установка типа файла Связь по умолчанию Командная строка приложения Windows 10 UserChoice Hash Internal Метод