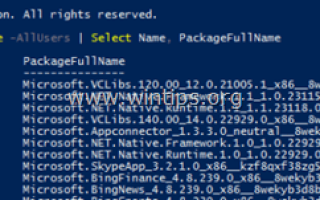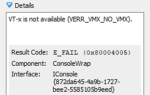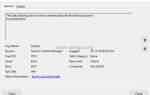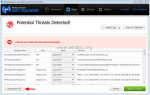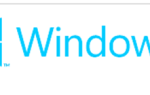Если вы ищете способ просмотра всех установленных приложений и программ на ПК с Windows 10 из PowerShell, продолжайте чтение ниже. Все современные приложения в Windows 10 Windows 8 (8.1), устанавливаются через установочные пакеты. Пакет установки приложения — это уникальный файл, который содержит все файлы, необходимые для установки современного приложения. Чтобы переустановить или удалить определенное приложение, вам необходимо знать его имя или полное имя установочного пакета (PackageFullName), которое используется для установки приложения.
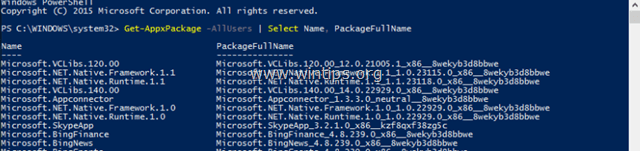
В этом уроке я покажу, как вы можете получить список всех программ или приложений, установленных (с их полным именем установочного пакета) на вашей Windows 10 или Windows 8.1 8 компьютер с помощью команд PowerShell.
Как просмотреть все установленные программы, приложения или пакеты в Windows 10/8 / 8.1
Шаг 1. Откройте PowerShell с правами администратора.
1. В поле поиска Cortana введите PowerShell *
* Примечание: в Windows 8, 8.1: нажмите «Windows«+»S«ключи, чтобы открыть окно поиска и набрать PowerShell.
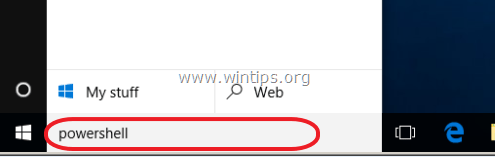
2. Щелкните правой кнопкой мыши на Windows PowerShell по результатам и выберите Запустить от имени администратора.
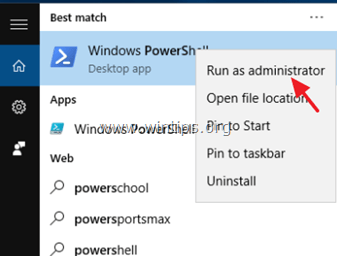
Шаг 2. Просмотр установленных программ, приложений Пакеты.
A. Как просмотреть все установленные программы на ПК с Windows 10.
B. Как просмотреть все установленные приложения магазина Пакеты в Windows 10.
A. Как просмотреть все установленные программы в Windows 10.
Если вы хотите просмотреть список всех установленных приложений в Windows 10, используйте один из следующих способов:
- Способ 1: список установленных программ с помощью WMIC.
- Способ 2. Просмотр установленных программ с помощью команды «Get-WmiObject».
Способ 1: список установленных программ с помощью команды WMIC.
1. В PowerShell (админ) введите следующую команду и нажмите Войти.
- WMIC
2. В приглашении «wmic: root \ cli>» введите:
- название продукта, версия, поставщик
— В качестве альтернативы, если вы хотите просмотреть установленные программы на доменном компьютере, введите следующую команду:
- / узел: имя компьютера, название продукта, версия, поставщик
* Примечание: где имя_компьютера = имя компьютера. например: если имя компьютера «Cougar», то команда будет:
- / узел: продукт Cougar получает название, версию, поставщика
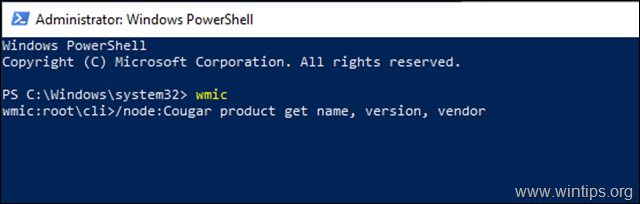
ЧАЕВЫЕ: Чтобы скопировать вывод команды (список установленных программ) в другое приложение (например, в блокноте), затем:
1. Щелкните в любом месте окна PowerShell и CTRL + выбрать все.
2. Нажмите CTRL + С в копия результаты в буфере обмена.
3. Откройте приложение, в которое вы хотите скопировать список программ, и нажмите CTRL + В вставить их.
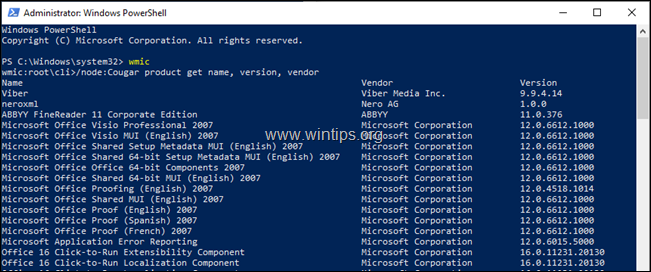
Способ 2. Просмотр установленных программ с помощью команды «Get-WmiObject».
В PowerShell (admin) введите следующую команду и нажмите Войти:
- Get-WmiObject -Class Win32_Product
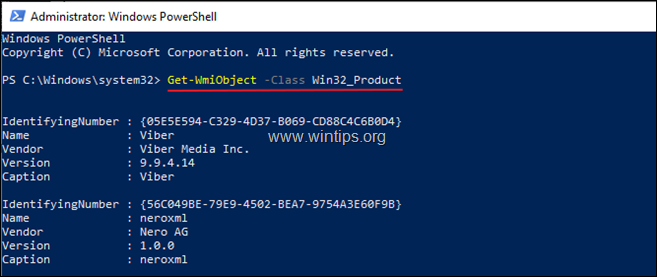
B. Как просмотреть все установленные приложения Пакеты в Windows 10.
- Часть 1. Как просмотреть установленные приложения Windows 10 для всех пользователей.
- Часть 2. Как просмотреть установленные приложения Windows 10 для конкретного пользователя.
Часть 1. Как просмотреть установленные приложения Windows 10 Пакеты для всех пользователей.
A. Если вы хотите просмотреть простой список * установленных приложений Microsoft для всех пользователей на ПК с Windows 10, введите в PowerShell (admin) следующую команду:
- Get-AppxPackage -AllUsers | Выберите Имя, PackageFullName
* Примечание. Результатом вышеупомянутой команды будет список из двух (2) столбцов (см. Скриншот ниже). Под столбцом «Имя» будет отображаться полное имя приложения Microsoft (имя), а во втором столбце (PackageFullName) отображается полное имя пакета.
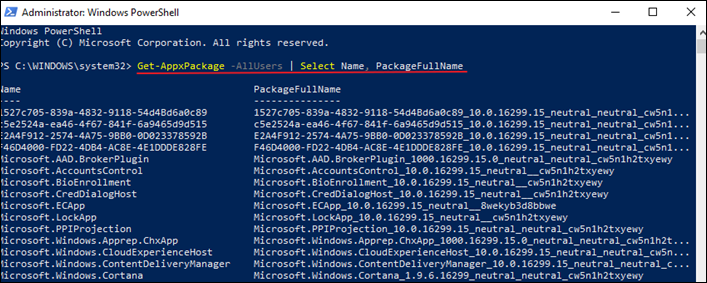
ЧАЕВЫЕ:
1. Если вы хотите скопировать вставьте Name или PackageFullName в другое место (например, в команду PowerShell), просто дважды щелкните по нему, пока он не будет выделен, и используйте команды клавиатуры Ctrl + C и Ctrl + V, чтобы выполнить свою работу.
2. Если вы хотите скопировать полный список установленных приложений в другое приложение (например, в блокноте), то:
1. Щелкните в любом месте окна PowerShell и CTRL + выбрать все.
2. Нажмите CTRL + С в копия результаты в буфере обмена.
3. Откройте приложение, в которое вы хотите скопировать список программ, и нажмите CTRL + В вставить их.
B. Если вы хотите просмотреть более подробный список * всех установленных приложений Microsoft для всех пользователей на ПК с Windows 10, введите в PowerShell (admin) следующую команду:
- Get-AppxPackage –AllUsers
* Примечание. Результатом вышеупомянутой команды будет более подробный отчет по всем установленным приложениям (см. Скриншот 2), который содержит дополнительную информацию для каждого установленного пакета. (например, место установки пакета).
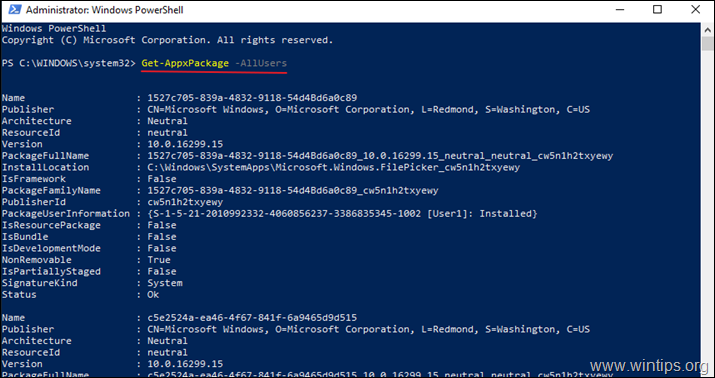
Часть 2. Как просмотреть установленные приложения Windows 10 Пакеты для одного пользователя.
A. Если вы хотите просмотреть простой список, содержит все приложения Магазина Windows установленные пакеты для конкретная учетная запись пользователя, в PowerShell (Admin) введите следующую команду:
- Get-AppxPackage –User UserName | Выберите Имя, PackageFullName
* Примечание: где имя пользователя имя учетной записи пользователя, которого вы хотите просмотреть установленные приложения.
B. Если вы хотите просмотреть более подробный список всех доступных пакетов Microsoft для конкретная учетная запись пользователя, введите следующую команду:
- Get-AppxPackage — имя пользователя пользователя
* Примечание: где имя пользователя имя учетной записи пользователя, которого вы хотите просмотреть установленные приложения.
Пример № 1: Если вы хотите просмотреть все установленные приложения для пользователя «Пользователь1» на своем персональном (локальном) компьютере, введите эту команду в PowerShell (Admin):
- Get-AppxPackage –User User1 | Выберите Имя, PackageFullName

Пример № 2: Если вы хотите просмотреть все установленные приложения компьютера / пользователя домена, введите команду «Get-AppxPackage» в следующем формате: *
- Get-AppxPackage –User DomainName \ User1 | Выберите Имя, PackageFullName
* например Если имя домена — «WINTIPS», а пользователь домена — «User1», то команда должна быть:
- Get-AppxPackage –User WINTIPS \ User1 | Выберите Имя, PackageFullName
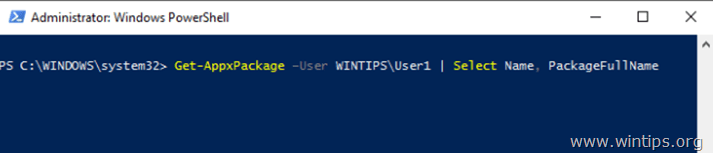
Это оно!
Дайте мне знать, если это руководство помогло вам, оставив свой комментарий о вашем опыте. Пожалуйста, любите и делитесь этим руководством, чтобы помочь другим.