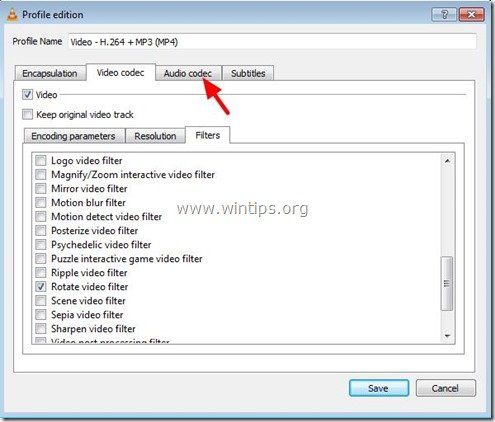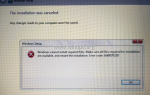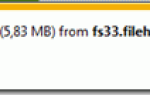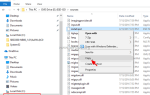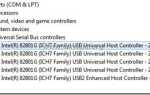В предыдущей статье мы описали способ поворота видео с помощью VLC Media Player. Но в последние дни некоторые наши читатели жаловались, что окончательно повернутое видео удваивается, а качество видео чистое. Поэтому я решил изучить эту проблему, чтобы помочь им. К сожалению, я обнаружил, что при использовании последней версии VLC Media Player (версия 2.1.2) для поворота видео (с использованием процедуры, описанной в моей предыдущей статье), конечный результат поворота видео проблематичен (видео удваивается и в плохое качество).
Проведя некоторые тесты, я, наконец, обнаружил, что способ поворота видео с использованием последней версии VLC Media Player (версия 2.1.2) изменился, и по этой причине я решил написать новое руководство, описывающее все шаги, необходимые для поворота вашего видео. видео в этой версии. На мой взгляд, в этой версии (2.1.2) способ поворота ваших видео проще и менее сложен, чем раньше. Итак, начнем…
Как вращать и сохранять видео с помощью VLC Media Player версии 2.1.2
Шаг 1: Загрузите и установите VLC Media Player.
1. Сначала загрузите и установите VLC Media Player версии 2.1.2, отсюда: http://www.videolan.org/ *
* Если вы больше не можете найти эту версию на первой странице сайта http://www.videolan.org/, то вы можете скачать VLC версии 2.1.2 по этим официальным ссылкам:
- Для 32-битных версий Windows: http://download.videolan.org/pub/videolan/vlc/2.1.2/win32/vlc-2.1.2-win32.exe
- Для 64-битных версий Windows: http://download.videolan.org/pub/videolan/vlc/2.1.2/win64/vlc-2.1.2-win64.exe
Шаг 2. Поверните видео на нужный вам угол.
1. Теперь откройте видео, которое вы хотите повернуть с помощью VLC Media Player.
2. В главном меню VLC Media Player, перейдите «инструменты«>»Эффекты и фильтры».
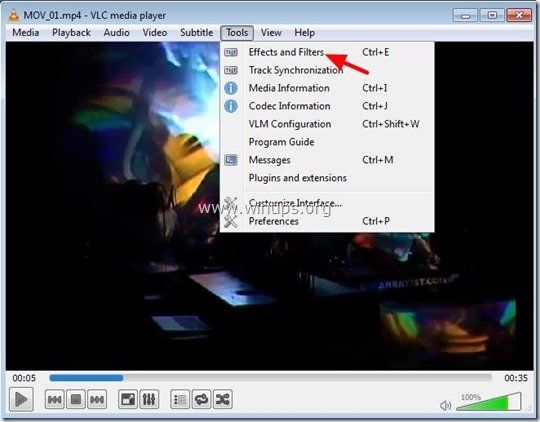
3. В «Корректировки и эффекты«Окно, выберите»Видео эффектывкладка
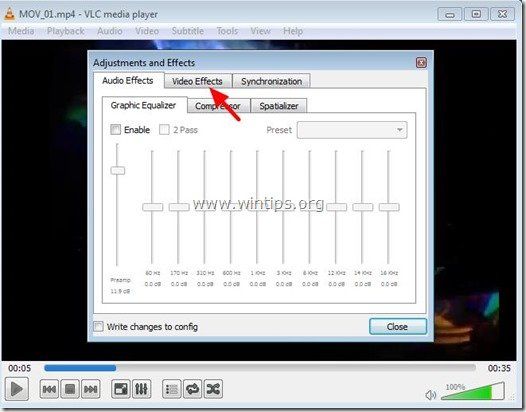
4. В «Видео эффекты«вкладка, выберите»Геометрия».
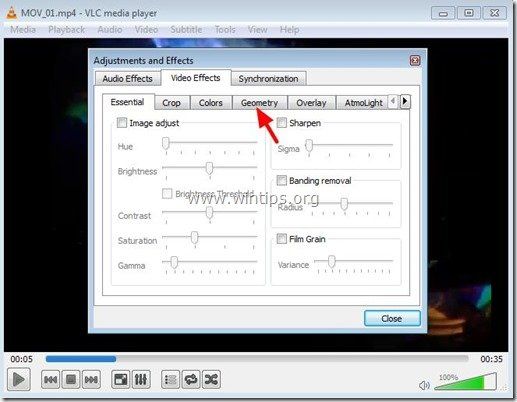
5. В «Геометрия» опции:
- а. Нажмите «Поворот«поле для включения вращения.
- б. Затем переместите ротатор (перетащите мышью) влево (или вправо), пока не укажете угол, на который вы хотите повернуть видео.
- с. Нажмите «близко» выходить «Корректировки и эффекты » Настройки.
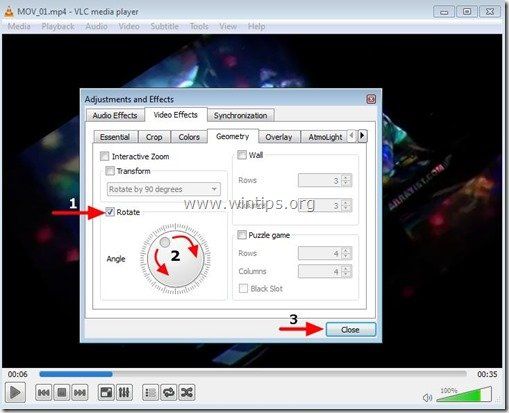
Пример. Поворот видео на 90 градусов вправо: поверните вращатель вправо на 90 градусов.
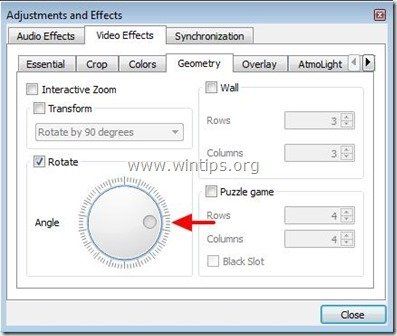
Теперь вы можете просматривать и воспроизводить повернутое видео с помощью VLC Media Player (только) под указанным углом. Если вы хотите сохранить свое последнее повернутое видео, перейдите к следующему шагу.
Шаг 3. Сохраните повернутое видео под прямым углом.
После того как вы повернули видео на нужный вам угол (как описано в шаге 2), вы можете сохранить повернутое видео под указанным углом, выполнив следующую процедуру:
1. От главное меню VLC Media Player, перейдите кСМИ«>»Конвертировать / Сохранить».
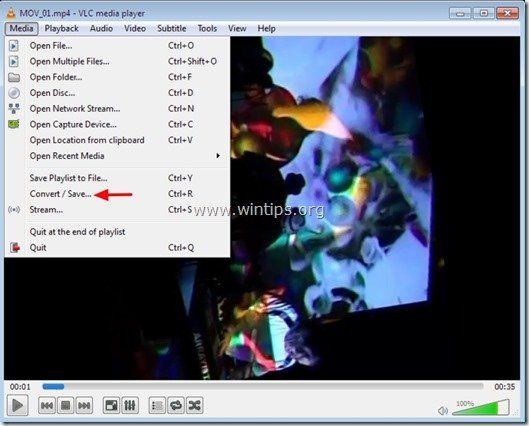
2. В «Convert / Сохранить«варианты в»файл«вкладка, выберите»Добавлять…«чтобы добавить видео, которое вы хотите повернуть.
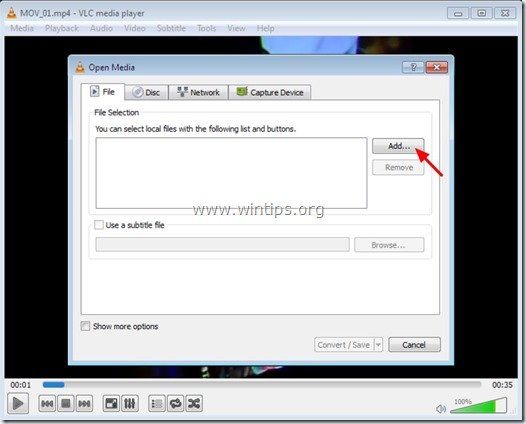
3. На «Выбрать файлы)msgstr «Окно, найдите и выберите видео, которые вы хотите повернуть (например,» MOV_01 «в этом примере) и нажмите»открыто».
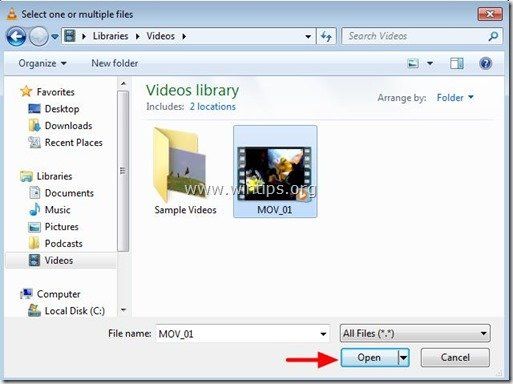
4. Затем нажмите падать стрелка найдена справа отКонвертировать / Сохранитькнопка выберите «Конвертировать».
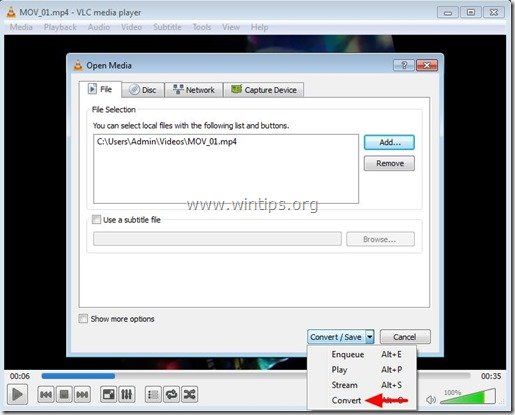
5. Теперь нажмите «инструментыкнопка ![]() найден справа отВидео — H.264 + MP3 (MP4)« профиль.
найден справа отВидео — H.264 + MP3 (MP4)« профиль.
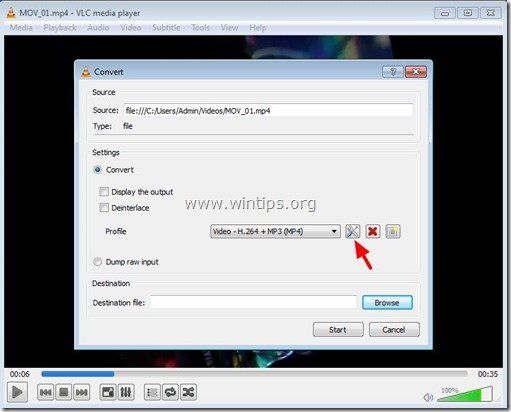
6. В Профиль варианты, выберите «Видео кодеквкладка
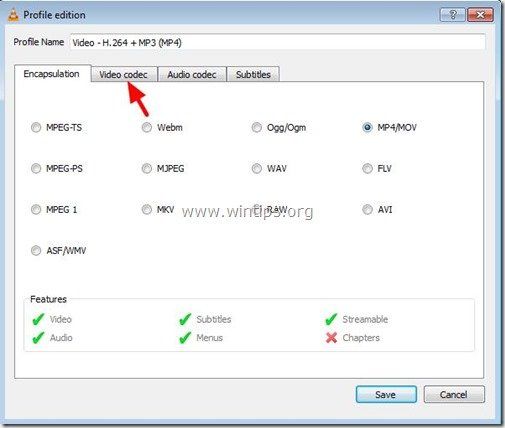
7. В «Видео кодек«варианты, выберите»фильтры».
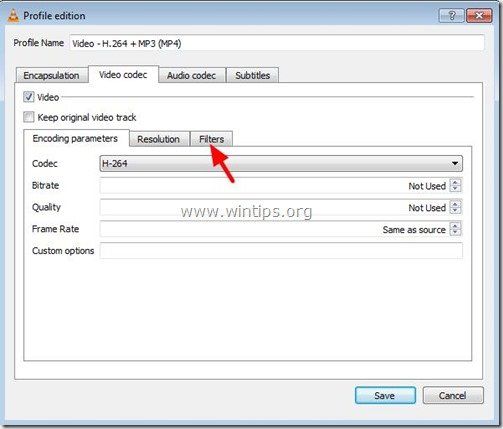
8. В «Фильтры» вкладка:
- Прокрутите вниз, пока не найдете «Повернуть видеофильтр«и установите флажок рядом с ним.
- Нажмите «Сохранить«
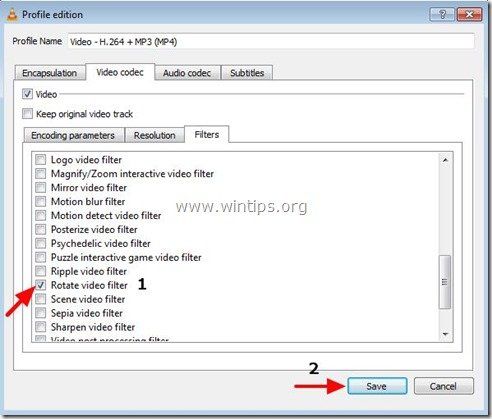
Информация — СОВЕТ: Если вы хотите указать качество звука вашего видео, то:
- нажмите «Аудио кодеквкладка

- В Параметры кодирования Вы можете выбрать аудиокодек, который будет использоваться для преобразования видео (например, «MP3«) и / или вы можете указать лучшее качество для окончательно повернутого видео аудио (например, 256 кбит / с).
В приведенном выше примере мы должны указать «MP3«для аудио кодека, и мы устанавливаем битрейт в»256 кбит / с».
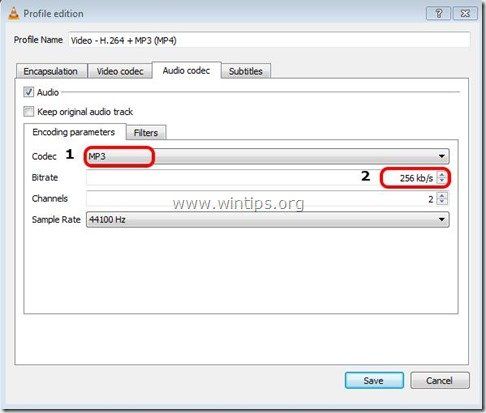
9. После того, как вы отредактировали профиль, который будет использоваться для конвертации (Видео — H.264 + MP3 (MP4)) необходимо указать имя для преобразованного (повернутого) видео и место назначения, в котором будет сохранен видеофайл. Для этого:
9а. Выберите «Просматривать.
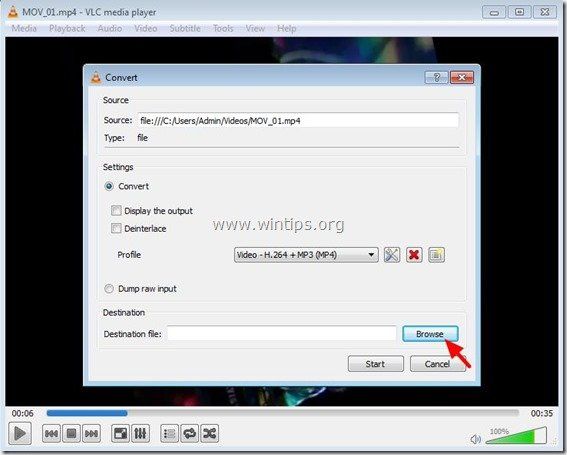
9b. Выберите папку назначения (например, вашу «рабочий стол«) затем введите имя файла для преобразованного файла (например, «MOV_01_Rotated«). Нажмите «Сохранить«кнопка, когда закончите.
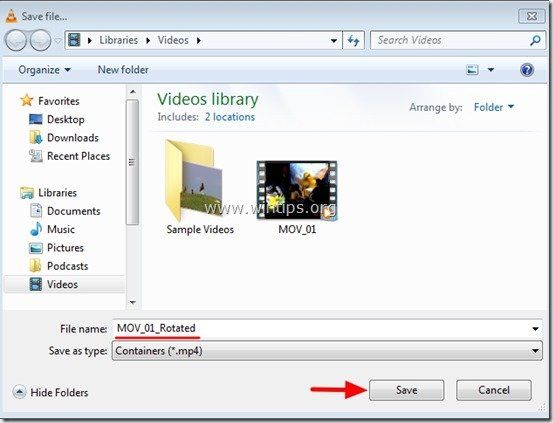
10. Наконец нажмите «Начало«чтобы начать преобразование.
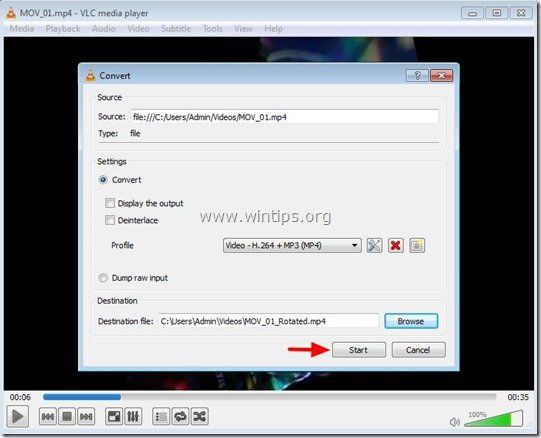
11. Теперь дождитесь завершения процесса конвертации. *
* При выполнении процесса «Преобразование / потоковая передача» вы увидите следующий экран.
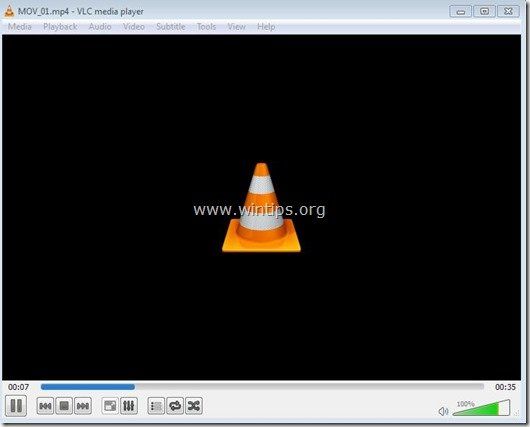
12. Когда «Конверсия / Streaming«Процесс завершен, вам необходимо сбросить все настройки, которые вы выполнили на предыдущих шагах, прежде чем вы сможете воспроизводить видео. Для этого:
12а. Из главного меню перейти кинструменты«> «Настройки».
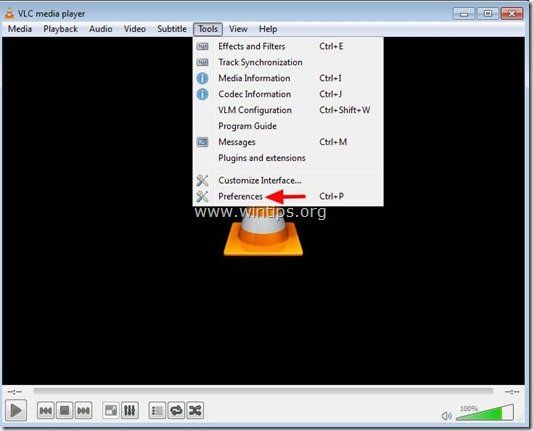
12b. Нажмите «Сбросить настройкиКнопка внизу окна настроек.
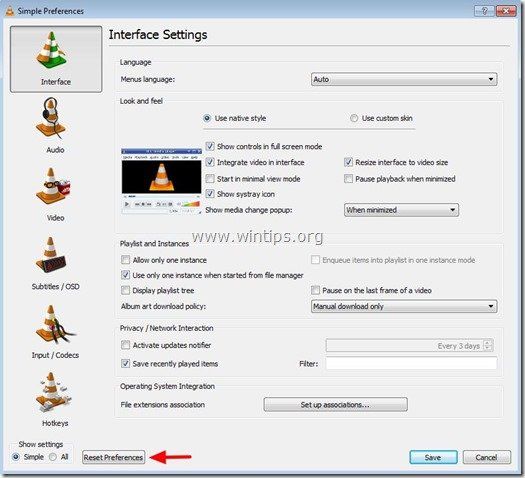
12с. в заключение близко а потом вновь открыть снова программа VLC Media player, чтобы изменения вступили в силу.
Теперь вы можете перейти к месту назначения, в котором вы указали сохранение конвертированного / повернутого видео (например, «MOV_01_Rotated»), и теперь вы можете воспроизводить его на любом носителе, который вам нравится, под вашим нужным углом.
Это оно!