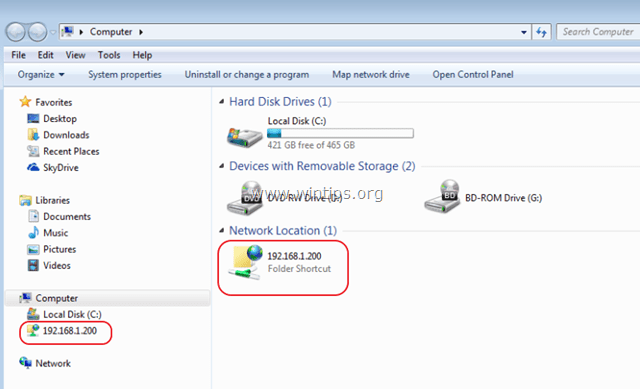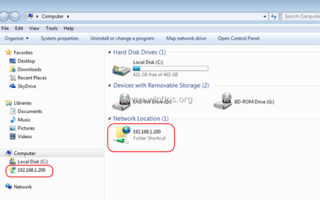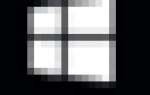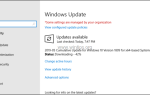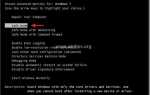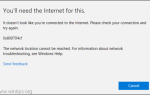Windows предлагает простой способ подключения к FTP-серверу и его общим папкам FTP, используя Добавить сетевое местоположение Мастер. После запуска мастера вы сможете легко управлять (копировать, перемещать, удалять, создавать, переименовывать и т. Д.) Всем содержимым, размещенным на FTP-сервере, из Проводника Windows.
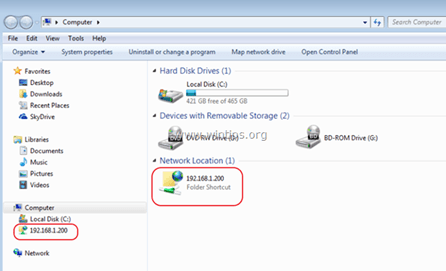
Мастер «Добавление сетевого расположения» помогает добавить ярлык к общим ресурсам FTP в проводнике Windows, не устанавливая стороннюю программу FTP-клиента для доступа к общим файлам FTP-сервера и управления ими.
Помните, что «Добавить сетевое расположение» создает только ярлык для FTP в проводнике Windows и не сопоставляет букву диска FTP. В случае, если вы хотите сопоставить FTP-ресурс к буква диска и сделайте сопоставление FTP постоянным, затем прочтите это руководство: Как назначить / сопоставить общий ресурс FTP с буквой диска.
В этом руководстве вы узнаете, как получить доступ к FTP-серверу через проводник Windows.
Как подключиться / получить доступ к FTP с помощью Windows Explorer.
Перед подключением к FTP-серверу вы должны знать его имя хоста (URL или IP-адрес) и, конечно, необходимые учетные данные для входа (если таковые имеются) для доступа к общему содержимому FTP.
Чтобы получить доступ к общему содержимому на FTP-сервере через проводник Windows (проводник), введите в адресной строке FTP: // затем имя хоста (или URL или IP-адрес) FTP-сервера.
Пример: Если IP-адрес сервера FTP: «192.168.1.200», а номер порта FTP — «54557», введите:
- ftp://192.168.1.200:54557
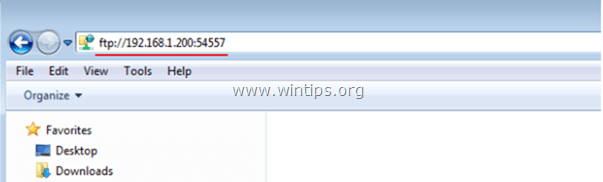
При появлении запроса введите свои учетные данные (имя пользователя FTP и пароль) для подключения к FTP-серверу. После этого вы сможете работать с содержимым FTP, как если бы оно хранилось локально на вашем компьютере.
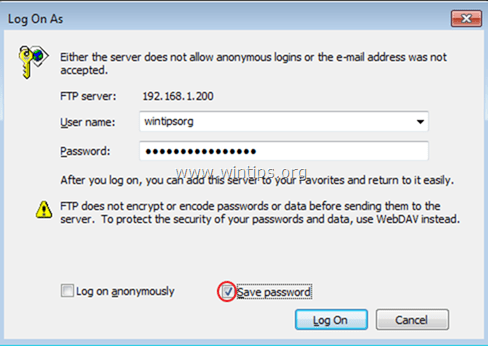
После завершения работы закройте окно проводника, чтобы отключиться от FTP-сервера.
Описанный выше метод полезен, если вы редко обращаетесь к содержимому FTP, но для повседневного использования он не удобен, потому что вы должны применять одни и те же шаги каждый раз, когда хотите получить доступ к FTP-серверу. В этом случае лучше использовать Добавить сетевое местоположение Мастер, предлагаемый Windows, для добавления ярлыка к общей папке FTP в проводнике Windows (проводник). *
* Заметка: Если вы хотите назначить букву диска для общей папки FTP и упростить свою жизнь, прочитайте эту статью: Как назначить / сопоставить общий ресурс FTP для буквы диска.
Как добавить ярлык на общий ресурс FTP в проводнике Windows:
1. Откройте проводник Windows.
2. Щелкните правой кнопкой мыши на пустой области и выберите Добавить сетевое местоположение.
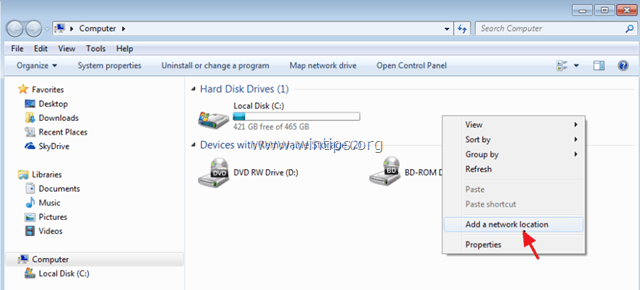
3. щелчок следующий дважды и на следующем экране введите IP-адрес и номер порта вашего FTP-сервера. щелчок следующий когда сделано.
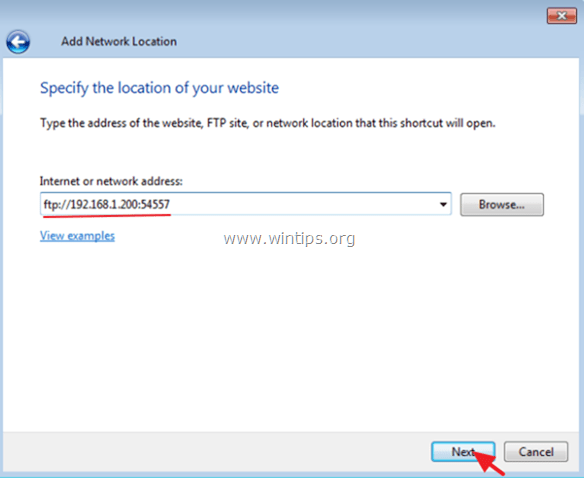
4. Uncheck Войти анонимно флажок, а затем введите свой FTP Имя пользователя. Нажмите следующий.
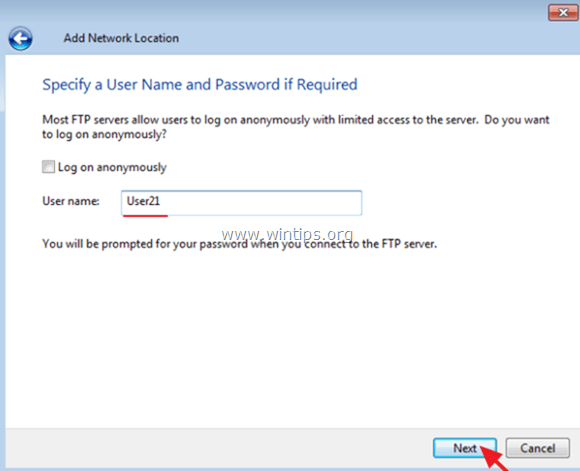
5. Оставьте имя по умолчанию (или введите другое) для нового соединения и нажмите следующий.
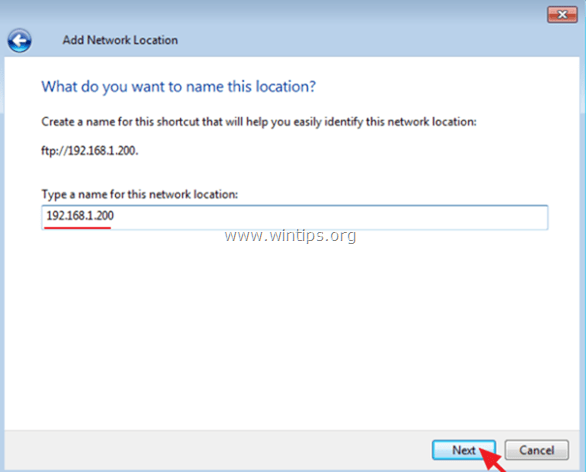
6. щелчок финиш закрыть волшебника.
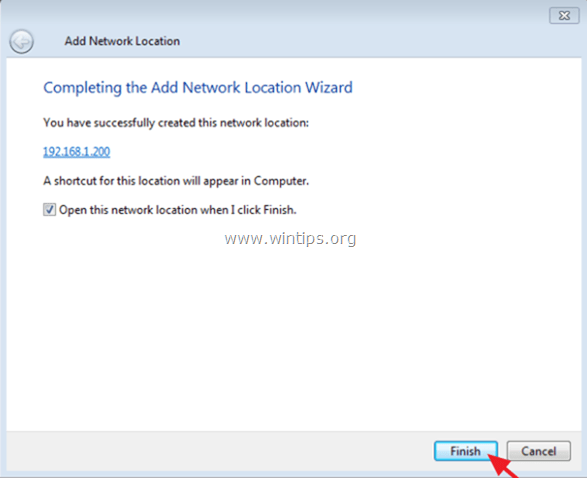
7. Наконец вам будет предложено ввести свои учетные данные.
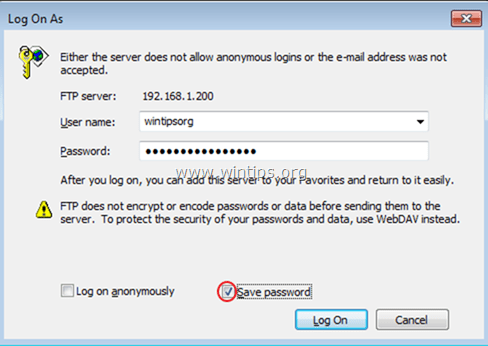
8. После ввода учетных данных в проводнике Windows (в виде ярлыка) появится новое сетевое расположение FTP. *

Это оно! Дайте мне знать, если это руководство помогло вам, оставив свой комментарий о вашем опыте. Пожалуйста, любите и делитесь этим руководством, чтобы помочь другим.