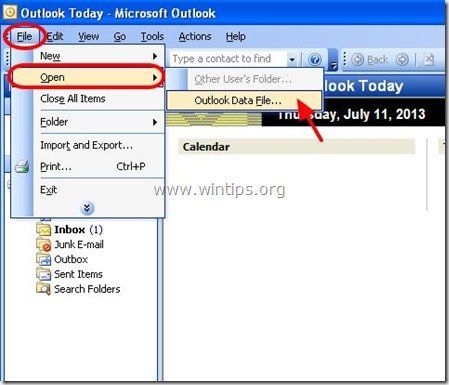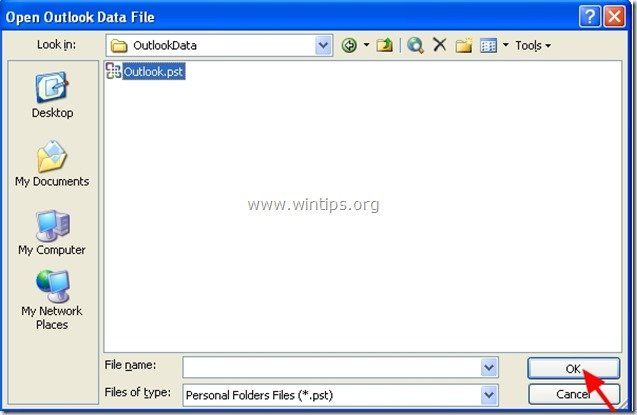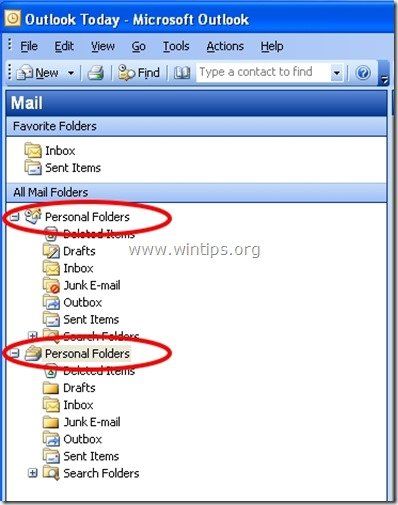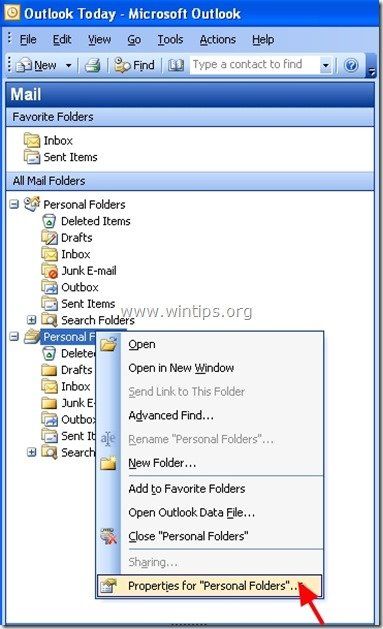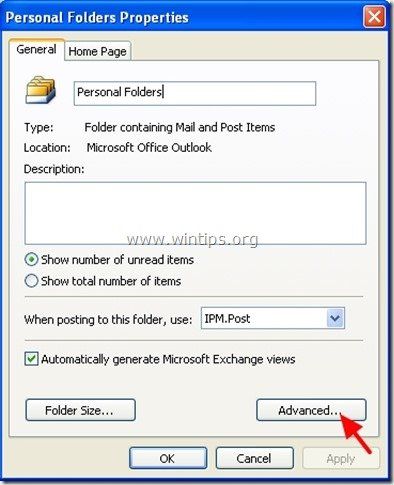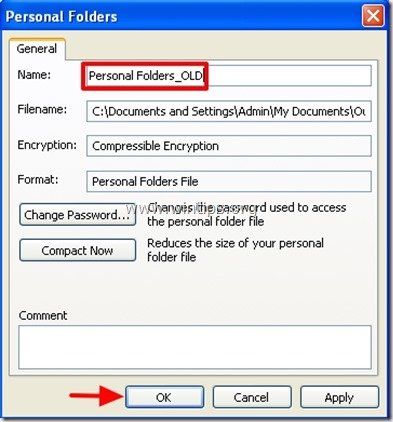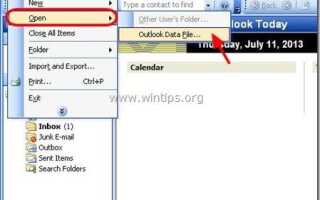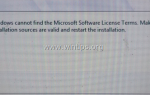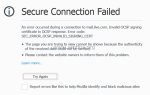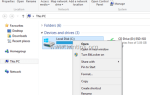В предыдущих уроках я упоминал правильный способ резервного копирования или восстановления данных Outlook (Почта, Календарь, Контакты, Задачи). В этом руководстве вы узнаете, как открыть старый файл данных Outlook PST, чтобы просмотреть (изучить) его содержимое или передать любую информацию (электронную почту, контакты и т. Д.), Которая хранится в старом файле данных Outlook, в активные личные папки Outlook.
В этом руководстве вы найдете подробные инструкции о том, как открыть файл Outlook PST, чтобы просмотреть его содержимое.
Как открыть файл данных Outlook PST (Outlook 2016, 2013, 2010, 2007, 2003)
Предложение. Если вы сохранили Outlook PST на внешнем носителе (например, на USB-диске), продолжите и скопируйте файл Outlook PST на локальный диск, прежде чем открывать архив Outlook.
1. Откройте Outlook и из главного меню перейдите по адресу: файл > открыто > Файл данных.

2. Найдите Outlook PST файл (например, «Outlook.pst») на локальном диске (место, куда вы скопировали его на шаге 1, например «Мои документы \ OutlookData») и выберите ХОРОШО.

3. Теперь внутри Outlook у вас должно быть две (2) «Личные папки» под «Все почтовые папки» раздел:

4. Разверните 2-ю «Личную папку», чтобы просмотреть все содержимое недавно открытого файла данных Outlook PST.
— Чтобы избежать путаницы с двумя группами «Личные папки», вы можете переименовать вторую группу «Личные папки» на любое имя, которое вы предпочитаете. Для этого следуйте инструкциям ниже:
Как переименовать вторичные «Личные папки» в Microsoft Outlook:
1. «Щелкните правой кнопкой мыши«в почтовой папке, которую вы хотите переименовать, и из выпадающего меню выберите»свойства».

2. На «Свойства личных папок«Окно, выберите»продвинутый».

3. В «Личная папка«настройки свойств, перейдите к»Название:«и введите имя, которое вы хотите.
1f. Затем нажмите «хорошо«(дважды) и снова начните работать с приложением Outlook.
(Снимок экрана после переименования личных папок Outlook)

Это! Дайте мне знать, если это руководство помогло вам, оставив свой комментарий о вашем опыте. Пожалуйста, любите и делитесь этим руководством, чтобы помочь другим.