История файлов действительно указывает на время резервного копирования ваших файлов, так что вы можете вернуться к точной копии или версии ваших файлов, когда они вам нужны. Несмотря на то, что история файлов позволяет вам настроить длительность хранения резервных копий, тем не менее, кажется, что старые версии файлов не удаляются автоматически.
История файлов не очищает автоматически более старые версии файлов, несмотря на выбор параметра в Сохранить сохраненные версии: падать. Вы можете увидеть это на следующем скриншоте.
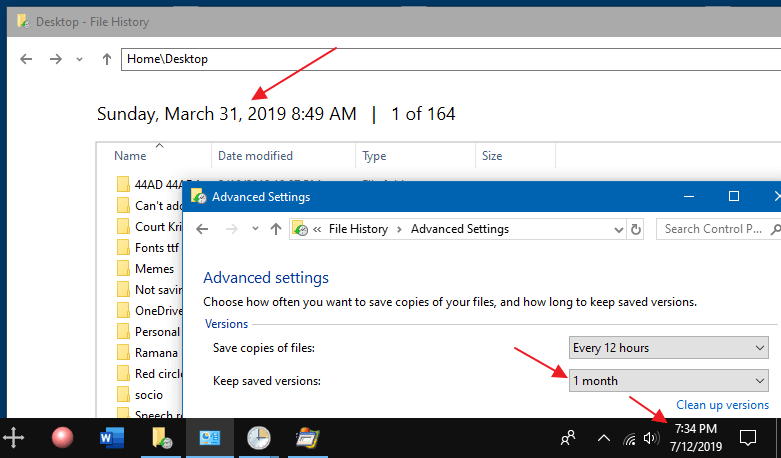
Я настроил историю файлов, чтобы сохранить версии, сохраненные в течение последнего месяца. Тем не менее, хранилище истории файлов показывает, что более старые версии файлов не повреждены. Автоматическая очистка не работает, и мы не знаем, задумано это или нет. Или возможно, что более старые версии удаляются автоматически, когда жесткий диск заполняется? Мы не уверены. Похоже, в Windows нет задачи, которая запускает очистку старых версий истории файлов.
В этом посте рассказывается, как очистить старые версии резервных копий истории файлов двумя способами: с помощью графического интерфейса истории файлов или командной строки. Командная строка также может быть автоматизирована с помощью планировщика заданий.
Очистка Старые версии резервных копий истории файлов
- Использование графического интерфейса настроек истории файлов
- Использование инструмента командной строки истории файлов fhmanagew.exe
- Выполнить очистку истории файлов как запланированное задание
Как очистить старые резервные копии истории файлов в Windows 10
Выполните любой из этих способов для очистки старых версий резервных копий истории файлов на компьютере с Windows 10.
Способ 1. Использование настроек истории файлов
- Нажмите Пуск, введите Панель управления и нажмите Панель управления в результатах поиска.
- Установите панель управления в режим просмотра значков и нажмите «История файлов»
- Нажмите Расширенные настройки на панели задач.

- На этом экране вы можете настроить частоту резервного копирования и продолжительность хранения резервных копий. Чтобы удалить более старые версии из резервной копии истории файлов, нажмите Очистить версии

- Выберите один из следующих параметров в раскрывающемся списке и нажмите Очистить.
- Все, кроме самого последнего
- Старше 1 месяца
- Старше 3 месяцев
- Старше 6 месяцев
- Старше 9 месяцев
- Старше 1 года (по умолчанию)
- Старше 2 лет

Способ 2: использование командной строки
Для очистки более старых версий резервных копий истории файлов также имеется инструмент командной строки с именем fhmanagew.exe. FhManagew.exe удаляет версии файлов, которые превышают указанный возраст, из назначенного в настоящее время целевого устройства истории файлов.
Например, чтобы удалить все версии резервной копии истории файлов старше 45 дней, откройте окно командной строки и введите:
FhManagew.exe -cleanup 45
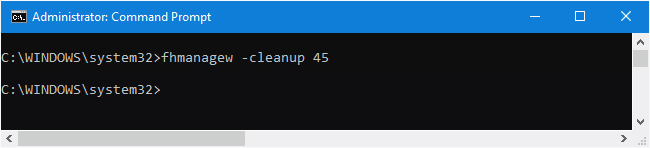
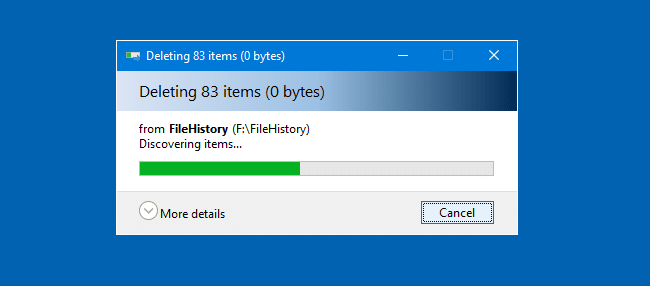
Примечание. Если ни один из файлов не соответствует указанным возрастным критериям (файлы старше 45 дней), появится следующее сообщение.
Мы не нашли версий ваших файлов, которые были такими старыми
Выберите более короткий период времени и попробуйте снова.
Инструмент командной строки поддерживает -quiet параметр, который подавляет выходные сообщения и диалоговое окно, показанное выше. Чтобы выполнить очистку без вывода сообщений, вы должны использовать:
FhManagew.exe -cleanup 45 -quiet
Это оно! Резервные копии старше 45 дней удаляются. Самая старая резервная копия датируется 29 мая.
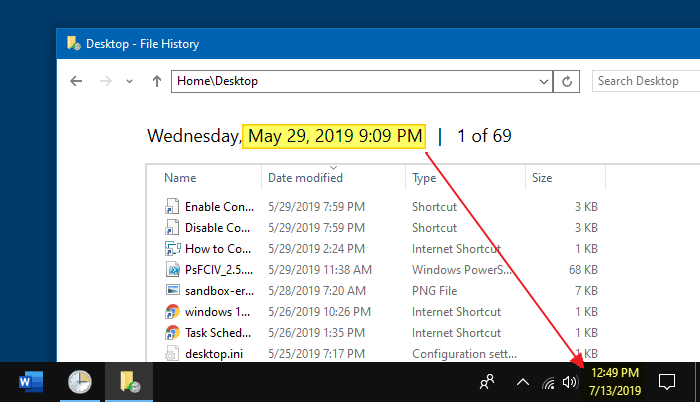
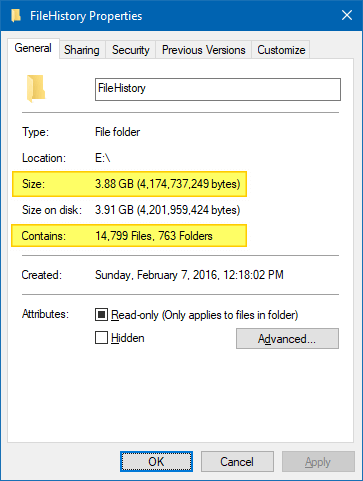 Размер папки истории файлов (до очистки)
Размер папки истории файлов (до очистки)
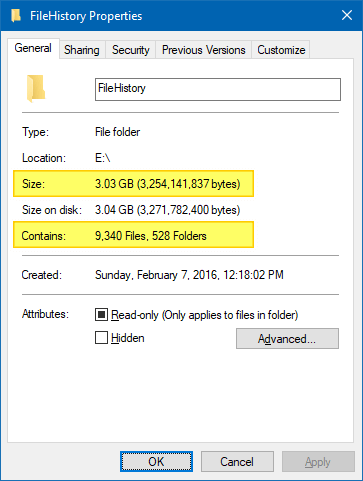 Размер папки истории файлов (после очистки)
Размер папки истории файлов (после очистки)
Дополнительные советы
В дополнение к вышесказанному -cleanup FhManageW.exe поддерживает следующие параметры, которые официально не документированы.
Запустите резервное копирование истории файлов по требованию, вручную.
FhManageW -backupnow
Остановить резервное копирование истории файлов, которое в данный момент выполняется
FhManageW -stop
Откройте страницу настроек истории файлов:
FhManageW -autoplay
Проверяет (проверка ошибок) диск, назначенный в качестве диска резервного копирования истории файлов:
FhManageW -checktarget
Использование FhManageW с планировщиком задач
Вы можете автоматически очистить старые версии резервных копий истории файлов с помощью планировщика заданий.
- Откройте планировщик заданий и нажмите «Создать задание»
- Назначьте имя и описание для задачи — например, Очистить старые резервные копии истории файлов
- Выберите вкладку «Триггеры» и нажмите «Создать».
- В начале задания: По расписанию будет выбором по умолчанию.
- Выберите частоту выполнения задачи: еженедельно, ежедневно или ежемесячно. Вы можете выбрать Еженедельно и выбрать дни, в которые вы хотите выполнить задачу. Допускается несколько вариантов.
- Нажмите OK, выберите вкладку Actions и нажмите New.
- В текстовом поле «Программа / скрипт» введите
c:\windows\system32\fhmanagew.exe - В поле Добавить аргументы: введите
-cleanup 45 -quiet
(Приведенная выше командная строка очищает версии истории файлов старше 45 дней.) - Нажмите Ok и выберите вкладку «Настройки».
- включить Запустите задачу как можно скорее после того, как запланированный запуск пропущен

- Нажмите ОК.
Надеюсь, что метод запланированных задач устраняет недостаток инструмента «История файлов» и помогает экономить место на диске, регулярно удаляя старые версии ваших файлов.

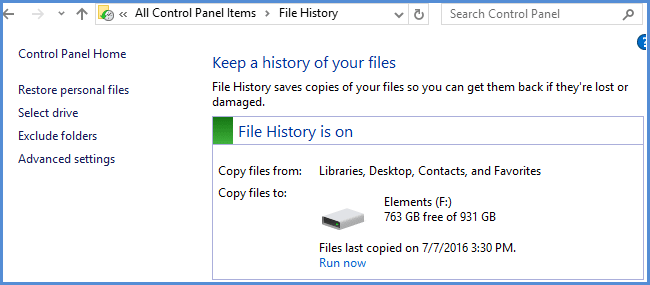
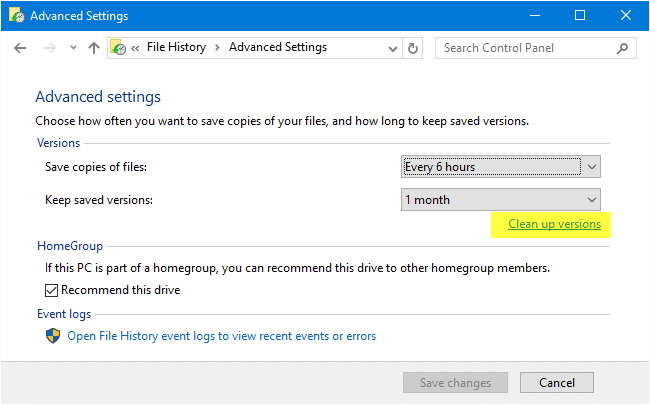
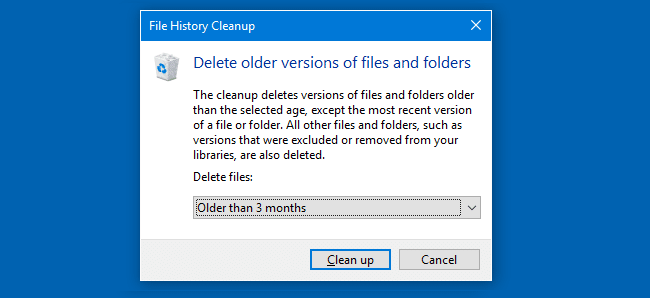
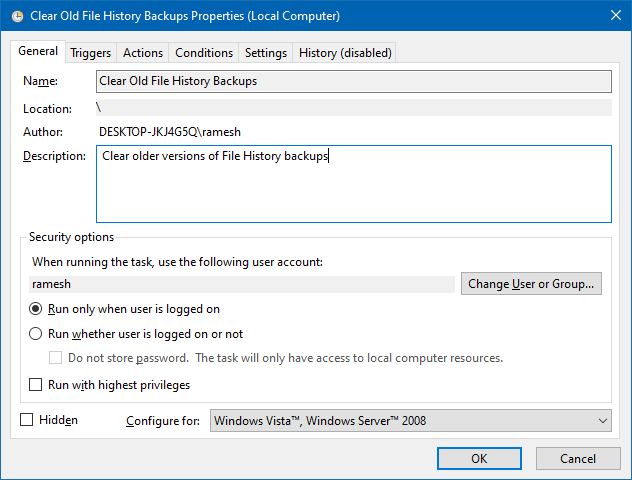
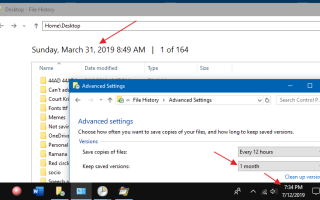
![[Исправить] Невозможно просмотреть пароль домашней группы или создать новую домашнюю группу](https://komputer03.ru/wp-content/cache/thumb/f2/1fc4de8741699f2_150x95.png)
![[Fix] .EXE Файлы открываются в Блокноте или любом другом приложении при двойном щелчке](https://komputer03.ru/wp-content/cache/thumb/b1/393c5463d337eb1_150x95.png)
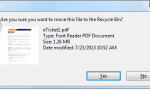
![[Исправлено] Проблема с автоопределением кэша миниатюр в Windows 10](https://komputer03.ru/wp-content/cache/thumb/5e/883dcbcf0e4ba5e_150x95.png)