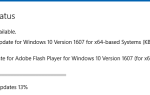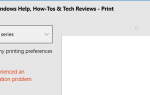Доступно несколько сторонних программ, которые могут настраивать или изменять различные значки в оболочке, например, для папок, корзины и т. Д. Значки по умолчанию перезаписываются путем добавления необходимых записей в реестр. После установки и удаления темы или сторонней программы различные значки в пользовательском интерфейсе могут отсутствовать или отображаться с неправильными или общими значками.
Некоторые проблемы (например, отсутствие значков или отображение заполнителей значков) могут проявиться после того, как пользователь удалит стороннюю программу настройки значков.
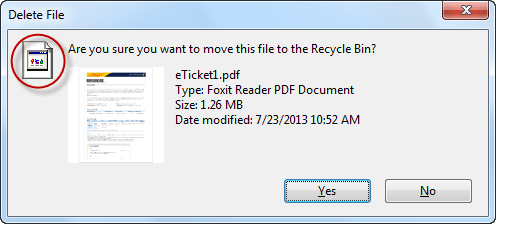 Значок отсутствия корзины в диалоговом окне подтверждения удаления файла
Значок отсутствия корзины в диалоговом окне подтверждения удаления файла
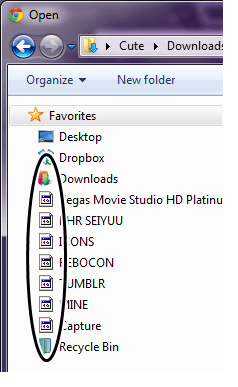 Папки с неизвестными значками в диалоговых окнах «Открыть / Сохранить как»
Папки с неизвестными значками в диалоговых окнах «Открыть / Сохранить как»
В этой статье объясняется, как исправить недостающие значки оболочки в различных местах оболочки Windows, очистив записи переопределения значков остатка в реестре Windows.
Исправьте отсутствующие значки в пользовательском интерфейсе Windows
Давайте сначала разберемся, как программы заменяют значки оболочки Windows. Для каждого значка оболочки, который должен быть заменен пользовательским значком, значение реестра должно быть создано в следующем Оболочки Иконки ветка реестра:
HKEY_LOCAL_MACHINE\SOFTWARE\Microsoft\Windows\CurrentVersion\Explorer\Shell Icons
Значение строки (REG_SZ) должно иметь то же имя, что и индекс значка. Например, чтобы изменить значки корзины, пользователь должен добавить два значения REG_SZ, а именно 31 а также 32 переопределить «пустую» и «полную» иконки корзины. На следующем изображении показаны некоторые значки в Shell32.dll с индексом значков. Индекс начинается с 0 (по вертикали / вниз), а значки 31 32 для корзины.
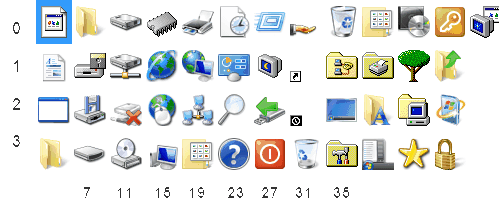
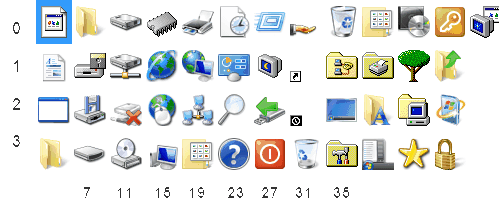
СВЯЗАННЫЕ: Удалите значок две синие стрелки на файлы и папки в Windows 10
Как восстановить иконки по умолчанию?
- Нажмите Пуск, введите Regedit.exe и нажмите Enter
- Перейдите к следующей клавише:
HKEY_LOCAL_MACHINE\SOFTWARE\Microsoft\Windows\CurrentVersion\Explorer\Shell Icons
- Нажмите «Файл», выберите «Экспорт» и сохраните ключ в файл .reg.


- Удалите все значения в правой панели Оболочки Иконки ключ.
- Выйдите из редактора реестра.
- Выйдите из системы и войдите в систему, чтобы изменения вступили в силу.
- Если значки не обновляются автоматически, обновите значки вручную или восстановите кэш значков.
Снимок экрана: после исправления записей реестра
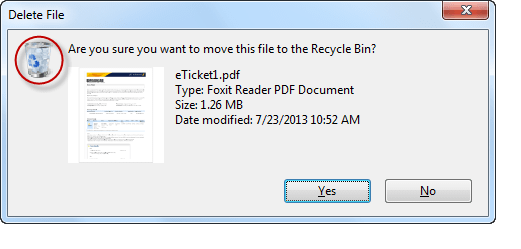
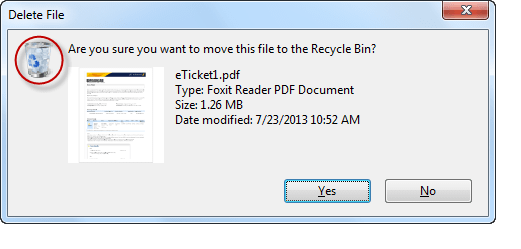

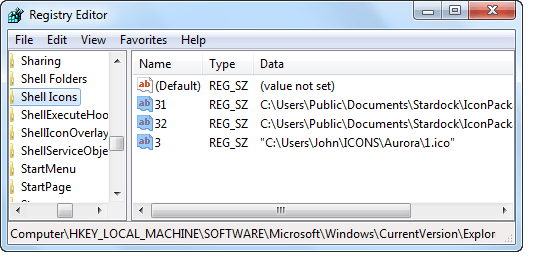
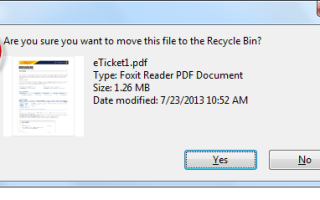
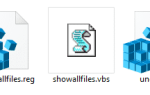
![Невозможно изменить приложения или программы по умолчанию в Windows 10 [Fix]](https://komputer03.ru/wp-content/cache/thumb/cd/976e20a639dedcd_150x95.png)