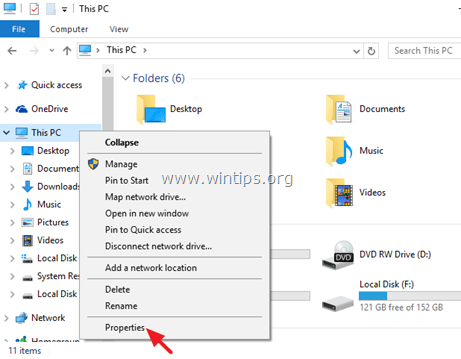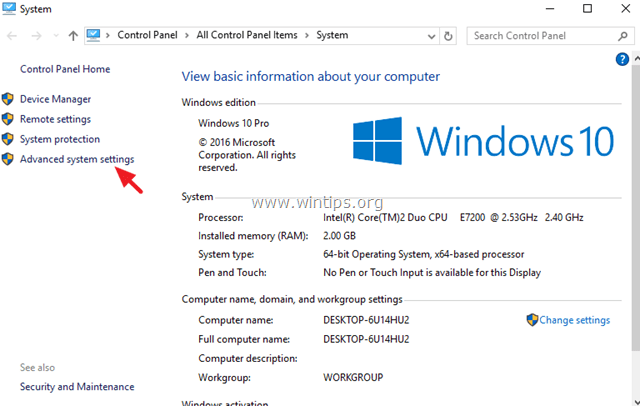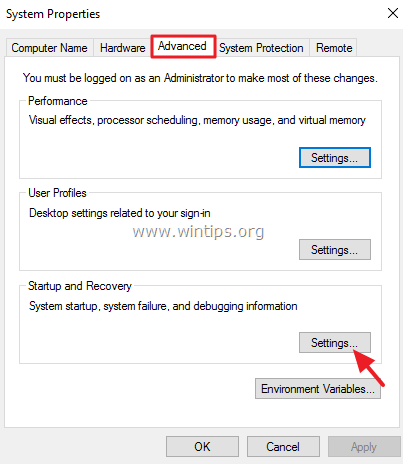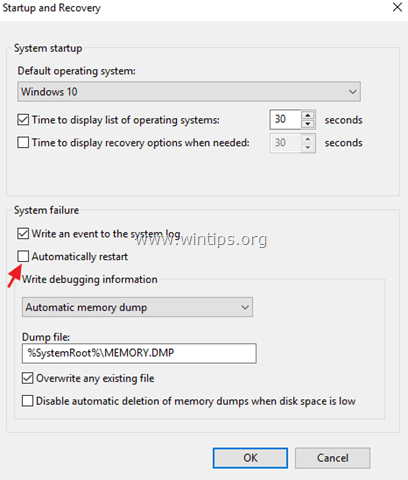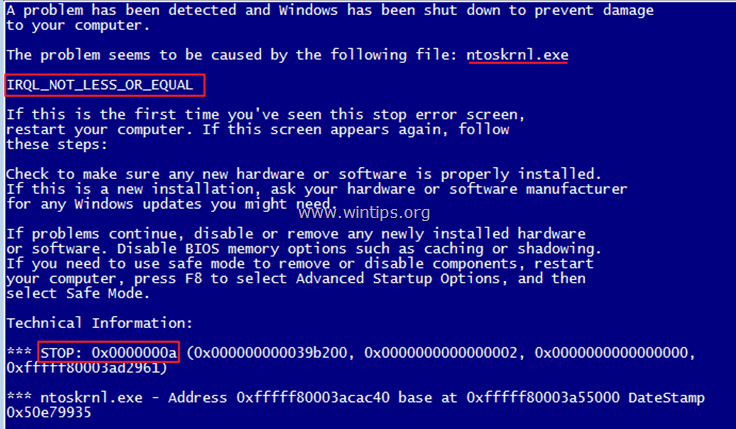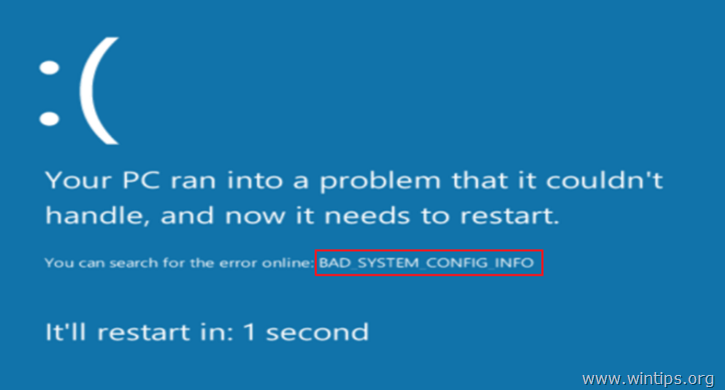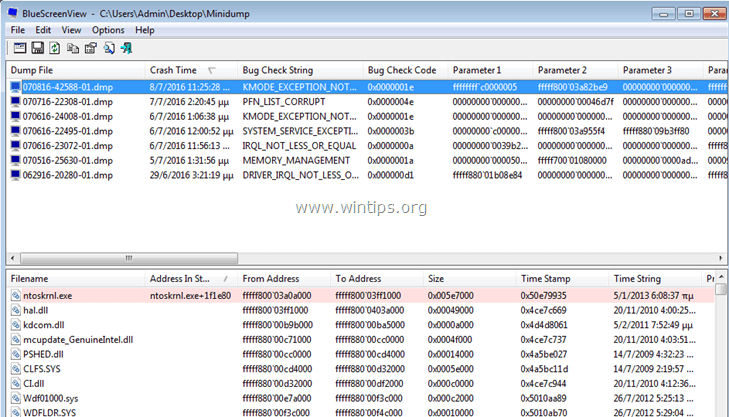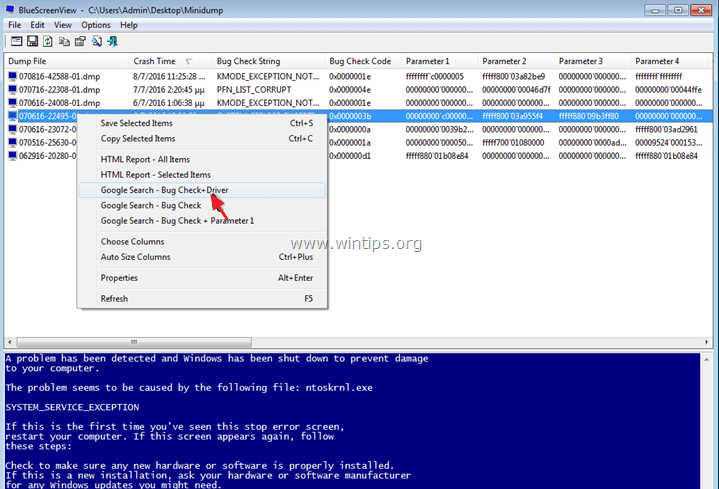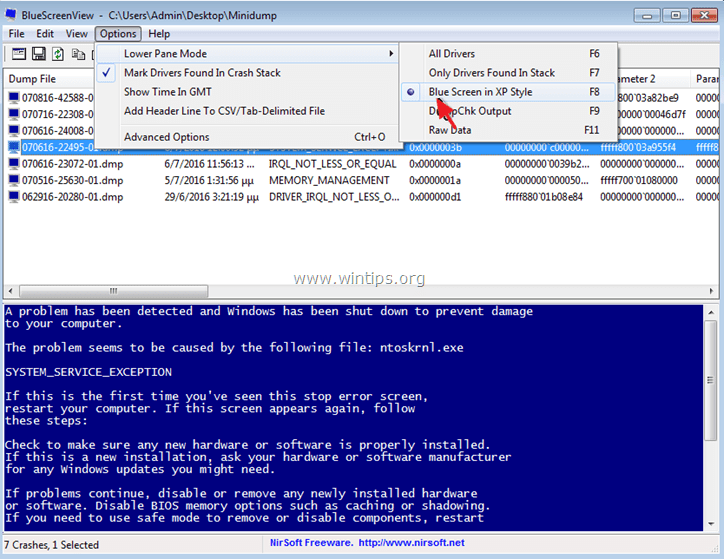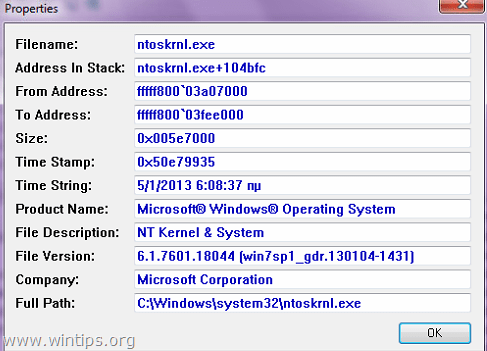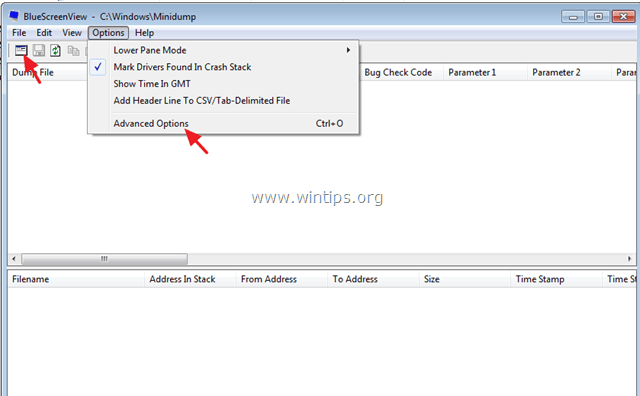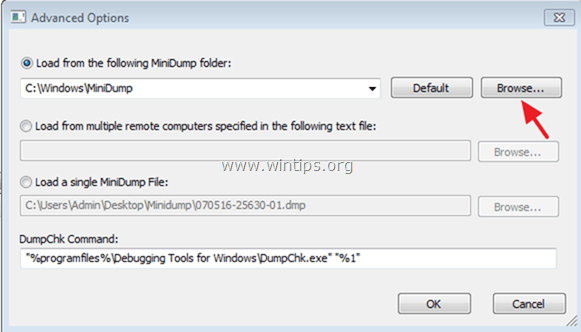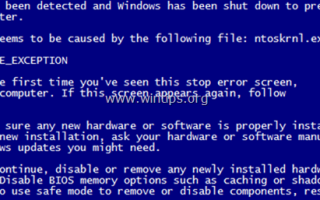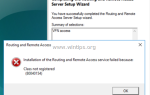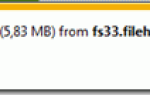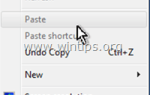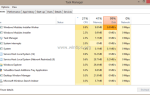Когда происходит сбой Windows, они отображают синий экран смерти — он же «BSOD» — только на несколько секунд, а затем сразу же перезагружаются. Экран BSOD содержит краткое описание ошибки STOP и некоторые общие инструкции по решению проблемы сбоев. Сведения об ошибках, отображаемые на синем экране, минимальны и для большинства пользователей — даже опытных — выглядят бессмысленно.
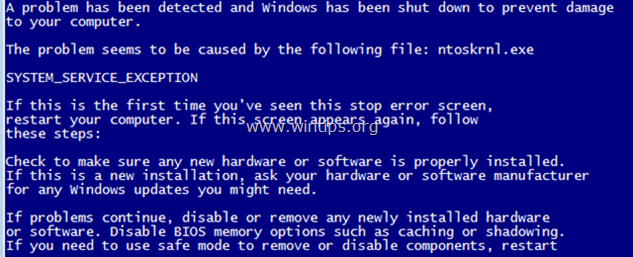
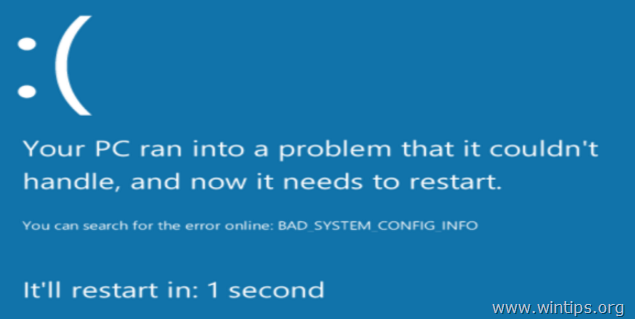
В то же самое время, когда происходит BSOD, Windows создает небольшой файл дампа памяти (он же «minidump») в каталоге «C: \ Windows \ Minidump \», который содержит некоторые дополнительные сведения об ошибке BSOD и может дополнительно помочь вам решить проблему сбоя BSOD проще.
В этом руководстве вы можете найти подробные инструкции о том, как найти проблему, которая вызывает сбой Windows, прочитав сообщение об ошибке на синем экране или просмотрев файл (ы) BSOD MiniDump.
Как читать BSOD Файлы мини-дампов, чтобы выяснить причину проблемы «синий экран смерти» — Windows Vista, 7, 8 10.
Чтобы найти причину проблемы BSOD, вы можете изучить подробности ошибки сбоя из Blue Screen Of Death или путем анализа файла мини-дампов BSOD.
Способ 1. Найдите причину синего экрана из подробностей экрана BSOD.
Способ 2. Найти причину синего экрана из файла мини-дамп BSOD.Способ 1. Решить проблемы с синим экраном из Blue Screen Of Death.
Шаг 1. Запретить автоматический перезапуск Windows после сбоя BSOD.
Прежде всего, не допускайте автоматического перезапуска Windows при сбое системы, чтобы иметь достаточно времени для чтения полного сообщения об ошибке BSOD, отображаемого на экране. к отключить Автоматический перезапуск:
1. Откройте проводник Windows и щелкните левой кнопкой мыши компьютер (или Этот ПК) и выберите свойства.

2. выберите Расширенные настройки системы.

3. Открыть Запуск и Восстановление Настройки.

4. Uncheck Автоматический перезапуск* вариант и нажмите ХОРОШО.

Шаг 2. Изучите синий экран смерти BSOD.
После отключения функции «Автоматический перезапуск» у вас должно быть достаточно времени, чтобы прочитать синий экран сведений о смерти в следующий раз, когда ваша система выйдет из строя.
Как узнать, что вызвало сбой системы из синего экрана информации (подробности).
В Windows 7 или Vista:
— Наиболее важная информация экрана BSOD расположена в верхней части экрана и содержит фактическую ошибку сбоя вместе с именем файла приложения или драйвера, вызвавшего проблему BSOD (если есть). ** например На снимке экрана ниже файл, вызвавший проблему BSOD Crash, называется «ntoskrnl.exe», а сообщение об ошибке — «IRQL_NOT_LESS_OR_EQUAL».
— Другая информация, которая может быть полезна, расположена в нижней части экрана BSOD (сразу после советов по устранению неполадок) и содержит номер ошибки STOP (также известный как «Bug Check Code») в этой форме «0x» и сопровождается скобками с параметры ошибки. *
* например Стоп-код на скриншоте ниже bsod: «0x0000000a»
{Синий экран смерти (образец) в Windows 7 или Windows Vista}

После прочтения и обнаружения ошибки на экране BSOD выполните поиск в Интернете (Google — ваш друг), чтобы найти решение для проблемы с BSOD. *
* например Поищите в Интернете: «ntoskrnl.exe IRQL_NOT_LESS_OR_EQUAL» или «IRQL_NOT_LESS_OR_EQUAL 0x0000000a» и т. Д.
В Windows 10, 8.1 8
Синий экран смерти в Windows 10 и Windows 8 по-новому выглядит (наконец-то), но он так же бесполезен, как и в предыдущих версиях Windows. Теперь экран BSOD содержит только ошибку сбоя (отмечена красным на скриншоте ниже) и только совет по поиску ошибки в Интернете.
{Синий Экран Смерти (образец) в Windows 10 Windows 8}.

Способ 2. Решить проблемы синий экран из памяти дамп — Minidump — файл.
Второй способ выяснить причину сбоя BSOD — это прочитать сведения, которые были сохранены в файлах мини-дампов BSOD.
Чтобы просмотреть информацию о файле мини-дамп, вы можете использовать бесплатную утилиту NirSoft BlueScreenView (Blue Screen Viewer), которая может сканировать все файлы мини-дампов, созданные во время сбоя системы «синий экран смерти», а затем отображать сведения обо всех сбоях в одной таблице.
Как найти причину сбоя системы из файла BSOD Minidumb.
1. Загрузите бесплатную утилиту BlueScreenView от NirSoft в соответствии с вашей версией ОС (32 или 64-разрядная версия). *
* Примечание: Вы можете загрузить даже полную версию программы установки или Portable.
2. Запустите BlueScreenView, и программа автоматически найдет и проанализирует файлы мини-дампов, которые были созданы во время сбоя BSOD.
— На верхней панели утилиты BlueScreenView вы увидите список всех файлов мини-дампов, созданных при сбое системы, с укороченной датой / временем, а также «Стоп-ошибка», отображаемая на синем экране (код проверки ошибок и его параметры), а также сведения о драйвере или модуле, которые могли вызвать сбой (имя файла, имя продукта, описание файла и версия файла).
— В нижней панели утилита BlueScreenView показывает выделенное приложение, драйвер или модуль, который, возможно, отвечает за сбой, и Вы должны обратить на это внимание.

3. Щелкните правой кнопкой мыши по любой строке и выберите «Поиск Google — Проверка ошибок + Драйвер» или «Поиск Google — Проверка ошибок» или «Поиск Google — Проверка ошибок + Параметр 1», чтобы найти дополнительные решения для проблемы BSOD онлайн.

Дополнительные полезные функции BlueScreenView.
1. BlueScreenView дает вам возможность просматривать тот же синий экран, который отображался в Windows во время сбоя BSOD. Для этого из главного меню перейдите в Опции и выбрать Режим нижней панели > Синий экран в стиле XP.

2. Дважды щелкните в любой строке (на верхней или нижней панели), чтобы увидеть более подробную информацию о проблеме BSOD.

3. Если сбойная система не может загрузить Windows, то вы можете перенести папку Minidump (C: \ Windows \ Minidump \) на другой рабочий компьютер и просмотреть оттуда файлы minidump. Для этого:
1. Выберите Расширенные опции значок, который находится под меню Файл или перейдите к Опции > Расширенные опции.

2. Затем нажмите Просматривать а затем укажите BlueScreenView для поиска файлов мини-дампов в переданной папке мини-дампов.

Это оно! Дайте мне знать, если это руководство помогло вам, оставив свой комментарий о вашем опыте. Пожалуйста, любите и делитесь этим руководством, чтобы помочь другим.