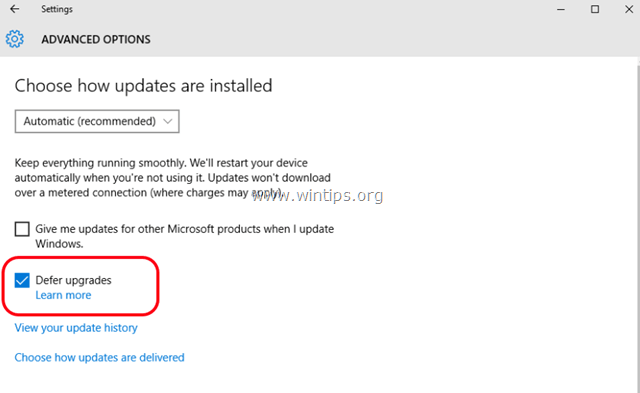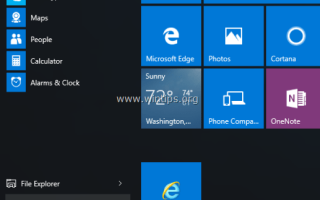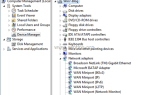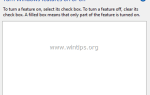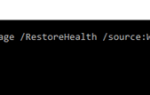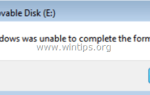В Windows 10 параметры Центра обновления Windows были перемещены из стандартного местоположения (старая и классическая панель управления) в новое местоположение в настройки Приложение и в разделе Обновить Безопасность в котором также есть некоторые другие опции для резервного копирования, восстановления, Защитника Windows и т. д. Помимо перемещения, это новое приложение Windows Update имеет новое важное изменение: в отличие от более старых версий Центра обновления Windows, нет способа выбрать отдельные обновления, поэтому все доступные обновления, важные, дополнительные или безопасности, будут установлены автоматически.
В этой статье вы можете узнать, как проверить наличие обновлений. управлять параметрами Центра обновления Windows в Windows 10.
Как проверить наличие обновлений изменить параметры Центра обновления Windows в Windows 10.
Шаг 1. Откройте апплет Windows Update.
Чтобы открыть апплет Windows Update в Windows 10, у вас есть два простых способа:
Первый. Первый способ — нажать или щелкнуть значок Windows (кнопка «Пуск») в левом нижнем углу и нажать настройки.
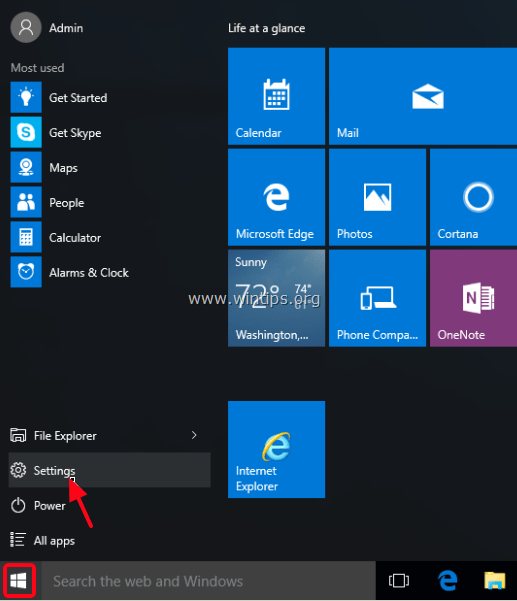
На панели настроек нажмите Обновить Безопасность.
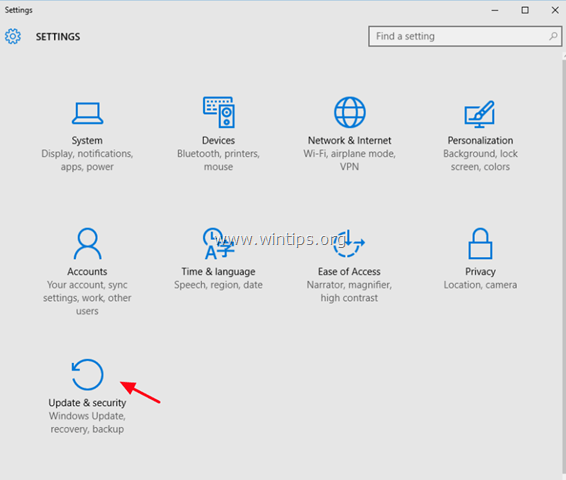
Второй. Второй способ — ввести слово «Обновить» (без кавычек) в поле поиска Кортаны, а затем выбрать Настройки Центра обновления Windows или Проверить обновления отображаемый результат.
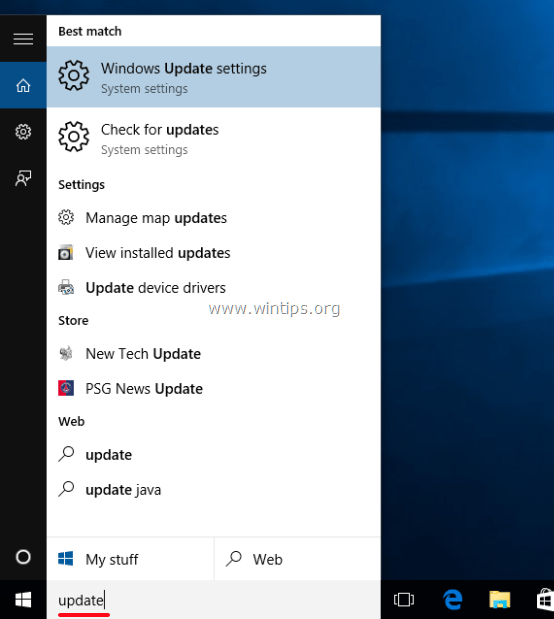
Шаг 2. Проверьте наличие доступных обновлений Windows 10 Изменить настройки Windows Update.
При обновлении Панель безопасности, в разделе Центра обновления Windows доступны следующие параметры:
а. Проверьте наличие обновлений. Нажмите (или щелкните) на нем, чтобы немедленно проверить и установить все доступные обновления.
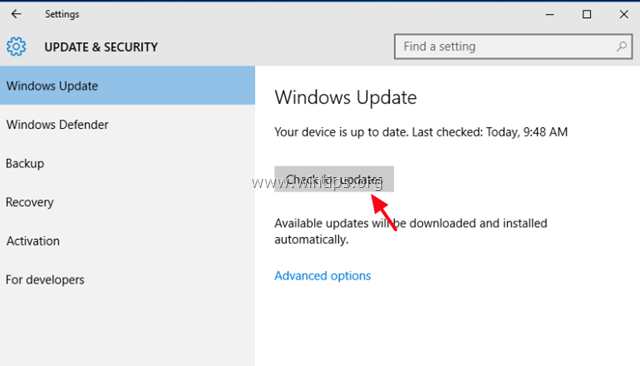
б. Расширенные опции:
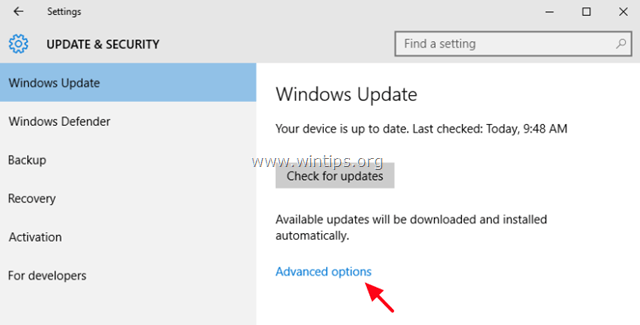
В разделе «Дополнительные параметры» вы можете контролировать только следующие параметры:
1. Выбрать способ установки обновлений.
- Если вы выбираете автоматическая, Windows устанавливает загруженные обновления, когда вы не используете компьютер.
- Если вы выбираете Уведомить, чтобы запланировать перезагрузку, Windows предложит вам запланировать перезагрузку в желаемое время (когда вы захотите), чтобы установить загруженные обновления, и запретит автоматический перезапуск без вашего подтверждения.
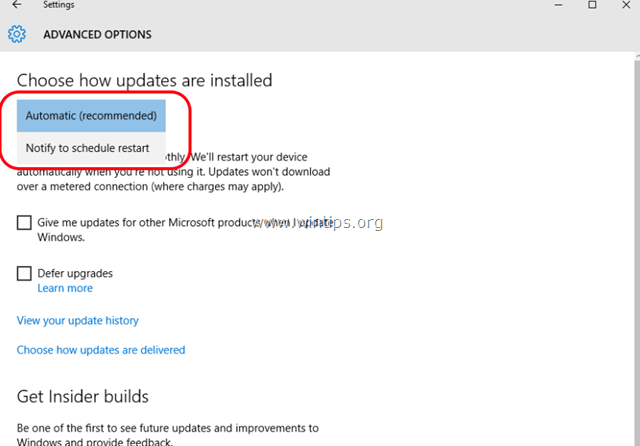
2. Второй доступный вариант — установить или снять флажокДайте мне обновления для других продуктов Microsoft при обновлении WindowsMsgstr «Снимите этот флажок, если вы не хотите устанавливать обновления для других продуктов Microsoft, таких как Microsoft Office.
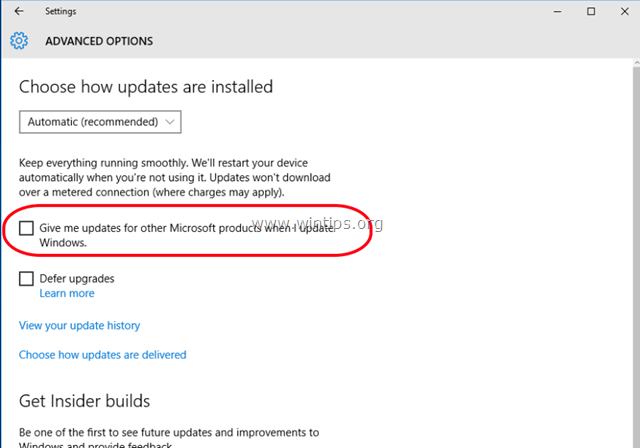
3. Третьим доступным вариантом является Отложить обновления. Если вы отметите эту опцию, Windows будет загружать только все важные обновления, но не будет загружать обновления, содержащие новые функции для Windows. Фактически, если вы решите отложить обновления, вы отложите развертывание и установку избранных обновлений на несколько месяцев. Это полезная опция для бизнес-пользователей, которые хотят немного подождать, прежде чем получить новые функции на своих ПК.