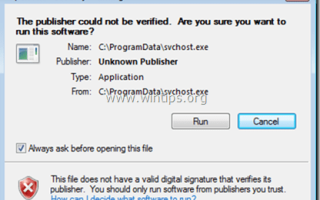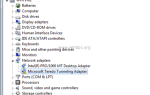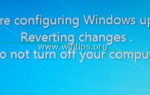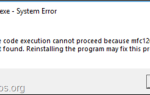троянский ZeroAccess (также известный как «Sireref«) — опасный вредоносный троянский конь, который существует уже несколько лет и заразил около 2 миллионов компьютеров до сегодняшнего дня. ZeroAccess это троян Rootkit, который скрывает свое существование от обнаружения (и удаления) и, заражая компьютер, перенаправляет результаты просмотра на опасные веб-сайты, а затем загружает и устанавливает вредоносные приложения на зараженный компьютер. После этого он берет на себя управление компьютером, крадет личную информацию и взимает с рекламодателей плату за клики по интернет-рекламе.
ZeroAccess Вирус трудно устранить, потому что он использует методы, чтобы скрыть себя от обнаружения, он отключает любую программу безопасности, которая может устранить его (например, ваш антивирус), или он отключает брандмауэр Windows, который может предотвратить его вредоносный трафик.
ZeroAccess может заразить ваш компьютер разными способами, например путем посещения вредоносного веб-сайта, открытия зараженного вложения электронной почты или загрузки зараженных файлов или программ (таких как пиратское программное обеспечение, KeyGen’s и Cracks) из сетей P2P (Peer to Peer) или других вредоносных веб-сайтов.
Чистить ZeroAccess (Sireref) вирус с вашего компьютера, выполните следующие действия:
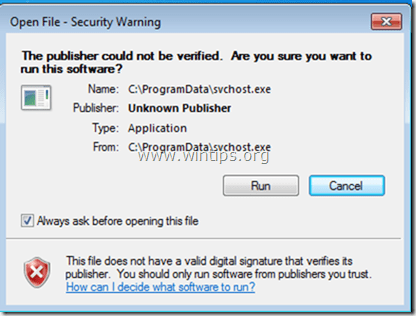
Как удалить Trojan ZeroAccess (Sireref) с вашего компьютера:
Шаг 1: Запустите компьютер в «Безопасном режиме с сетью»
Сделать это:
1. Выключите компьютер.
2. Запустите свой компьютер (Power On) и, как ваш компьютер загружается, Нажмите «F8«ключ до появления логотипа Windows.
3. Используя стрелки на клавиатуре, выберитеБезопасный режим с поддержкой сетии нажмите «Ввод».
![безопасный режим-с-networking_thumb1_thu [2] безопасный режим-с-networking_thumb1_thu [2]](/wp-content/uploads/2020/6/kak-legko-udalit-zeroaccess-sireref-trojan-virus_1_1.jpg)
Шаг 2: Удалите вредоносные работающие руткиты.
1. Скачать TDSSKiller Антируткитная утилита с сайта Касперского на вашем рабочем столе.
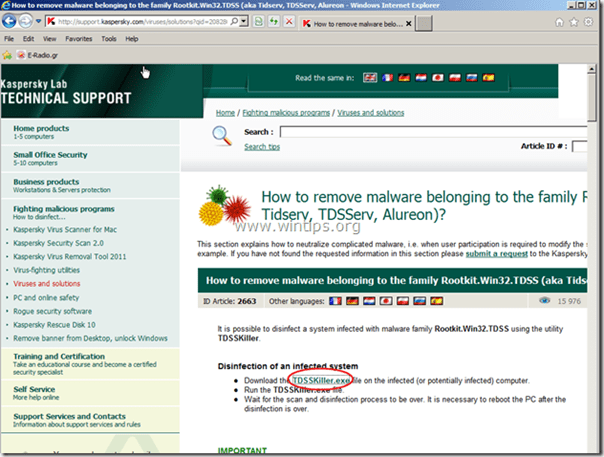

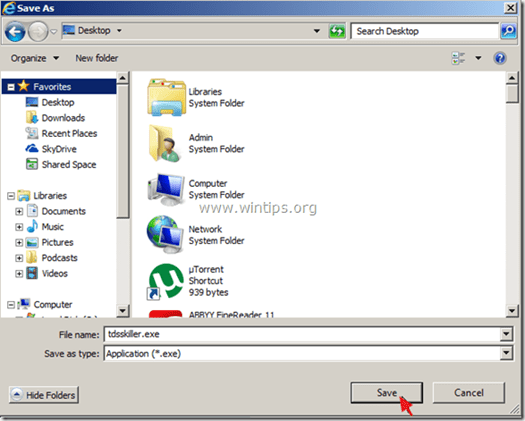
2. Когда процесс загрузки завершится, перейдите на рабочий стол и дважды щелкните «tdsskiller.exe», чтобы запустить его.
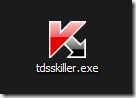
3. В утилите Kaspersky’s Anti-rootkit нажмите «Изменить параметрывариант.
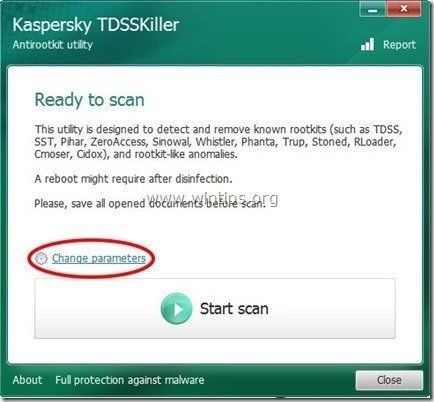
4. В настройках TDSSKiller установите флажок, чтобы включитьОпределить файловую систему TDLFS « вариант и нажмите «хорошо».
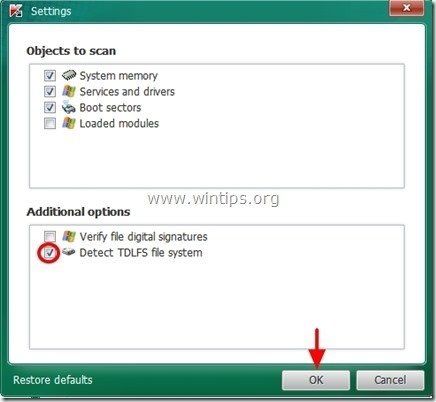
5. Нажмите «Начать сканирование«начать сканирование на наличие вредоносных программ.
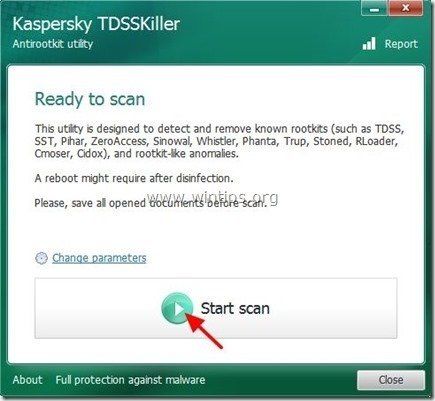
Когда процесс сканирования завершится, откроется новое окно с результатами сканирования.
6. Выберите «излечение«и позволить программе завершить операцию лечения зараженных файлов.
7. Когда операция «отверждения» завершена, перезагружать твой компьютер.
8. Запустите свой компьютер в «Безопасный режим с поддержкой сети» опять таки.
9. После перезагрузки запустить TDSSKiller опять таки сканировать еще раз на руткиты. Если предыдущее задание было успешно завершено, программа сообщит вам, что «Угроз не найдено».
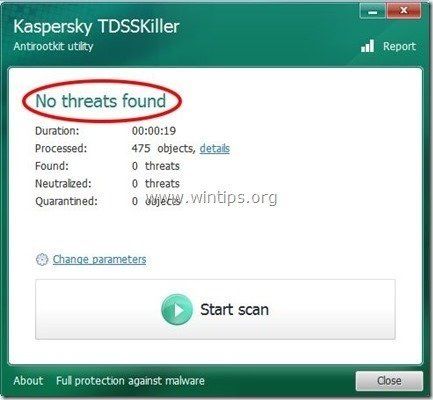
Шаг 3: Очистите свой компьютер с помощью RogueKiller
1. Скачать а также спасти Утилита «RogueKiller» на вашем компьютере * (например, на рабочем столе)
Примечание *: Скачать версия x86 или X64 в соответствии с версией вашей операционной системы. Чтобы найти версию вашей операционной системы, «Правый клик«на значке компьютера выберите»свойства«и посмотри на»Тип системы» раздел
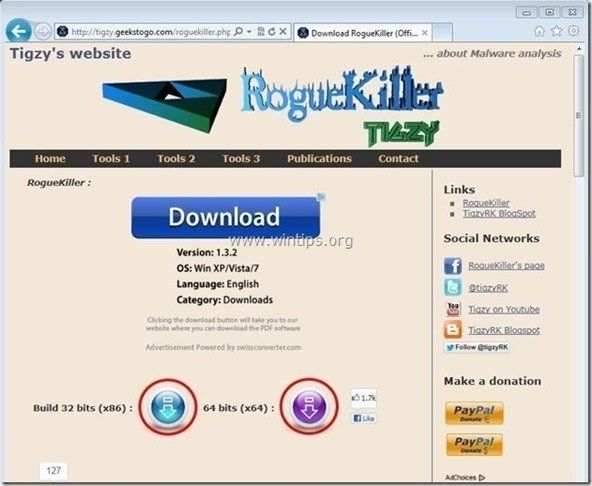
2. Двойной щелчок бежать RogueKiller.
3. Пусть предварительно сканировать для завершения а затем нажмите на «сканированиеКнопка для полного сканирования.
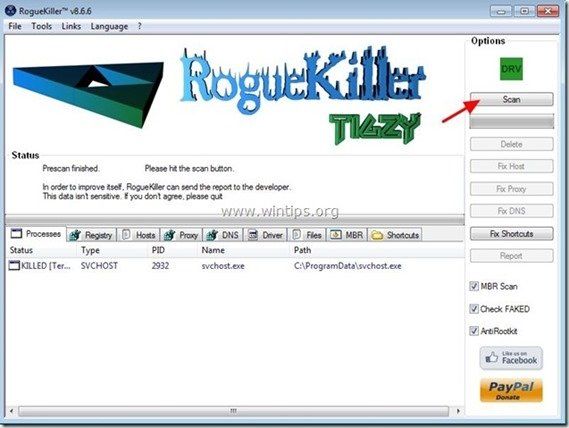
3. Когда полное сканирование завершено, нажмите «Удалять» Кнопка, чтобы удалить все обнаруженные вредоносные элементы.
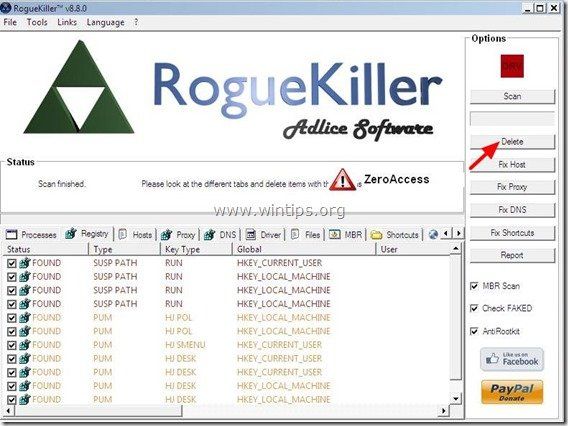
4. близко RogueKiller утилита и перезагружать твой компьютер.
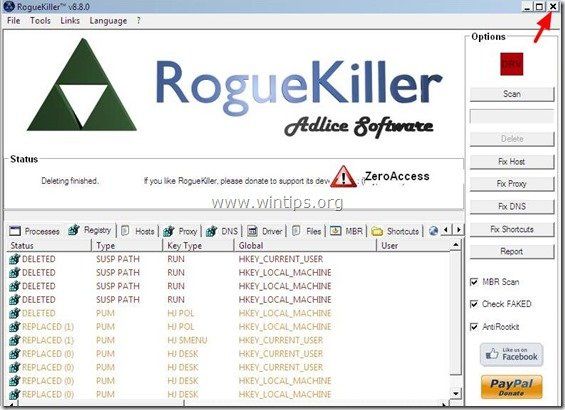
5. Запустите свой компьютер в «Безопасный режим с поддержкой сети» опять таки.
6. Бег RogueKiller еще раз, чтобы убедиться, что инфекция ZeroAccess полностью удалена.
7. Перейти к следующему шаг.
Шаг 4. Очистите записи Adware и Malicious Registry с помощью AdwCleaner.
1. Загрузите и сохраните утилиту AdwCleaner на рабочий стол.
![скачать-adwcleaner-home_thumb1_thum [1] скачать-adwcleaner-home_thumb1_thum [1]](/wp-content/uploads/2020/6/kak-legko-udalit-zeroaccess-sireref-trojan-virus_14_1.jpg)
2. Закройте все открытые программы а также Двойной щелчок открыть «AdwCleaner» с вашего рабочего стола.
3. Нажмите «сканирование».
![adwcleaner-scan_thumb1_thumb_thumb_t [1] adwcleaner-scan_thumb1_thumb_thumb_t [1]](/wp-content/uploads/2020/6/kak-legko-udalit-zeroaccess-sireref-trojan-virus_15_1.jpg)
4. Когда сканирование завершено, нажмите «Чистый«удалить все нежелательные вредоносные записи.
![adwcleaner-clean_thumb1_thumb_thumb_ [1] adwcleaner-clean_thumb1_thumb_thumb_ [1]](/wp-content/uploads/2020/6/kak-legko-udalit-zeroaccess-sireref-trojan-virus_16_1.jpg)
4. Нажмите «хорошо» в «AdwCleaner — Информация » и нажмите «хорошо» опять таки перезагрузить компьютер.
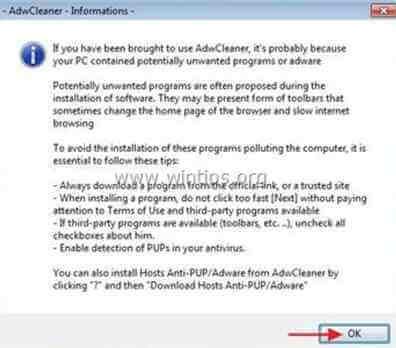
5. Когда ваш компьютер перезагрузится, близко «AdwCleaner «информация (readme) и перейдите к следующему шагу.
Шаг 5 Очистите свой компьютер от оставшихся вредоносных угроз.
Скачать а также устанавливать одна из самых надежных БЕСПЛАТНЫХ антивирусных программ на сегодняшний день для очистки вашего компьютера от остающихся вредоносных угроз. Если вы хотите постоянно быть защищены от угроз вредоносного ПО, существующих и будущих, мы рекомендуем установить Malwarebytes Anti-Malware PRO:
Malwarebytes ™ Защита
Удаляет шпионское и рекламное ПО Malware.
Начните бесплатную загрузку сейчас!![]()
1. Бег «Malwarebytes Anti-Malware » и разрешить программе обновлять ее до последней версии и вредоносной базы данных при необходимости.
2. Когда на экране появится главное окно «Malwarebytes Anti-Malware», выберите «Выполнить быстрое сканирование«вариант, а затем нажмите»сканирование«и программа просканирует вашу систему на наличие угроз.
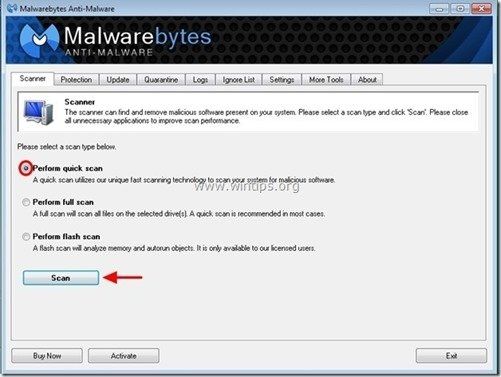
3. Когда сканирование завершено, нажмите «ХОРОШО» закрыть информационное сообщение, а затем Нажмите «Показать результаты» кнопка для Посмотреть а также удалять обнаружены вредоносные угрозы.
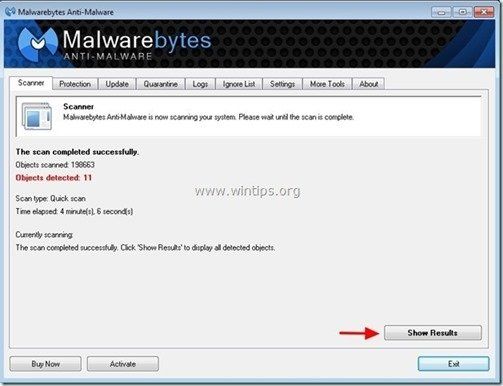 .
.
4. В окне «Показать результаты» чек — используя левую кнопку мыши все зараженные объекты а затем выберите «Удалить выбранные«и позволить программе удалить выбранные угрозы.
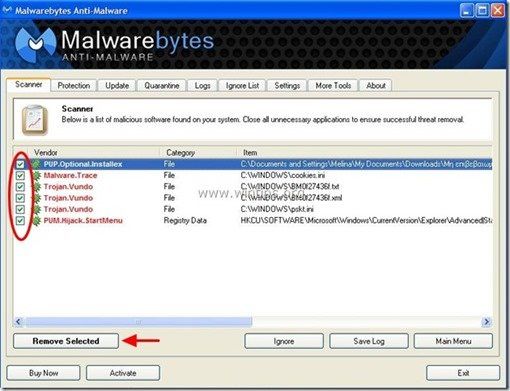
5. Когда удаление зараженных объектов завершено, «Перезагрузите систему, чтобы правильно удалить все активные угрозы»
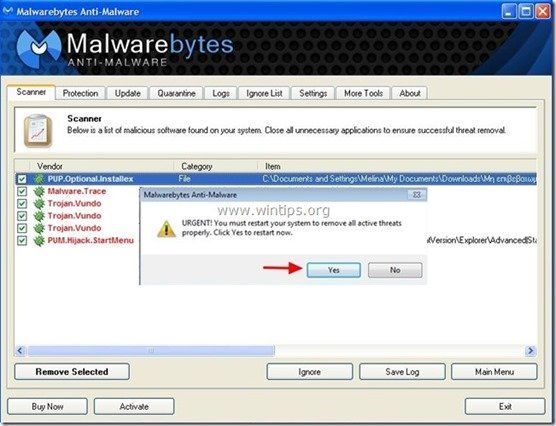
6. Продолжайте следующий шаг.
Совет: Чтобы ваш компьютер был чистым и безопасным, выполнить полную проверку Malwarebytes Anti-Malware в Windows «Безопасный режим».*
* Чтобы перейти в безопасный режим Windows, нажмитеF8«ключ, пока ваш компьютер загружается, до появления логотипа Windows. Когда»Меню расширенных параметров Windows«появится на вашем экране, используйте клавиши со стрелками на клавиатуре, чтобы перейти к Безопасный режим вариант, а затем нажмите «ВОЙТИ».
Шаг 6. Очистите ненужные файлы и записи.
Используйте «CCleaner«Запрограммируйте и перейдите к чистый ваша система из временного интернет-файлы а также неверные записи реестра. *
*Если вы не знаете, как установить и использовать «CCleaner», прочитайте эти инструкции.