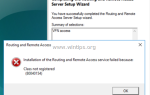В этом руководстве вы найдете подробные инструкции по устранению следующих проблем при запуске Windows в ОС Windows 10, 8 или 7: Windows не может загрузиться после установки обновлений или зависает во время установки обновлений и отменяет изменения.
Иногда во время установки обновления Windows может не загружаться нормально, потому что — по какой-то причине — установка обновления не удалась. Симптомами неудачной установки обновления являются проблемы сбоев или зависаний, проблемы BSOD, которые не могут быть устранены Windows и вызывающие зацикливание системы на экране «Восстановление при загрузке», или отображение сообщения об ошибке: «Ошибка при настройке обновлений Windows. Восстановление» изменения».
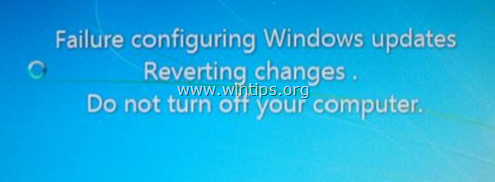
Как ИСПРАВИТЬ: Windows не может загрузиться после обновления (Windows 7/8/10)
Чтобы решить проблемы с запуском Windows после установки обновлений, необходимо войти в среду восстановления Windows, загрузившись с установочного носителя Windows * или войдя во встроенную среду WinRE, если в вашей системе есть предустановленные параметры восстановления. **
Заметки:
* Если у вас нет установочного носителя Windows USB, то (с другого рабочего компьютера) вы можете создать его с помощью инструмента «Создание носителя».
** Чтобы получить доступ к предустановленным параметрам восстановления, выполните следующие действия:
- Если у вас есть ОС Windows 7 (настольный компьютер или ноутбук):
1. Нажмите «F8«ключ до появления логотипа Windows.
2. В Расширенные параметры загрузки с помощью клавиш со стрелками выделите Почини свой компьютер вариант, а затем нажмите Войти. (Если параметр «Восстановить компьютер» отсутствует в списке, необходимо загрузить компьютер с установочного носителя Windows.)
- Если у вас есть ОС Windows 10, 8 / 8.1 или 7 (ноутбук):
1. Включить твой ноутбук.
2. Нажмите соответствующий ФУНКЦИЯ ключ (например, «F11», «F10», «F9» и т. д.), чтобы получить доступ к параметрам восстановления. (Чтобы узнать, какую клавишу восстановления (функциональную клавишу) нажать, посмотрите на экран вашего ноутбука после включения питания, или посмотрите руководство к ноутбукам, или найдите его на странице поддержки производителя вашего ноутбука, или прочитайте эту статью: Инструкции по восстановлению ноутбуков Ключи
В этом руководстве я покажу вам три способа решения проблем с запуском после обновления Windows путем входа в среду восстановления Windows с установочного носителя Windows.
Способ 1. Отменить ожидающие действия, запустив инструмент DISM в WinRE.
Способ 2. Переименуйте папку «SoftwareDistribution» из WinRE.
Способ 3. Восстановление системы.
Способ 1. Отменить ожидающие действия, запустив инструмент DISM в WinRE.
1. Загрузите компьютер с установочного носителя Windows 10.
2. На экране настройки языка Windows нажмите СДВИГ + F10 для доступа к командной строке или нажмите следующий -> Почини свой компьютер -> Troubleshoot -> Расширенные опции -> Командная строка.

3. В окне командной строки введите следующую команду и нажмите Войти, чтобы просмотреть все доступные диски в вашей системе:
- wmic логический диск получить имя
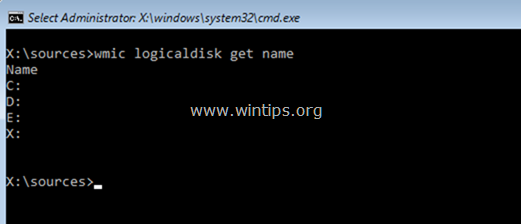
4. Теперь с помощью команды «DIR» просмотрите содержимое всех перечисленных дисков (кроме диска X :), чтобы выяснить, какой диск содержит папку «Windows». (например, «dir C:») *
- директор C:
* Примечание. Приведенная выше команда отобразит список папок на диске C:
— Если вы видите папку «Windows», перейдите к следующему шагу.
— Если вы не видите папку «Windows» на диске C :, перейдите к следующему диску в списке. (например, dir D :, dir E: и т. д.), пока вы не узнаете, на каком диске находится папка «Windows».
![Windows не может загрузиться после обновления] исправить Windows не может загрузиться после обновления](/wp-content/uploads/2020/6/ispravlenie-windows-ne-mozhet-zagruzitsja-posle_2_1.png)
5. Когда вы обнаружите диск с папкой «Windows», перейдите к нему, введя его букву. В этом примере папка «Windows» находится на диске «D:», поэтому мы должны ввести:
- D:
6. Создайте новую папку и назовите ее «Скретч», введя эту команду:
- Mkdir D: \ Scratch
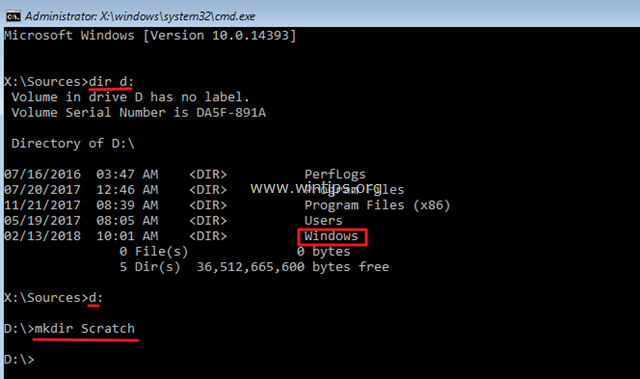
7. Наконец, введите следующую команду для отката системы после неудачного обновления Windows:
- DISM / Изображение: D: \ / ScratchDir: D: \ Scratch / Cleanup-Image / RevertPendingActions
* Примечание: измените букву диска D в соответствии с вашим регистром.
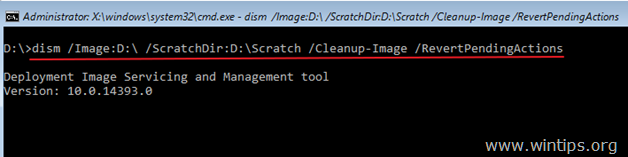
8. После выполнения вышеуказанной команды на экране должно появиться следующее сообщение:
Msgstr «Отмена ожидающих действий с изображения….
Операция завершена. Любой возврат ожидающих действий будет предпринят после перезагрузки
Операция успешно завершена.»
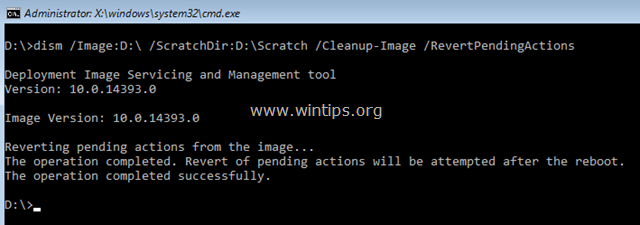
9. Закройте окно командной строки и перезагрузите компьютер в обычном режиме.
10. После перезапуска вы увидите сообщение «Отмена ожидающих действий…» (в Windows 7) или «Подготовка к работе в Windows» (в Windows 10). Просто подождите, пока операция завершится, и вы сможете нормально войти в Windows.
Способ 2. Удалите папку «SoftwareDistribution» Ожидающие действия от WinRE.
Папка C: \ Windows \ SoftwareDistribution — это папка, в которой Windows сохраняет новые обновления после их загрузки. Если Windows не удалось завершить установку обновления, из WinRE продолжите и удалите папку «SoftwareDistribution», чтобы заставить Windows нормально загружаться без установки каких-либо обновлений. Для этого:
1. Загрузите компьютер с установочного носителя Windows, а затем выполните шаги 1-5 из метода 1 выше.
2. Затем приведите следующие команды по порядку. *
- del D: \ Windows \ SoftwareDistribution
- del D: \ Windows \ WinSxS \ cleanup.xml
- del D: \ Windows \ WinSxS \ pending.xml
* Примечание. Измените букву диска D в соответствии с вашим регистром.
3. Закройте командную строку и перезагружать твой компьютер.
Способ 3. Выполните восстановление системы.
Последний способ решения проблем с загрузкой после обновления Windows — это восстановление вашей системы до предыдущего рабочего состояния. ТоО сделать это:
1. Загрузите компьютер с установочного носителя Windows 10.
2. На экране настройки языка Windows нажмите следующий -> Почини свой компьютер -> Troubleshoot -> Восстановление системы.
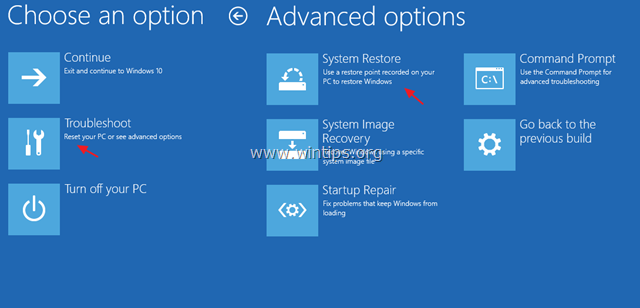
3. На экране восстановления системы (1-й) нажмите следующий.
4. Выберите предыдущую точку восстановления и нажмите Следующий.
5. Затем нажмите финиш (а также да подтвердить свое решение) восстановить вашу систему на выбранную дату (точку восстановления).
7. Теперь дождитесь завершения процесса восстановления. В процессе восстановления ваш компьютер будет перезагружен несколько раз, и после этого вы должны войти в Windows без проблем.
Это оно! Дайте мне знать, если это руководство помогло вам, оставив свой комментарий о вашем опыте. Пожалуйста, любите и делитесь этим руководством, чтобы помочь другим.

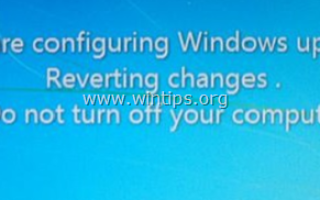
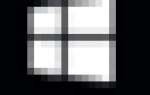
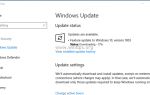
![ИСПРАВЛЕНИЕ: Не удается удалить раздел EFI — параметр удаления отображается серым цветом [решено]](https://komputer03.ru/wp-content/cache/thumb/fd/2676f54139f3cfd_150x95.png)