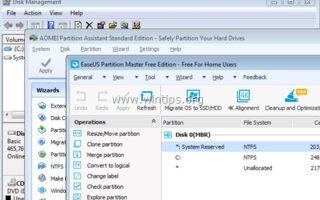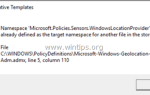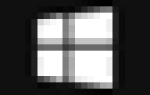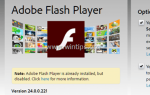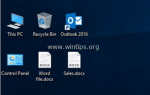Если вам интересно изменить размер раздела на вашем ПК с Windows, вы попали в нужное место, чтобы узнать, как это можно сделать легко и без потери данных. Если у вас большой жесткий диск, вам может потребоваться создать дополнительные разделы на диске, чтобы отделить ваши личные файлы от системных файлов по вашим собственным причинам. В последних версиях Windows (Windows 7, 8 или 10) изменение размера разделов стало более легкой задачей, поскольку вы можете легко расширять или сокращать разделы или тома с помощью встроенной утилиты управления дисками Windows.
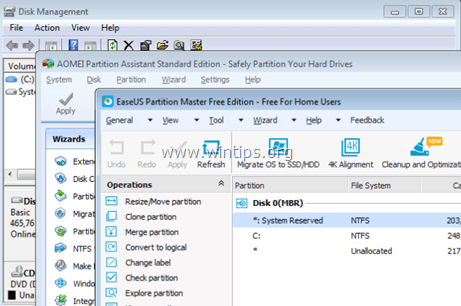
Хотя инструмент управления дисками Windows является очень мощной утилитой для управления размером томов или разделов, иногда инструмент не в состоянии управлять разделами диска или томами, как ожидалось, поскольку у него есть ограничения на выполнение некоторых действий. Например, вы не можете изменить размер раздела в томах, которые содержат данные, или вы не можете использовать нераспределенное пространство, расположенное на левой стороне диска, для которого вы хотите увеличить его размер. Чтобы обойти эти ограничения, вы должны использовать сторонние утилиты управления дисками для выполнения необходимых операций (см. Метод 2 или метод 3 ниже).
В этой статье содержатся подробные инструкции о том, как изменить размер разделов (уменьшить или расширить разделы) на компьютере под управлением Windows 10, 8 или 7 с помощью средства управления дисками Windows и других сторонних приложений Partition Manager.
Как изменить размер, уменьшить или расширить разделы или тома в Windows 10, 8, 7 или Vista.
Предложение: Всегда делайте резервные копии важных данных, прежде чем вносить изменения в разделы / тома.
Способ 1. Управление дисками Windows.
Способ 2. AOMEI Partition Assistant Стандарт бесплатно.
Способ 3. EaseUS Partition Master бесплатно.
Способ 1. Управление дисками Windows.
Первым инструментом, который можно использовать для изменения размера раздела / тома и / или для создания нового раздела на диске, является средство управления дисками Windows.
Чтобы открыть утилиту управления дисками Windows:
1. Нажмите «Windows» ![]() + «р«ключи для загрузки Бег чат.
+ «р«ключи для загрузки Бег чат.
2. Тип diskmgmt.msc и нажмите Войти.
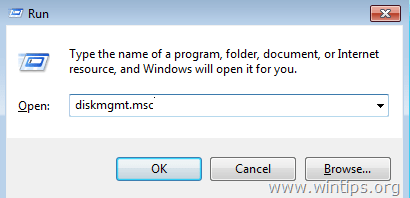
При стандартной установке Windows вы увидите, что ваш основной диск (диск 0) имеет один (или несколько) разделов небольшого размера (менее 1024 МБ), которые используются ОС (зарезервированные разделы системы), и один большой раздел, содержащий Операционная система, установленные программы и ваши файлы и помечены как диск (C :).
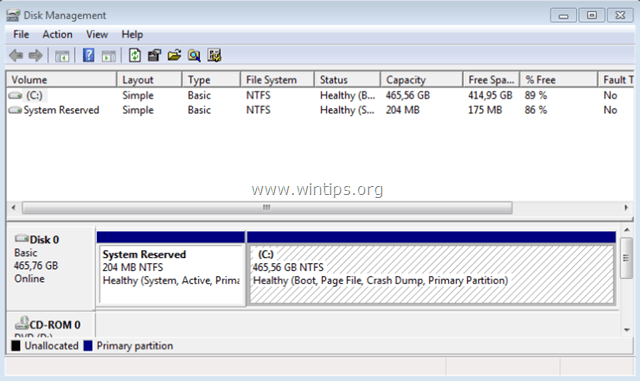
Как уменьшить размер раздела с помощью Windows Disk Management:
Если вы хотите создать новый раздел на своем основном диске, сначала необходимо уменьшить его размер до размера диска C :, чтобы выделить свободное место для нового раздела. Для этого:
1. Щелкните правой кнопкой мыши на диске C: и выберите Объем усадки.
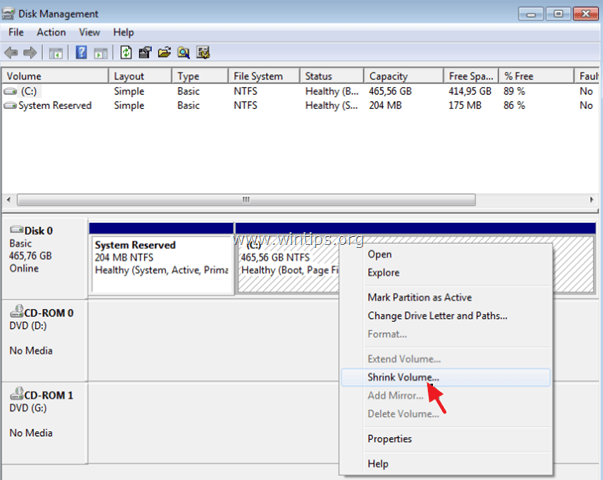
2. После выбора опции «Уменьшить объем» утилита «Управление дисками» запросит на выбранном томе доступное пространство сжатия.
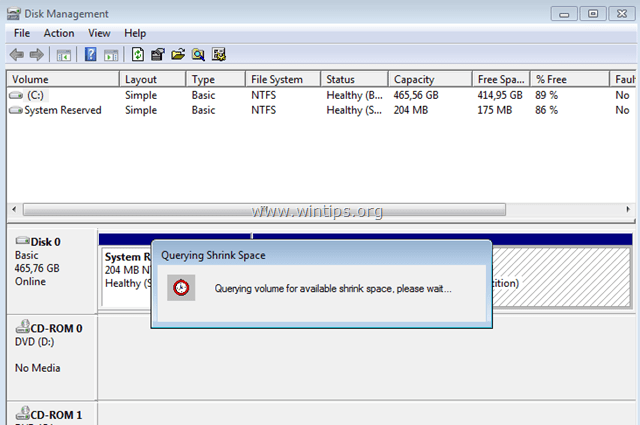
3. Затем вы увидите на своем экране доступное пространство для сжатия в МБ (1024 МБ = 1 ГБ). В этот момент вы можете нажать кнопку «Уменьшить», чтобы уменьшить размер диска C: или уменьшить доступный размер свободного места для нового тома / раздела.
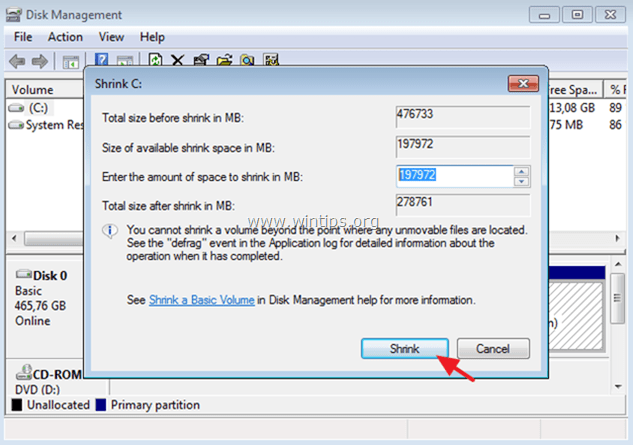
4. Когда операция сжатия будет завершена, вы увидите незанятое пространство рядом с диском C :.
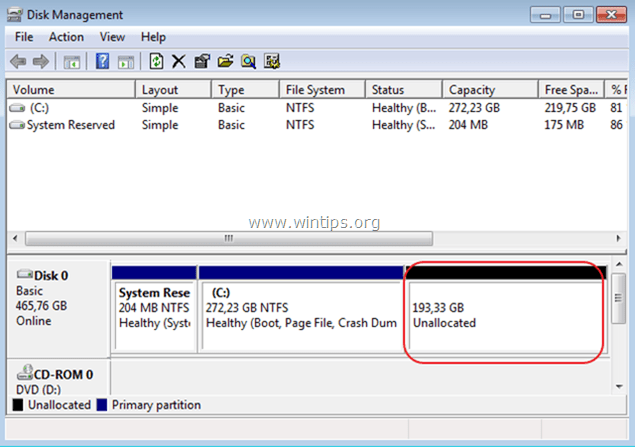
5. Чтобы создать новый раздел, щелкните правой кнопкой мыши пространство «Нераспределенный» и выберите Новый простой том.
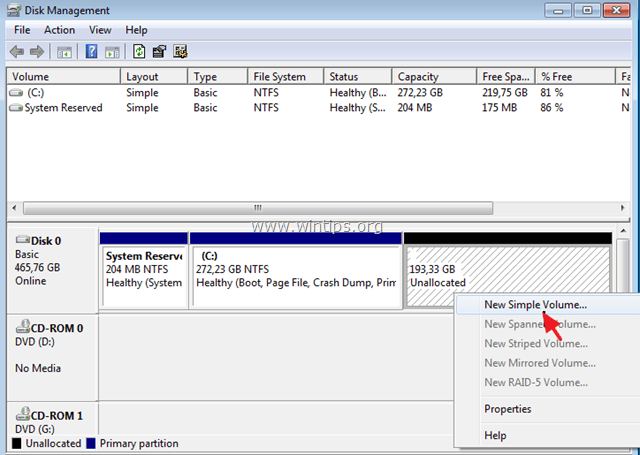
6. Нажмите следующий на Мастер создания простого тома экраны, чтобы создать новый объем, и все готово!
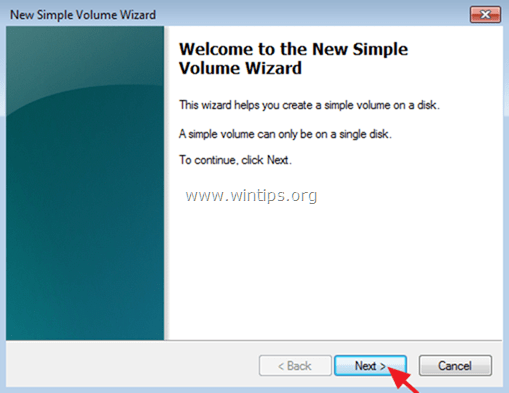
Как увеличить размер раздела с помощью Windows Disk Management:
Заметки:
1. Чтобы увеличить размер существующего тома, с помощью инструмента управления дисками Windows необходимо иметь незанятое пространство справа от тома, для которого вы хотите увеличить его размер.
2. Если у вас нет нераспределенного пространства, но у вас уже есть дополнительный том на том же диске (например, на диске D :), и вы хотите использовать его пространство для увеличения размера другого тома, вы должны сначала удалить дополнительный Том (сначала создайте резервную копию данных), чтобы создать нераспределенное пространство.
1. Щелкните правой кнопкой мыши на томе / диске, который вы хотите увеличить его размер. (Диск C: в этом примере) и выберите Объем экстента.
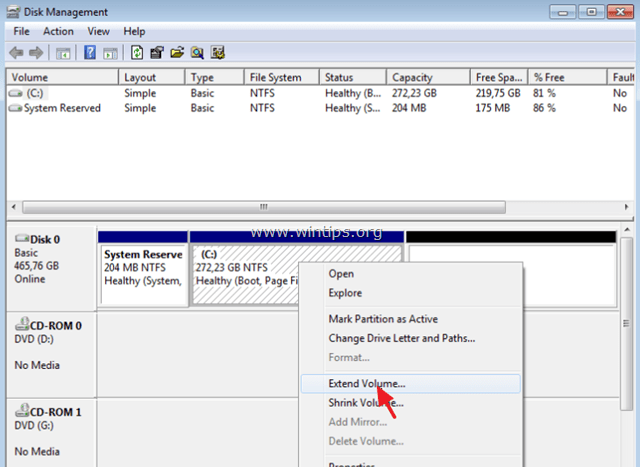
2. Нажмите Далее на первом экране Новый Мастер Простых Томов.
3. На следующем экране нажмите следующий если вы хотите использовать все доступное нераспределенное пространство для увеличения размера диска C: или указать меньшее пространство (размер в МБ).
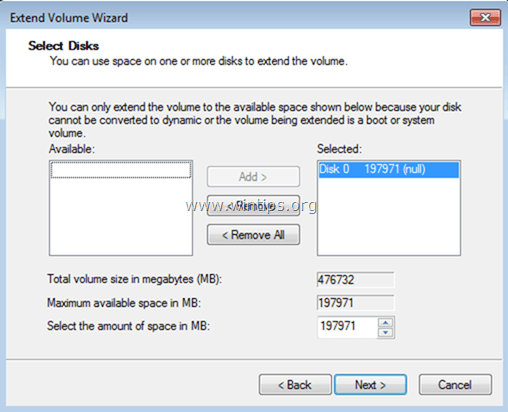
4. Когда закончите, нажмите финиш и подождите, пока Windows не увеличит размер выбранного диска.
Способ 2. AOMEI Partition Assistant Стандарт бесплатно.
Второй инструмент, который вы можете использовать для управления разделами (изменение размера, сжатие, перемещение, расширение, объединение, разделение, создание, удаление, форматирование и удаление разделов) — это бесплатный помощник AOMEI Partition Assistant Standard. Инструмент имеет аналогичные функции с утилитой управления дисками Windows, но он более гибкий, простой в использовании и может обойти ограничения утилиты управления дисками Windows.
Чтобы изменить размер раздела с помощью AOMEI Partition Assistant Standard:
1. Щелкните правой кнопкой мыши на томе (диске), размер которого вы хотите изменить, и выберите Изменение размера.
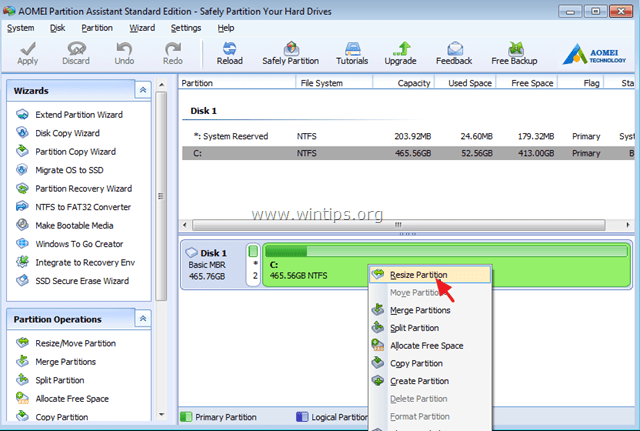
2. Затем наведите указатель мыши на правую часть линейки размеров и перетащите «шарик», чтобы изменить размер раздела, или просто введите новый размер раздела в ГБ.
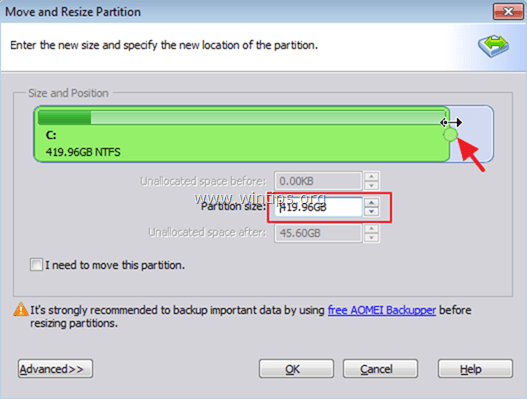
3. Когда вы сделаете необходимые изменения, нажмите хорошо.
4. Наконец, в главном окне нажмите Подать заявление применить изменения.
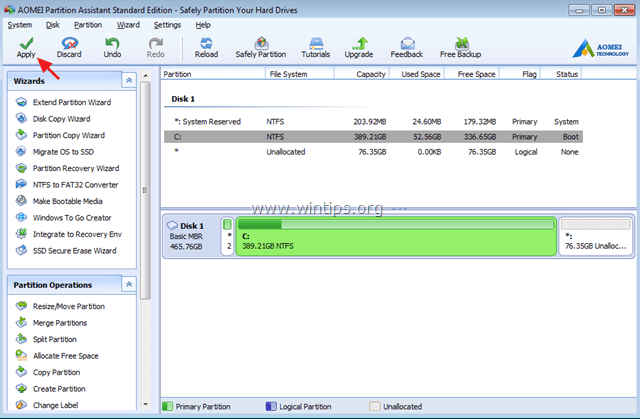
5. Затем нажмите проследовать и если будет предложено перезагрузить компьютер, перезапустите его, чтобы завершить операцию.
Способ 3. EaseUS Partition Master бесплатно.
Следующей утилитой управления дисками, которую вы можете использовать для изменения размера разделов на ПК с Windows, является EaseUS Partition Master Free. Инструмент имеет функции, аналогичные AOMEI Partition Assistant Standard, и, конечно, он может обойти ограничения управления дисками Windows.
Для управления разделами с EaseUS Partition Master Free:
1. Щелкните правой кнопкой мыши по разделу, размер которого вы хотите изменить, переместить или объединить, и выберите соответствующий параметр.
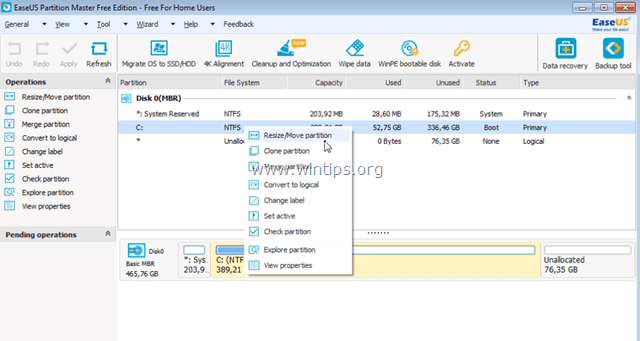
2. Внесите изменения и нажмите хорошо.
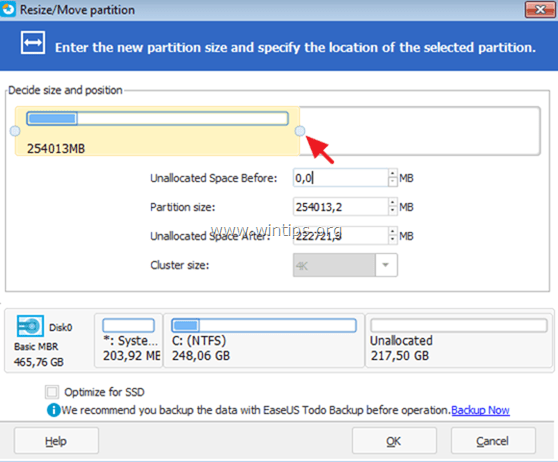
3. Наконец нажмите Подать заявление в главном окне, чтобы применить желаемые изменения.
Это оно! Дайте мне знать, если это руководство помогло вам, оставив свой комментарий о вашем опыте. Пожалуйста, любите и делитесь этим руководством, чтобы помочь другим.