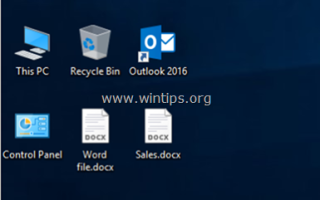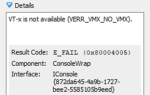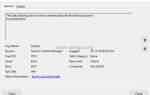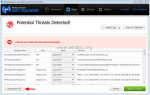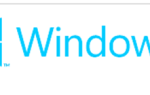На компьютере с Windows 7 с установленным Office 2013 внезапно все файлы DOCX не отображались со значком Word по умолчанию в проводнике, даже если сопоставление файлов DOCX было настроено правильно и все файлы docx открывались без проблем с приложением Word 2013.
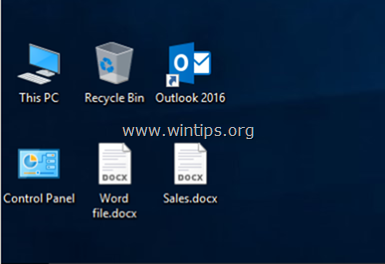
В этом руководстве вы найдете подробные инструкции по устранению следующей проблемы в Word 2016, 2013 2010: «Файлы docx отображаются с общим значком в проводнике Windows вместо значка Word по умолчанию». (Применимо к Word 2010, 2013 или 2016)
Как исправить: DOCX-файлы отображаются с помощью общего значка в проводнике Windows.
Шаг 1. Сканирование компьютера на наличие вирусов.
Вирусы или вредоносные программы могут привести к ненормальной работе вашего ПК. Поэтому, прежде чем продолжить устранение неполадок, воспользуйтесь этим Руководством по сканированию и удалению вредоносных программ, чтобы проверить и удалить вирусы и / или вредоносные программы, которые могут работать на вашем компьютере.
Шаг 2. Временно установите файлы DOCX для открытия в WordPad, а затем вернитесь обратно в Word.
1. Щелкните правой кнопкой мыши файл DOCX и выберите Открыть с…
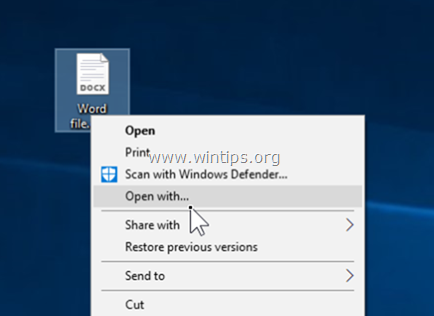
2. В разделе «Как вы хотите открыть этот файл» нажмите Больше приложений.
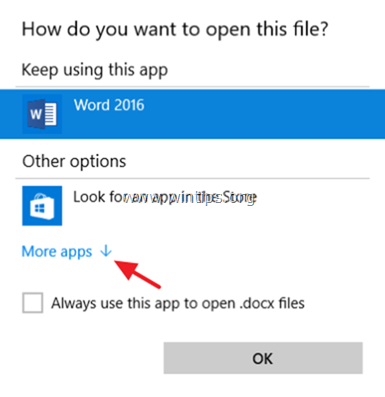
3. Прокрутите вниз и выберите Word Pad а потом чек «Всегда используйте это приложение для открытия файлов .docxфлажок. Нажмите хорошо когда сделано.
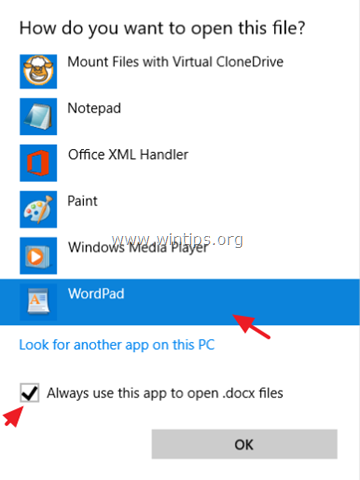
4. Закрыть Word Pad.
5. Теперь снова щелкните правой кнопкой мыши документ DOCX и выберите Открыть с…
6. Выберите слово Программа из списка, а затем проверьте «Всегда используйте это приложение, чтобы открыть файлы .docx».
7. щелчок ХОРОШО.
8. Закрыть Приложение Word, а затем проверьте, отображаются ли файлы DOCX с правым значком Word в Проводнике. Если проблема сохраняется, перейдите к следующему шагу.
Шаг 3. Настройте файлы DOCX для открытия с помощью приложения «winword.exe».
1. Щелкните правой кнопкой мыши файл DOCX и выберите Открыть с…
2. В разделе «Как вы хотите открыть этот файл» нажмите Больше приложений.
3. Сначала прокрутите вниз и чек «Всегда используйте это приложение, чтобы открыть файлы .docxфлажок.
4. Затем нажмите выше на Ищите другое приложение, чтобы открыть файлы .docx вариант.
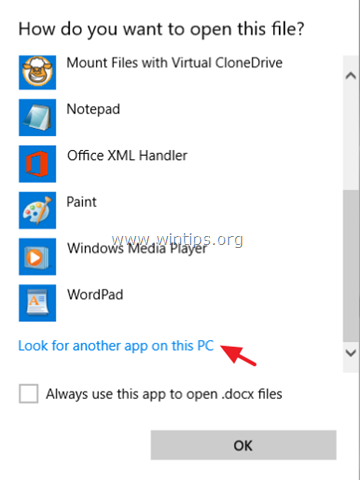
5. Выберите WINWORD.EXE приложения, по одному из следующих путей, в соответствии с установленной версией Office и нажмите открыто:
- Word 2016 (64-разрядная версия): C: \ Program Files \ Microsoft Office \ root \ Office16
- Word 2016 (32-разрядная версия): C: \ Program Files (x86) \ Microsoft Office \ root \ Office16
- Word 2013 (64-разрядная версия): C: \ Program Files \ Microsoft Office \ Office 15 \
- Word 2013 (32-разрядная версия): C: \ Program Files (x86) \ Microsoft Office \ Office 15 \
- Word 2010 (64-битный): C: \ Program Files \ Microsoft Office \ Office 14 \
- Word 2010 (32-разрядная версия): C: \ Program Files (x86) \ Microsoft Office \ Office 14 \
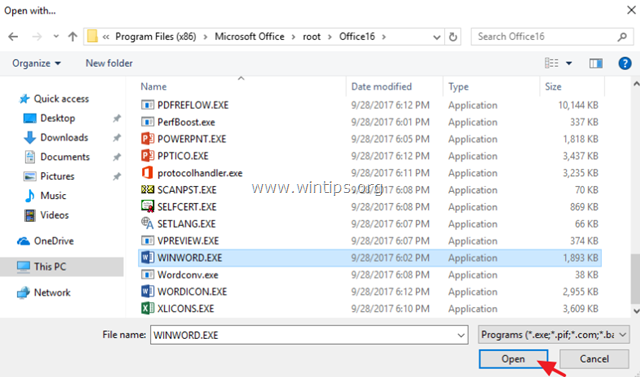
8. Закрыть Приложение Word, а затем проверьте, отображаются ли файлы DOCX со значком Word в проводнике. Если проблема не устранена, перейдите к следующему шагу.
Шаг 4. Измените значок Word по умолчанию в реестре.
1. Одновременно нажмите Выиграть ![]() + р ключи, чтобы открыть окно команды запуска.
+ р ключи, чтобы открыть окно команды запуска.
2. Тип смерзаться и нажмите Войти открыть редактор реестра.
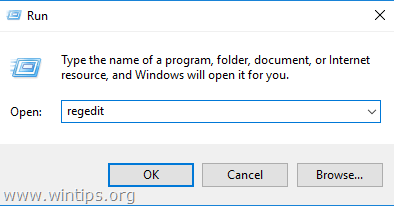
3. Перейдите к этой клавише на левой панели:
- HKEY_CLASSES_ROOT \ Word.Document.12 \ DefaultIcon
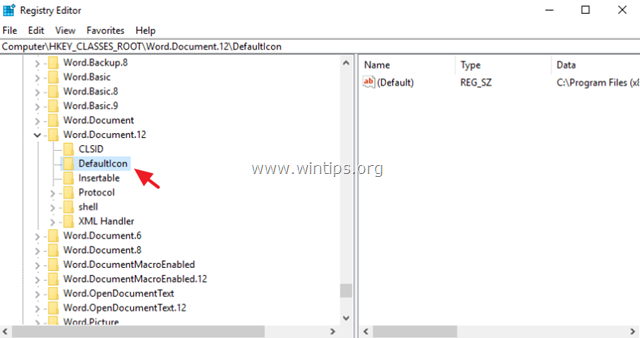
4. Двойной клик на По умолчанию значение на правой панели и в соответствии с версией и архитектурой Word (32 или 64 бита) скопируйте / вставьте соответствующее значение в поле данных значения:
- Word 2016 (64-разрядная версия):
- C: \ Program Files \ Microsoft Office \ root \ Office16 \ wordicon.exe, 13
- Word 2016 (32-разрядная версия):
- C: \ Program Files (x86) \ Microsoft Office \ root \ Office16 \ wordicon.exe, 13
- Word 2013 (64-разрядная версия):
- C: \ Program Files \ Microsoft Office \ Office 15 \ wordicon.exe, 13
- Word 2013 (32-разрядная версия):
- C: \ Program Files (x86) \ Microsoft Office \ Office 15 \ wordicon.exe, 13
- Word 2010 (64-битный):
- C: \ Program Files \ Microsoft Office \ Office 14 \ wordicon.exe, 13
- Word 2010 (32-разрядная версия):
- C: \ Program Files (x86) \ Microsoft Office \ Office 14 \ wordicon.exe, 13
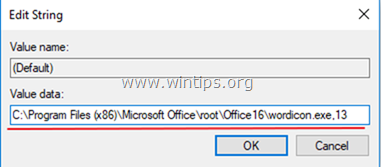
5. Закройте редактор реестра и перезапуск твой компьютер.
6. Если после перезапуска значок Word не отображается в файлах docx, то последним шагом является восстановление установки Office.
Это! Дайте мне знать, если это руководство помогло вам, оставив свой комментарий о вашем опыте. Пожалуйста, любите и делитесь этим руководством, чтобы помочь другим.