Приложение «Фотографии», современное приложение (UWP), которое заменяет классический просмотрщик фотографий Windows, поскольку Microsoft хотела сделать интерфейс пользователя незаметным для Windows 10 Mobile и Windows 10 для компьютерных платформ. Когда была выпущена Windows 10, многим пользователям пришлось вручную добавить классическое приложение Windows Photo Viewer, используя редактирование реестра, поскольку в то время они не находили приложение «Фото» привлекательным.
Приложение «Фотографии» время от времени получает новые функции. Например, приложение «Фото» может редактировать изображения, разделять видео или объединять их вместе. И самое новое перо в шапке — возможность изменять размеры изображений (хотя предусмотрены только 3 предустановленных варианта). В этом посте объясняется, как изменить размер изображений с помощью приложения «Фотографии» в Windows 10.
Изменение размера изображений с помощью приложения «Фотографии» в Windows 10
Приложение «Фотографии» имеет параметр «Изменить размер», который позволяет уменьшить размерность (мегапиксели). таким образом уменьшите размер файла изображения. Для выбора доступны три предустановленные конфигурации:
- S — Small — Подходит для социальных сетей, миниатюр (0,25 МП)
- M — Средний — Для обмена в Интернете, вложений электронной почты. (2 МП)
- L — Большой — (4 МП).
Чтобы изменить размер изображений с помощью приложения «Фото» в Windows 10, выполните следующие действия.
Заметка: Как всегда, сделайте резервную копию исходного файла изображения. Хотя текущая версия приложения «Фото» просит вас указать имя файла для сохранения, целесообразно сделать копию вручную, поскольку мы никогда не знаем, будет ли корпорация Майкрософт действовать согласованно в этом отношении.
- Дважды щелкните файл изображения, размер которого вы хотите изменить. Приложение «Фотографии» запустится так, как оно настроено в качестве средства просмотра по умолчанию. Если вы назначили другое приложение средством просмотра по умолчанию, скажем, средство просмотра фотографий Windows, затем щелкните правой кнопкой мыши файл изображения, нажмите «Открыть с помощью» и выберите «Фотографии».
- В приложении «Фото» щелкните правой кнопкой мыши на просматриваемом изображении и выберите Изменение размера

- Выберите одну из трех предустановленных конфигураций в зависимости от ваших требований. К сожалению, вы не можете выбрать пользовательское измерение, как в других программах изменения размера изображения. Будем надеяться, что Microsoft добавит эту функцию в одну из будущих сборок.

Вот некоторые примеры данных, которые показывают, насколько изменяется размер заливки и уменьшается размер файла для каждой выбранной опции:
PB240096.JPG (оригинал 11,8 мегапикселей) размером 2697 КБ при изменении размера имел следующие размеры файлов:

PB240096.JPG (маленький — опция 0,25 МП) [90 КБ]
PB240096.JPG (средний — опция 2 Мп) [557 КБ]
PB240096.JPG (большой вариант — 4 Мп) [969 КБ]Если исходный файл уже имеет размер менее 2 Мп, то вариант «Малый» — единственный вариант.
- Укажите имя файла и путь к папке для сохранения изображения. Убедитесь, что вы случайно не перезаписали исходный файл.
Это оно! Вы изменили размер (копию) изображения с помощью приложения «Фотографии» в Windows 10.

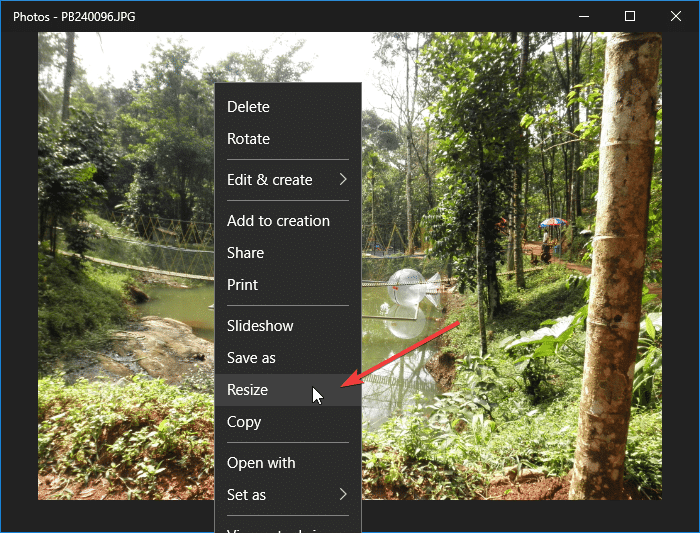
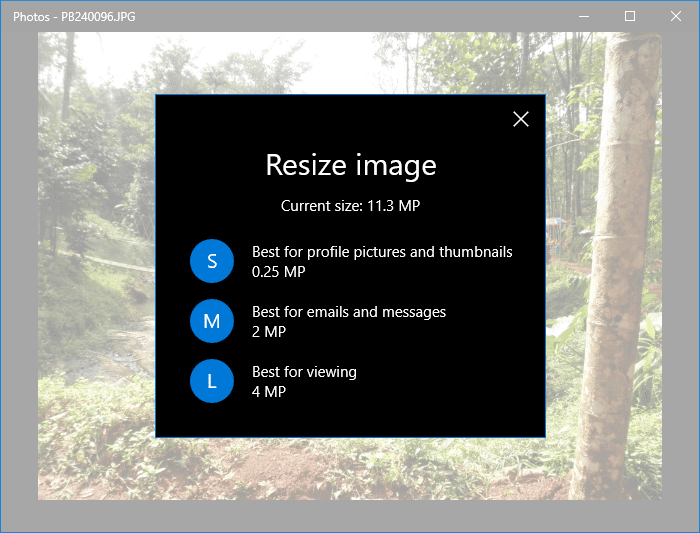
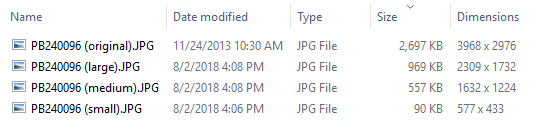
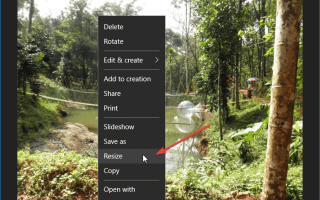
![[Исправить] Невозможно уменьшить громкость выше точки при изменении размера раздела с помощью управления дисками](https://komputer03.ru/wp-content/cache/thumb/22/2ce0333aca24022_150x95.png)
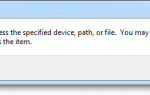
![[Исправить] Ошибка средства создания носителя 0x80042405 — 0xA001A](https://komputer03.ru/wp-content/cache/thumb/50/7235c366f3f9e50_150x95.jpg)
![[Исправлено] Не существует скриптового движка для расширения файла .JS — Ошибка](https://komputer03.ru/wp-content/cache/thumb/c2/edc9a1a399ed2c2_150x95.png)