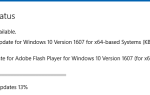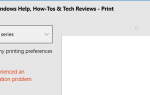Когда вы используете консоль управления дисками для сжатия тома, на котором установлена операционная система, вы не можете выбрать значение (для сжатия) сверх предела. В диалоговом окне уменьшения объема отображается следующее сообщение:
Вы не можете сжать том за пределы точки, в которой находятся неподвижные файлы. См. Событие «дефрагментация» в журнале приложений для получения подробной информации об операции после ее завершения.
Когда вы смотрите журнал событий приложений, идентификатор события: 259 «дефрагментация» Событие показало это:
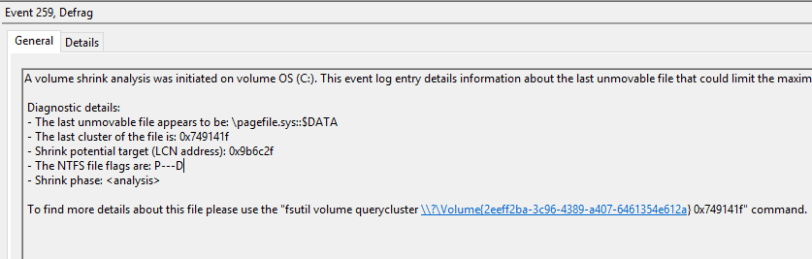
A volume shrink analysis was initiated on volume OS (C:). This event log entry details information about the last unmovable file that could limit the maximum number of reclaimable bytes.
Diagnostic details:
- The last unmovable file appears to be: \pagefile.sys::$DATA
- The last cluster of the file is: 0x749141f
- Shrink potential target (LCN address): 0x9b6c2f
- The NTFS file flags are: PD
- Shrink phase:
To find more details about this file please use the "fsutil volume querycluster \\?\Volume{2eeff2ba-3c96-4389-a407-6461354e612a} 0x749141f" command.
Обычно pagefile.sys не позволяет управлению дисками сжимать том за точку, так как pagefile.sys является неподвижным файлом. Другие неподвижные файлы включают hiberfil.sys Спящий файл.
Так же Информация о томе системы папка, используемая функцией восстановления системы, не позволяет сжать диск до определенной точки. В некоторых системах вы увидите это в журнале событий — «дефрагментация», код события 259:
Последний неподвижный файл выглядит так: \ System Volume Information \ {символы} {символы} :: $ DATA
или
Последний неподвижный файл выглядит так: \ $ BitMap :: $ DATA
Если журнал событий уведомляет вас о том, что $ BitMap :: $ DATA является последним неподвижным файлом, вы можете сначала попробовать запустить Contig (из Microsoft SysInternals), прежде чем разбивать том с помощью средства управления дисками. Кроме того, вы можете использовать стороннее программное обеспечение (например, AOMEI Partition Assistant Free) для разделения системного диска, чтобы преодолеть ограничения технологии Microsoft.
В этой статье рассказывается, как уменьшить системный раздел до желаемого размера.
[Исправлено] «Вы не можете уменьшить громкость за пределами точки» при сжатии раздела
Мой компьютер Dell Vostro поставляется с одним разделом. Когда я попытался сжать раздел, чтобы я мог создать второй раздел из свободного или нераспределенного пространства, я смог сжать диск объемом 940 ГБ только примерно на 50%. Вот максимально возможный размер сжатия, предложенный мне в диалоговом окне «Управление дисками»:
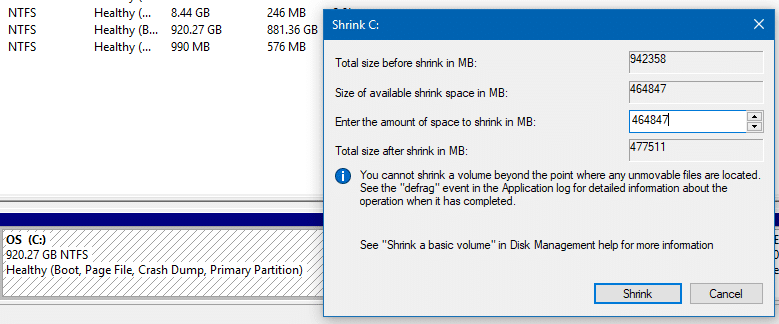
Исправление заключается в том, чтобы временно отключить спящий режим, файл подкачки, а также функцию восстановления системы. После того, как эти функции отключены, перезапустите Windows и измените размер (уменьшите) тома с помощью управления дисками.
Отключить восстановление системы
- запуск systempropertiesprotection.exe из диалога Run
- Выберите системный диск и нажмите Configure

- щелчок Отключить защиту системы, нажмите ОК, ОК.
Это отключает восстановление системы, а также стирает все точки восстановления.
Отключить функцию гибернации
- Откройте Командную строку от имени администратора
- Запустите следующую команду:
powercfg /hibernate off
Это отключает функцию гибернации и очищает hiberfil.sys с системного диска.
Отключить файл подкачки
- запуск systempropertiesadvanced.exe из диалогового окна «Выполнить».
- Под Производительностью, нажмите Настройки, нажмите кнопку Дополнительно
- Нажмите на + Изменить кнопка.
- Uncheck Автоматически управлять размером файла подкачки для всех дисков
- Выбрать Нет файла подкачки, и нажмите Поставил

- Нажмите ОК.
- Вы увидите следующее предупреждающее сообщение после нажатия OK.
Если вы отключите файл подкачки или установите начальный размер менее 200 мегабайт и произойдет системная ошибка, Windows может не записать сведения, которые могут помочь выявить проблему. Вы хотите продолжить?
щелчок да продолжить.
- Перезагрузите Windows
- Откройте Управление дисками и попытайтесь уменьшить системный том. Теперь вы сможете уменьшить размер диска до нужного вам размера.

После отключения подкачки, гибернации и восстановления системы теперь я могу сжать диск на 95%, как показано на снимке экрана выше. Оставшиеся 5% дискового пространства занимают ОС, ваши личные данные и прочие накладные расходы. Я мог бы успешно разбить диск C:, уменьшив его размер до 150 ГБ, чего я и хотел.
Повторно включите функции восстановления системы, файла подкачки и спящего режима
После сжатия тома обязательно включите файл подкачки и параметры «Восстановление системы» и «Спящий режим», выполнив в обратном порядке предыдущие шаги.
Включить восстановление системы
- запуск systempropertiesprotection.exe из диалога Run
- Выберите системный диск и нажмите Настройка
- щелчок Включить защиту системы, нажмите ОК, ОК.
Это включает восстановление системы.
Включить гибернацию
- Откройте Командную строку от имени администратора
- Запустите следующую команду:
powercfg /hibernate on
Это включает функцию гибернации. Как примечание, быстрый запуск зависит от функции Hibernate для работы.
Заметка: Если вы запустите команду из обычной командной строки (без повышенных прав), вы увидите ошибку Невозможно выполнить операцию. Произошла непредвиденная ошибка (0x65b): функция не выполнена во время выполнения при выключении / включении гибернации.
Включить файл подкачки
- запуск systempropertiesadvanced.exe из диалогового окна «Выполнить».
- Под Производительностью, нажмите Настройки, нажмите кнопку Дополнительно
- Нажмите на + Изменить кнопка.
- Выберите системный диск, нажмите Управляемый размер системы, и нажмите Поставил
- включить Автоматически управлять размером файла подкачки для всех дисков
- Нажмите ОК.
- Перезагрузите Windows
Я надеюсь, что эта статья помогла вам уменьшить объем системы по мере необходимости, без каких-либо ограничений на вашем компьютере с Windows.

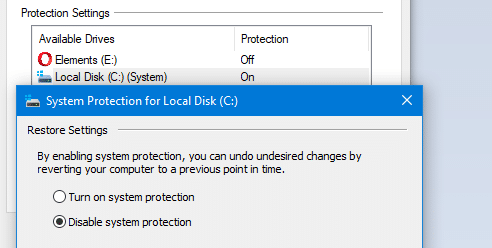
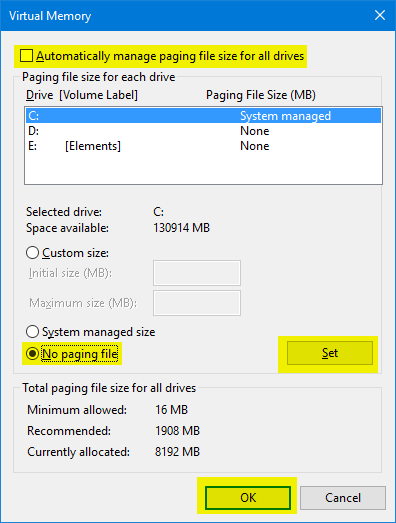
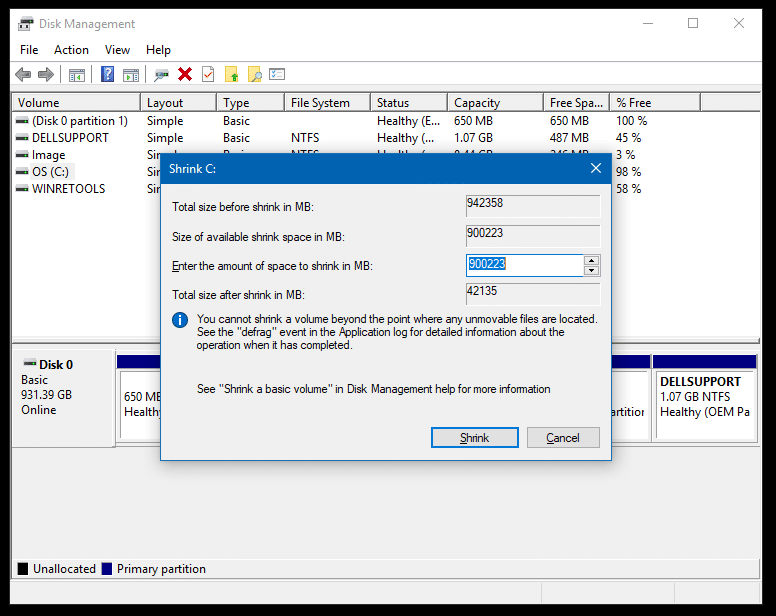
![[Исправить] Невозможно уменьшить громкость выше точки при изменении размера раздела с помощью управления дисками](https://komputer03.ru/wp-content/cache/thumb/22/2ce0333aca24022_320x200.png)
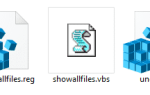
![Невозможно изменить приложения или программы по умолчанию в Windows 10 [Fix]](https://komputer03.ru/wp-content/cache/thumb/cd/976e20a639dedcd_150x95.png)