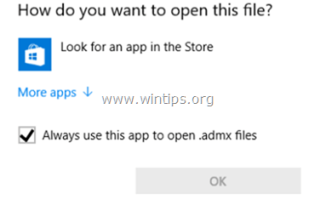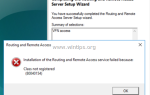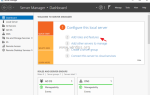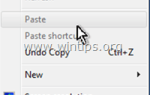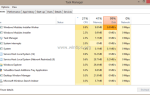Всякий раз, когда вы пытаетесь открыть файл в Windows, система проверяет тип файла, считывая его расширение (известное как «расширение имени файла»), а затем запускает соответствующую программу, связанную с этим типом файла, чтобы открыть / просмотреть файл. , Если Windows не распознает расширение файла, пользователю предлагается диалоговое окно «Открыть с помощью» на «Как вы хотите открыть этот файл?».
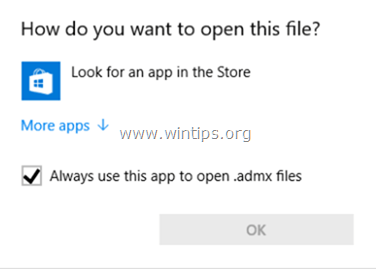
Часто возникает необходимость изменить уже связанную программу или приложение для файлов определенного типа, поэтому я пишу это руководство, в котором содержатся подробные инструкции о том, как можно указать другую программу или приложение для обработки определенного типа файла. Windows 10, Windows 8 8.1 и ОС Windows 7.
Как изменить программы по умолчанию Файловые ассоциации в Windows 10, 8 7.
Способ 1. Выберите программу по умолчанию для конкретных расширений.
Способ 2. Свяжите определенное расширение, чтобы открыть с программой по умолчанию.
Дополнительно: Как восстановить стандартное диалоговое окно «Открыть с помощью» для неизвестных расширений.
Способ 1. Выберите программу по умолчанию для определенных типов файлов (расширений).
Способ выбрать программу по умолчанию для определенного типа файлов — через Панель управления> Программы по умолчанию. Для этого:
В Windows 7: нажмите на Начало меню, а затем выберите Панель управления. Установить Просмотр по в Маленький icoнс, а затем выберите Программы по умолчанию.
В Windows 10 Windows 8.1: Щелкните правой кнопкой мыши на Начало меню, а затем выберите Панель управления. Установить Просмотр по в Маленький icoнс, а затем выберите Программы по умолчанию.
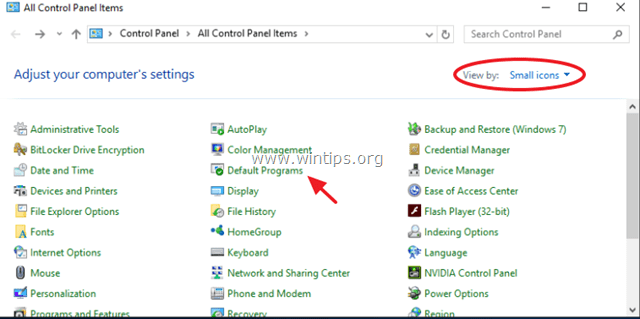
В разделе «Программы по умолчанию» выберите Установите свои программы по умолчанию.
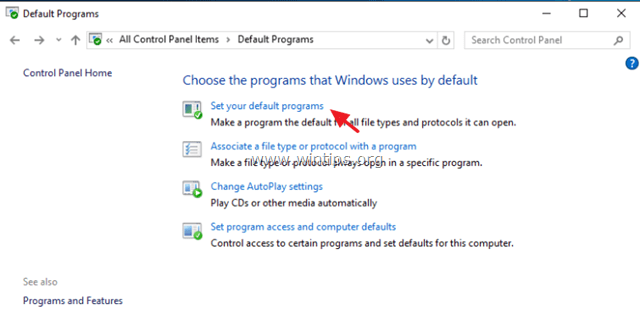
На левой панели выберите нужное приложение и нажмите:
а. Установить эту программу по умолчанию сделать выбранное приложение приложением по умолчанию, чтобы открыть все типы файлов, которые оно может обработать, или
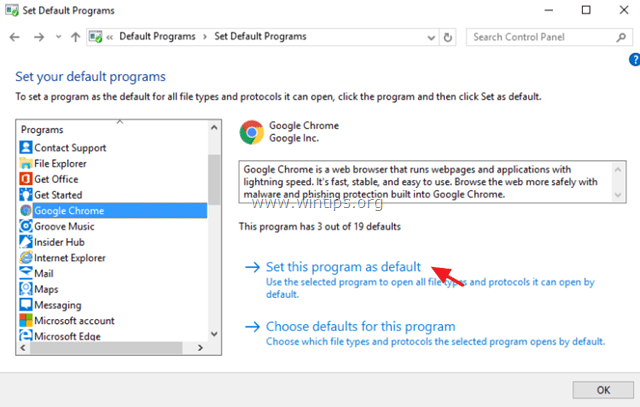
б. Выберите значения по умолчанию для этой программы выбрать, какие конкретные типы файлов выбранное приложение может открыть по умолчанию. *
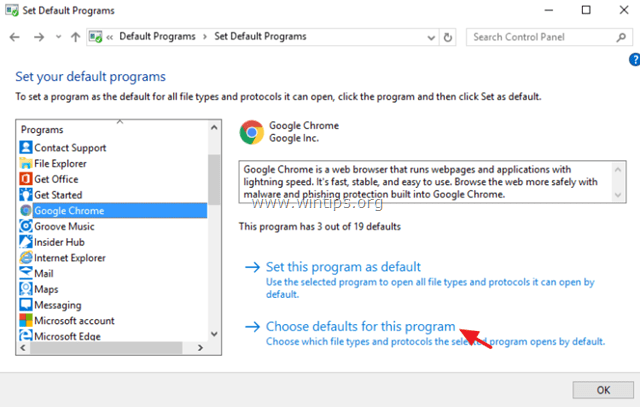
* b1. Если вы выберете Выберите значения по умолчанию для этой программы затем откроется новое окно, в котором перечислены все расширения (типы файлов), которые может обрабатывать (открывать) выбранная программа. Посмотрите на список расширений и выберите любые другие расширения (типы файлов), которые вы хотите открыть выбранной программой. После внесения изменений нажмите Сохранить.
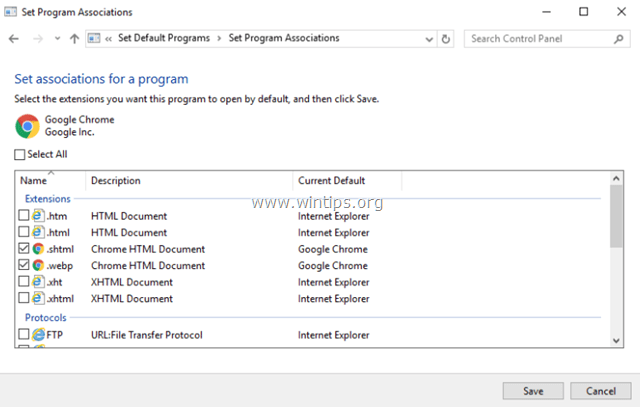
Способ 2. Связать определенный тип файла (расширение), чтобы открыть с программой по умолчанию.
Второй способ — выбрать программу по умолчанию по расширению.
1. Перейти к Панель управления > Программы по умолчанию и выберите Связать тип файла или протокол с программой.
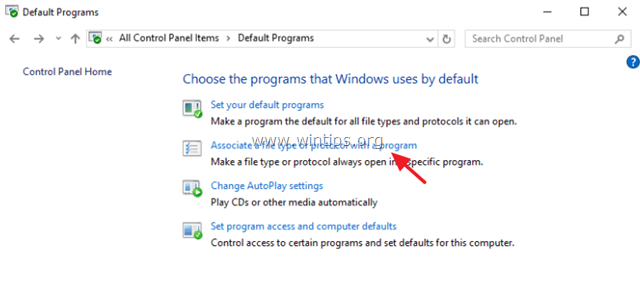
2. Из списка расширений файлов выберите расширение, которое вы хотите изменить, чтобы программа по умолчанию открывалась, а затем нажмите Изменить программу.
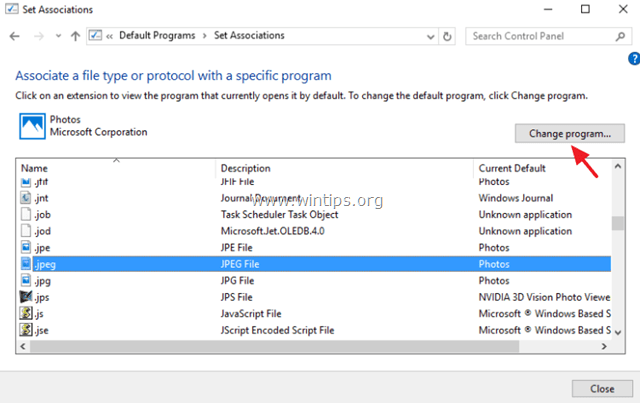
3. Наконец, выберите из предложенных программ или выберите Больше приложений найти другую программу на вашем компьютере, открыть файлы с выбранным расширением файла.
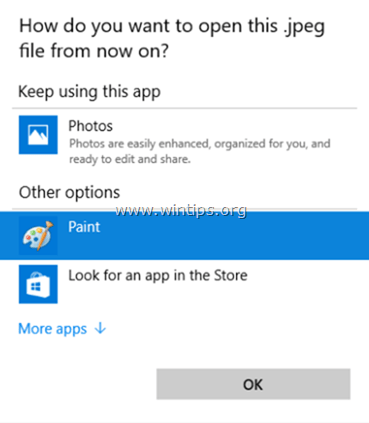
Дополнительно: Как восстановить стандартный диалог «Открыть с помощью» («Как вы хотите открыть этот файл») для неизвестного типа файла (расширение).
Если у Windows нет программы, связанной с типом файла, она попросит пользователя выбрать программу, чтобы открыть неизвестный файл. В этом вопросе пользователь должен указать программу для открытия файла такого типа и, при желании, он может выбрать опцию «Всегда использовать эту программу», чтобы всегда открывать файлы одного и того же типа, используя одну и ту же программу приложения в будущее.
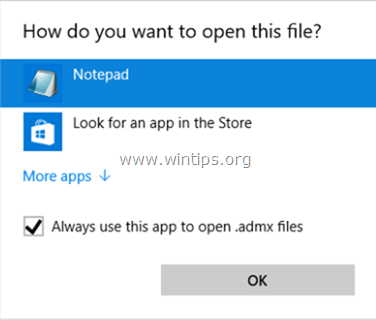
Если после выбора опции «Всегда использовать эту программу» пользователь решает изменить связанную программу для файлов одного и того же типа, он может щелкнуть правой кнопкой мыши по неизвестному файлу и в меню правой кнопкой мыши выбрать «Открыть с«опция для того, чтобы связать другую программу.
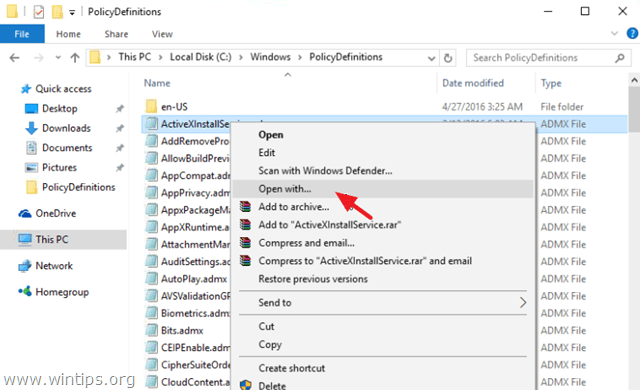
Но, если пользователь меняет свое решение и не хочет, чтобы какая-либо программа была связана с выбранным типом файла (расширением), невозможно с помощью графического интерфейса Windows разорвать ассоциацию программы и восстановить значение по умолчанию «Открыть с помощью». подскажите с этим типом типа (расширение).
Чтобы восстановить стандартное диалоговое окно «Открыть с помощью» для (ранее неизвестного) типа (расширения) файла, вам необходимо использовать редактор реестра Windows. Для этого:
1. Одновременно нажмите Ключ Windows + р ключи, чтобы открыть окно «Выполнить».
2. В командной строке запуска введите: смерзаться и нажмите Войти.
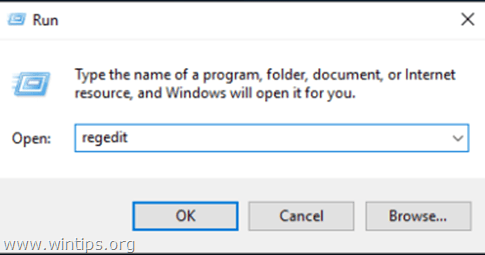
3. ВАЖНО: Прежде чем продолжить, сначала сделайте резервную копию вашего реестра. Для этого:
1. Из главного меню перейдите в файл Выбрать экспорт.

2. Укажите место назначения (например, рабочий стол), укажите имя файла для экспортированного файла реестра (например, «RegistryUntouched»), выберите в Диапазон экспорта: Все и нажмите Сохранить.

4. После создания резервной копии реестра удалите соответствующий ключ расширения (например, «.admx») расширения, которое вы хотите отсоединить (отсоединить), в следующем дереве (3) расположения в реестре:
- HKEY_CLASSES_ROOT \
- HKEY_CURRENT_USER \ SOFTWARE \ Microsoft \ Windows \ CurrentVersion \ Explorer \ FileExts
- HKEY_CURRENT_USER \ SOFTWARE \ Microsoft \ Windows \ Roaming \ OpenWith \ FileExts \
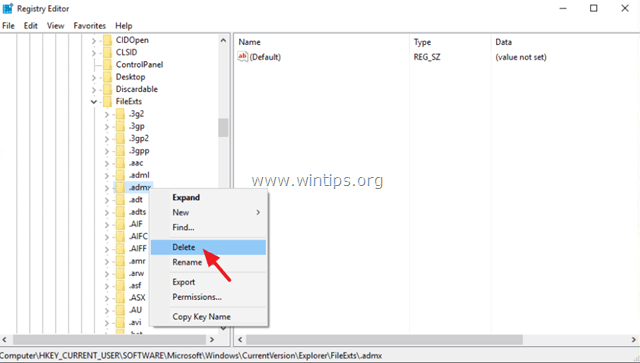
5. Закройте редактор реестра и перезапуск твой компьютер.
После перезапуска каждый раз, когда вы пытаетесь открыть файл с тем же расширением, что и удаленный из реестра, Windows предложит вам диалоговое окно «Открыть с помощью» по умолчанию.
Вы сделали! Дайте мне знать, если это руководство помогло вам, оставив свой комментарий о вашем опыте. Пожалуйста, любите и делитесь этим руководством, чтобы помочь другим.