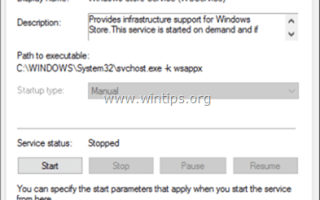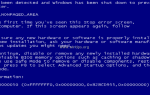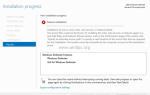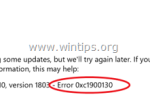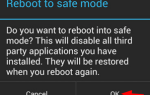В Windows 8, 8.1 10 процесс WASPPX принадлежит программе-сервису Магазина Windows (WSService) и много раз отвечает за высокую загрузку ЦП (100%) или проблемы с высоким использованием жесткого диска на компьютере.
Служба Магазина Windows (WSService) запускается по требованию, и если отключенные приложения из Магазина Windows будут работать неправильно. Из-за важности службы Магазина Windows ее нельзя отключить с помощью панели управления службами Windows (параметры «Тип запуска» выделены серым цветом), и единственная доступная опция — запустить или остановить службу.
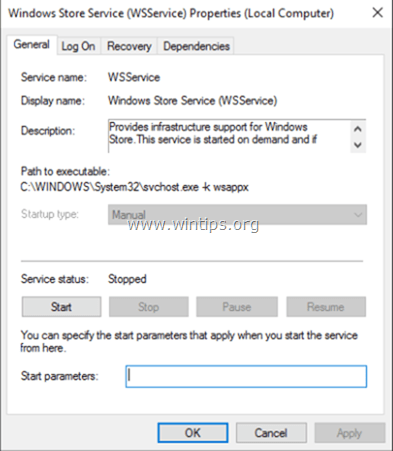
Этот учебник содержит несколько решений для решения проблем высокой нагрузки на жестком диске или на процессоре, вызванных процессом WASPPX Магазина Windows в Windows 8 или 8.1 Системы на базе Windows 10.
Как решить проблемы с высокой загрузкой ЦП или жесткого диска WSAPPX (WSService).
Решение 1. Сканирование компьютера на наличие вирусов.
Решение 2. Отключите Магазин Windows. (Windows 8 8,1)
Решение 3. увеличить виртуальную память (файл подкачки).
Решение 4. Отключить Superfetch Сервисы «Windows Search».
Решение 5. Запустите обслуживание системы.
Другие решения для решения проблем высокой загрузки процессора, жесткого диска или памяти.
Решение 1. Сканирование компьютера на наличие вирусов.
Некоторые вирусы или вредоносные программы могут привести к тому, что процессор, память или жесткий диск вашей системы будут работать на высоком уровне. Поэтому, прежде чем продолжать устранять проблемы с высокой нагрузкой, используйте это Руководство по сканированию и удалению вредоносных программ, чтобы проверить и удалить вирусы и / или вредоносные программы, которые могут работать на вашем компьютере.
Решение 2. Отключите службу Магазина Windows. (Windows 8 8,1)
Служба Магазина Windows (WSService) необходима для всех приложений, загружаемых из Магазина Windows. Поэтому продолжайте отключать его, только если вы никогда не используете приложения из Магазина Windows.
Имейте в виду, что Приложение Магазина Windows не может быть отключено в выпусках Windows 10 Pro и Home. Его можно отключить только в версиях Windows Server 2012, Windows 8, 8.1, Windows 10 Enterprise или Windows RT.
Если у вас есть Windows 10 PRO или Windows 10 Home PC, и вам не нужен Windows Store, вы можете прочитать следующее руководство для доступных решений. Как отключить Windows Store Магазин приложений в Windows 10
Если у вас есть Windows 8 Windows 8.1 компьютер, затем вы можете отключить приложение Windows Store, следуя приведенным ниже инструкциям.
Как отключить Windows Store в Windows 8 Windows 8.1:
1. Одновременно нажмите Ключ Windows + р ключи, чтобы открыть окно «Выполнить».
2. В командной строке запуска введите: смерзаться и нажмите Войти.
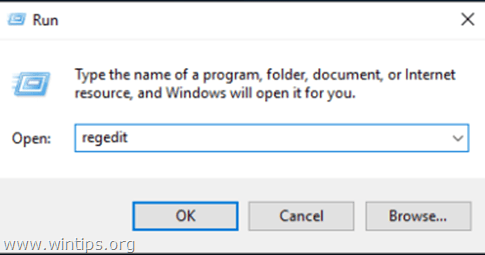
3. ВАЖНО: Прежде чем продолжить, сначала сделайте резервную копию вашего реестра. Для этого:
1. Из главного меню перейдите в файл Выбрать экспорт.

2. Укажите место назначения (например, рабочий стол), укажите имя файла для экспортированного файла реестра (например, «RegistryUntouched»), выберите в Диапазон экспорта: Все и нажмите Сохранить.

4. После создания резервной копии реестра перейдите к следующему местоположению на левой панели:
- HKEY_LOCAL_MACHINE \ SOFTWARE \ Policies \ Microsoft \ WindowsStore
Примечание. Если ключ «WindowsStore» не существует, щелкните правой кнопкой мыши ключ Microsoft и выберите «Создать»> «Ключ и назовите его».WindowsStore» (без кавычек).
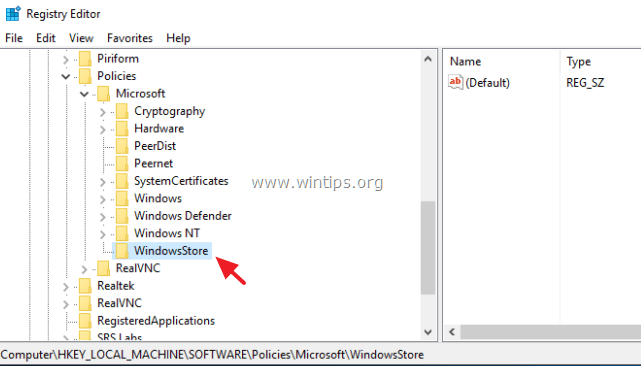
5. Щелкните правой кнопкой мыши пустое место на правой панели и выберите новый > Значение DWORD.
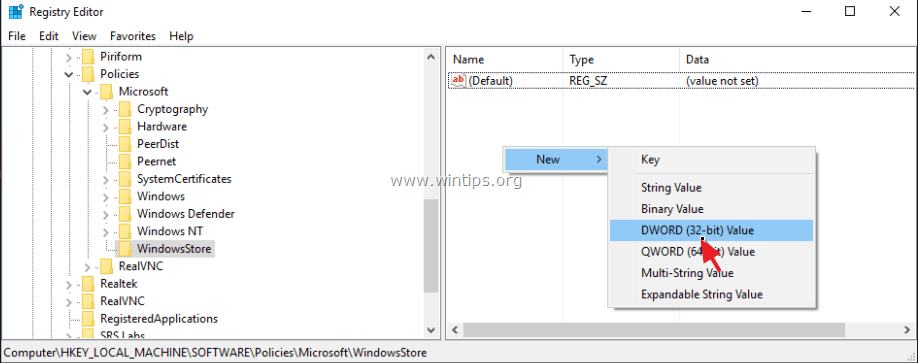
6. Дайте по новому значению имя RemoveWindowsStore
7. Двойной клик по вновь созданному RemoveWindowsStore значение и тип значения поля данных 1.
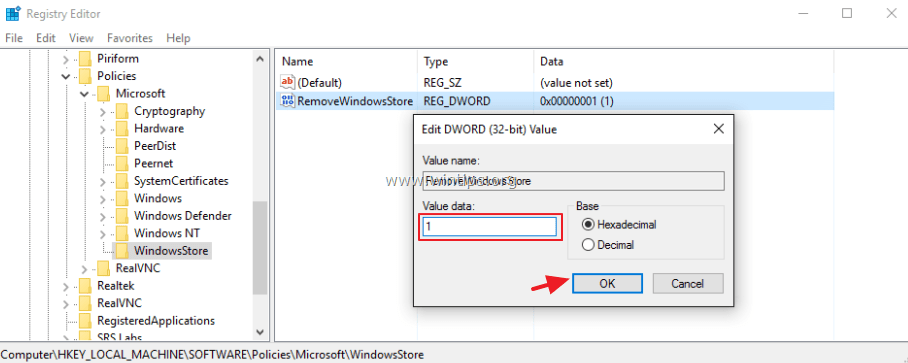
8. Закройте редактор реестра и перезагрузите компьютер.
— С этого момента при каждой попытке запуска Магазина Windows на экране будет отображаться следующее сообщение: «Магазин Windows недоступен на этом ПК. Обратитесь к системному администратору за дополнительной информацией».
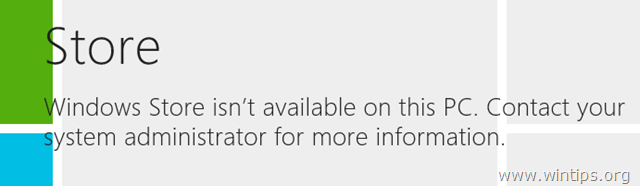
Решение 3. Увеличьте виртуальную память (файл подкачки).
1. Щелкните правой кнопкой мыши значок компьютера (имя) и выберите свойства.
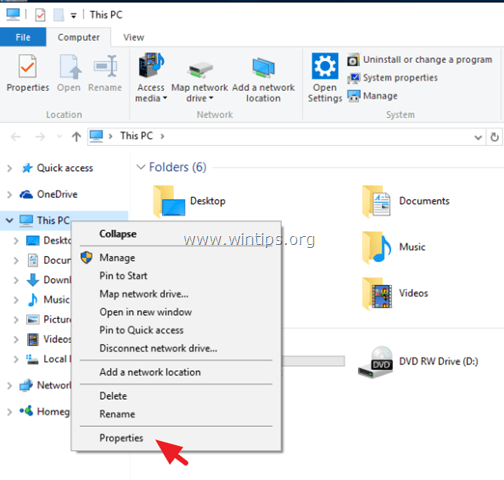
2. щелчок Изменить настройки.
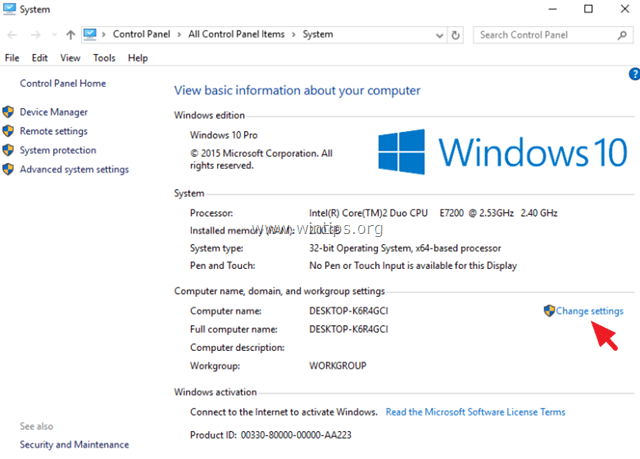
3. В продвинутый выбор вкладки настройки в Раздел производительности.
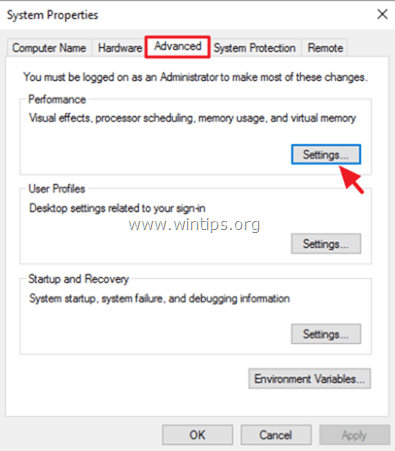
4. В разделе «Параметры производительности» нажмите продвинутый вкладка, а затем выберите + Изменить в разделе виртуальной памяти.
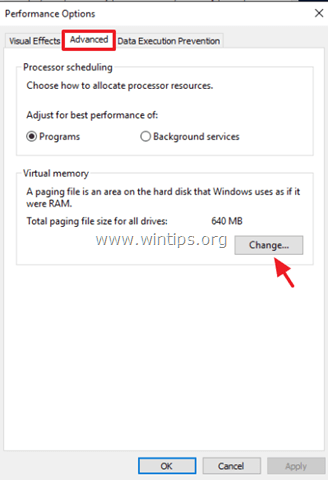
5. Uncheck флажок «Автоматически управлять размером файла подкачки для всех дисков».
6. Проверьте переключатель «Нестандартный размер».
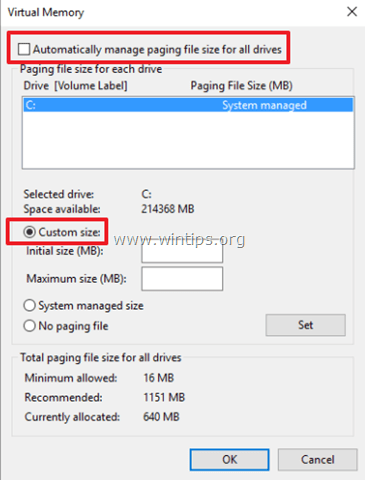
7. Установите значения Начальный размер и Максимальный размер в два с половиной (2,5) размера ОЗУ в МБ *, а затем нажмите Поставил кнопка.
Например: если размер вашей оперативной памяти составляет 4 ГБ (4096 МБ), введите значение 10240 (4096 МБ x 2,5 = 10240 МБ) в поле Начальный Максимальный размер (МБ) полей.
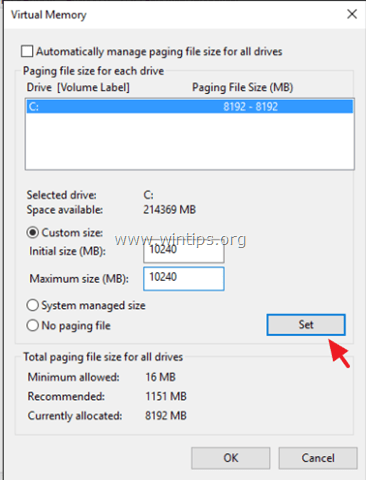
8. щелчок хорошо три (3) раза, чтобы выйти.
9. Перезапуск твой компьютер.
Решение 4. Отключить Superfetch Сервисы «Windows Search».
Служба «Superfetch» передает данные из открытого приложения в ОЗУ, поэтому, если вы закроете и снова откроете одно и то же приложение, это приложение будет загружено быстрее, и таким образом «Superfetch» улучшит производительность системы. Но служба «Superfetch» ( также известный как «Prefetch»), часто приводит к высокой загрузке вашего жесткого диска или вашего процессора, поэтому попробуйте отключить его, чтобы исключить высокую загрузку процессора или жесткого диска.
1. Одновременно нажмите Ключ Windows + р ключи, чтобы открыть окно «Выполнить».
2. В командной строке запуска введите: services.msc и нажмите Войти.

3. Щелкните правой кнопкой мыши на Superfetch обслуживание и выберите Свойства.
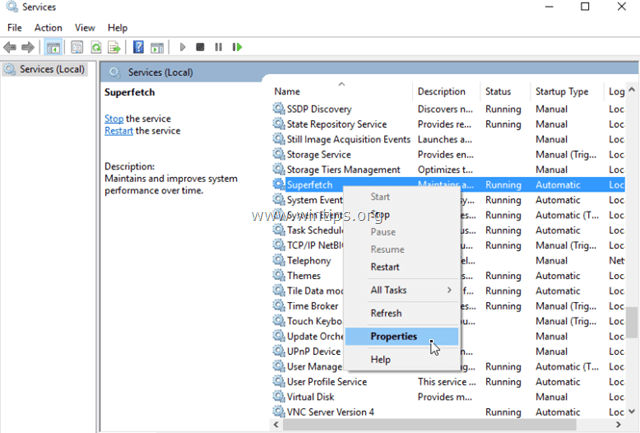
4. Установить Тип запуска в инвалид.
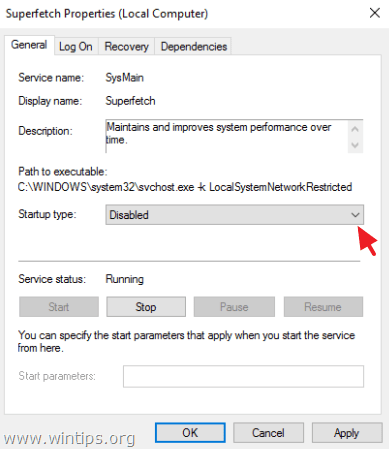
5. Нажмите хорошо закрыть окно свойств SuperFetch.
6. Перезагрузите твой компьютер.
7. Если после перезапуска поведение высокой нагрузки все еще сохраняется, выполните ту же процедуру, но на этот раз отключить Windows Search оказание услуг.
Решение 5. Запустите обслуживание системы.
Запустите средство устранения неполадок обслуживания системы, чтобы автоматически устранить проблемы с системой.
1. Щелкните правой кнопкой мыши на кнопке запуска Windows ![]() и выберите Панель управления.
и выберите Панель управления.
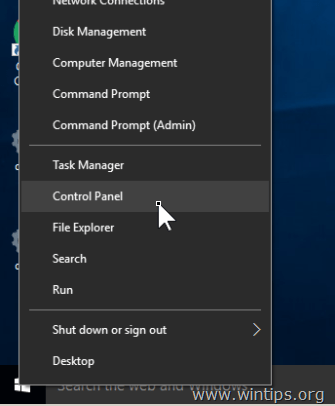
2. Установить Просмотр по чтобы: Маленькие иконки.
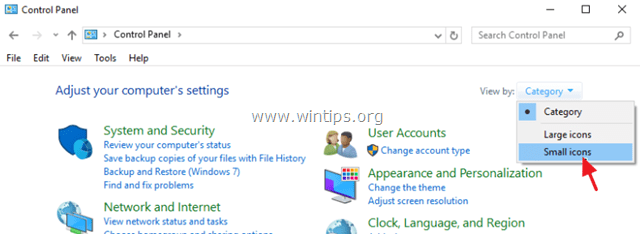
3. открыто Поиск проблемы.
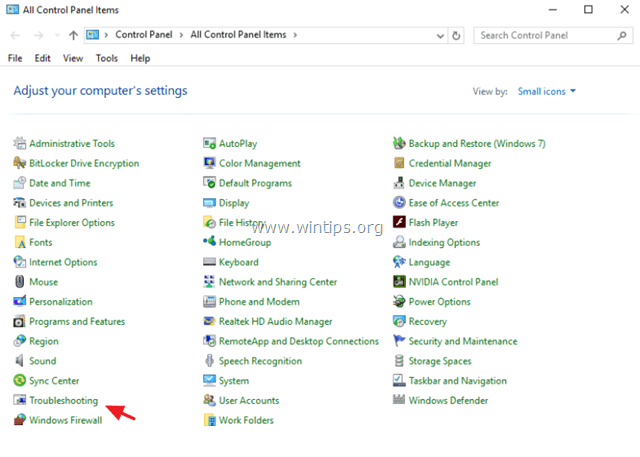
4. Нажмите на Посмотреть все.
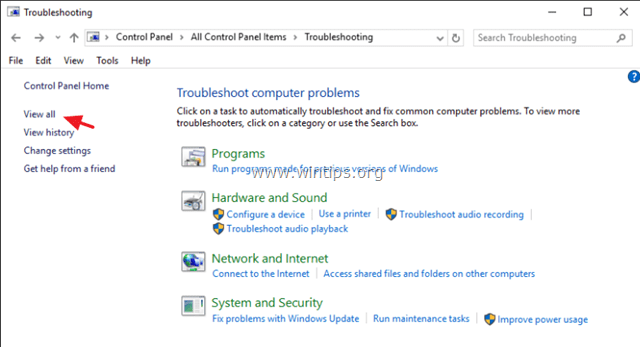
3. Дважды щелкните на Обслуживание системы.
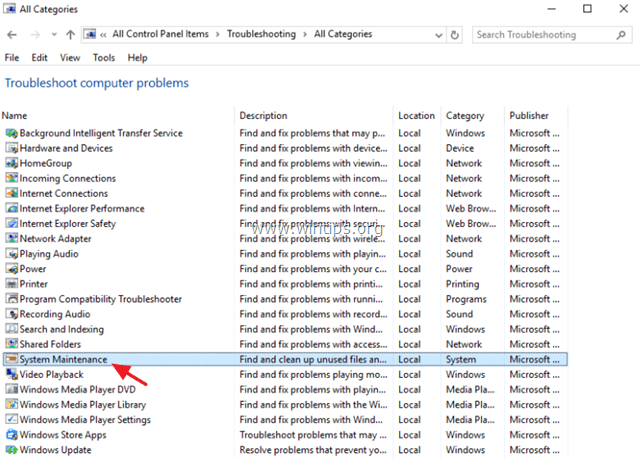
4. Нажмите следующий и затем следуйте инструкциям на экране для запуска средства устранения неполадок обслуживания системы.
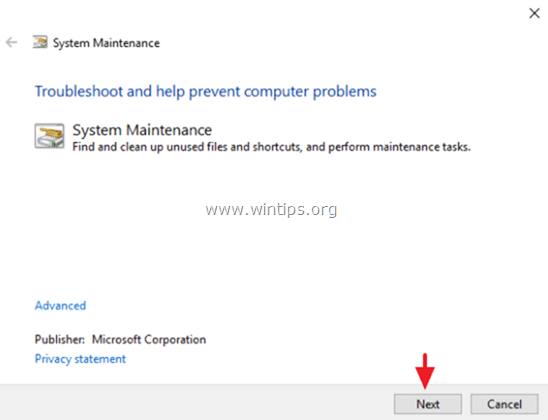
Другие решения для решения проблем высокой загрузки процессора, жесткого диска или памяти.
1. Перестройте индекс.
- Откройте «Параметры индексации» на панели управления.
- В опциях индексирования нажмите Изменить.
- Снимите флажок Автономные файлы и нажмите хорошо.
- щелчок продвинутый
- Нажмите на Кнопка перестроить и нажмите хорошо восстановить индекс.
2. Отключить задачу дефрагментации.
1. В поле поиска Кортана типа планировщик задач.
2. Откройте приложение «Планировщик заданий».
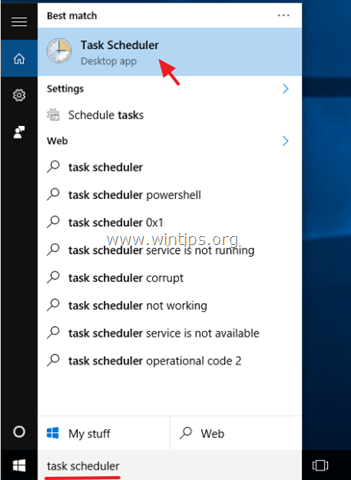
3. На левой панели перейдите к Библиотека планировщика заданий > Microsoft > Windows > Defrag.
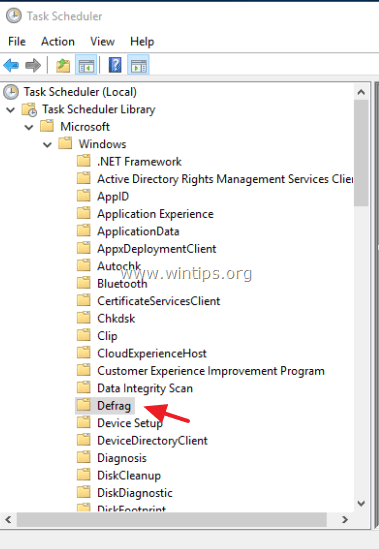
4. На правой панели выберите Расписание дефрагментации Задача и нажмите Отключить.
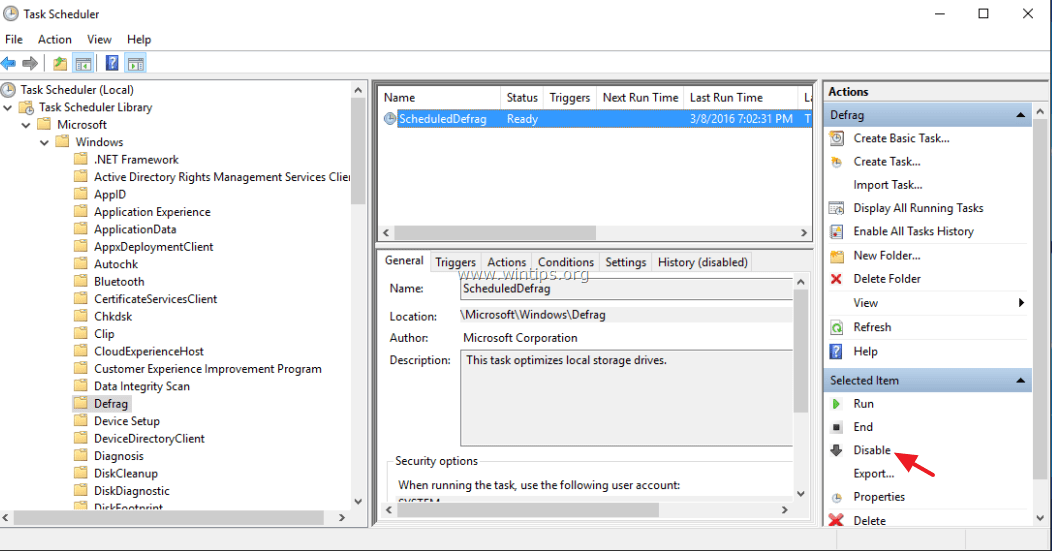
5. Перезапуск твой компьютер.
3. Удалите антивирус.
- Открытые программы Функции »в панели управления и удалите антивирусную программу.
- Затем перезагрузите компьютер.
- После перезагрузки проверьте, сохраняется ли проблема высокой загрузки. Затем переустановите антивирусную программу или установите другой антивирус на свой компьютер.
Это оно! Дайте мне знать, если это руководство помогло вам, оставив свой комментарий о вашем опыте. Пожалуйста, любите и делитесь этим руководством, чтобы помочь другим.