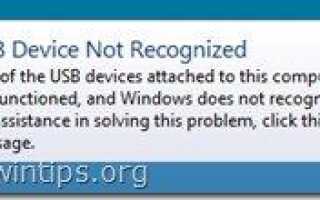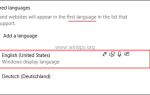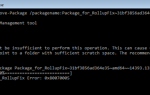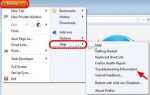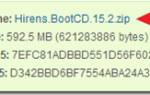Несколько раз я сталкивался с проблемами с USB-устройствами во всех версиях Windows. Например, USB-устройство (например, принтер, сканер или веб-камера) не работает или запоминающее устройство USB (например, флэш-диск USB) вообще не обнаружено. Проблемы с USB-устройствами могут возникать по разным причинам.
Например, при извлечении запоминающего устройства USB без использования параметра «Безопасное извлечение устройства» или после программы или Центра обновления Windows или после вирусной атаки. Если у вас возникли проблемы с USB-устройствами, вы можете использовать это руководство по устранению неполадок для решения ваших USB-проблем.
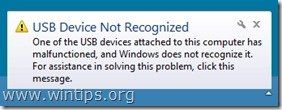
Ошибки USB — симптомы, которые можно устранить с помощью данного руководства:
— USB устройство не распознается
— USB-принтер не распознан или не распечатывается
— USB-накопитель не может быть распознан или извлечен с помощью опции «Безопасное извлечение».
— Драйвер устройства USB не установлен успешно, или Windows не может установить ошибку устройства USB.
— Нераспознанное USB-устройство в диспетчере устройств (код ошибки 43)
Как устранить неполадки Решить проблемы распознавания USB-устройств.
Прежде чем продолжить применять решения, приведенные ниже, выполните следующие действия:
1. Полностью выключите компьютер и отсоедините кабель питания. (Также извлеките аккумулятор, если у вас есть ноутбук). Оставьте его отключенным на 5-10 минут, а затем снова подключите шнур питания (и аккумулятор). Включите компьютер и проверьте, работают ли ваши USB-устройства.
2. Если у вас есть ноутбук:
- Выключи свой ноутбук.
- Отключите адаптер переменного тока и аккумулятор.
- Оставьте компьютер без питания примерно на 15 минут.
- Вставьте аккумулятор
- Включи свой ноутбук.
- Подключите один за другим все устройства USB.
- Убедитесь, что проблема с USB-диском не решена и устройства USB работают.
- Подключите адаптер переменного тока.
3. Замените USB-кабель, соединяющий ваш компьютер с USB-устройством.
4. Загрузите Hirens BootCd и загрузите компьютер в среде MiniXP. Подключите флешку к пустому порту. Откройте проводник Windows и проверьте, можете ли вы получить доступ к содержимому USB-накопителя. (Инструкции по загрузке и запуску компьютера с HirensCD MiniXP можно найти на шагах 1,2 3 в этом уроке). Если вы не можете получить доступ к содержимому USB-накопителя, возможно, порты USB вашей материнской платы повреждены.
5. Сканируйте компьютер на наличие вредоносных программ, следуя инструкциям в этом руководстве: Руководство по быстрому сканированию и удалению вредоносных программ.
Решение 1. Диагностируйте и устраните проблемы с USB с помощью утилиты Microsoft USB Fix It
Решение 2. Используйте средство устранения неполадок Windows для диагностики и исправления ошибок USB
Решение 3. Измените настройки USB Suspend
Решение 4. Измените настройки управления питанием USB
Решение 5. Установите последние версии драйверов Intel с помощью утилиты обновления драйверов Intel®.
Решение 6. Полностью удалите и переустановите все контроллеры универсальной последовательной шины USB-устройства
Решение 1. Решите проблемы USB с помощью утилиты Microsoft USB Fix It.
1. Сначала загрузите утилиту Microsoft Fix It на свой компьютер. *
* Заметки:
— Windows 8 8.1 пользователи должны загрузить Windows 8 USB Hotfix.
— Windows 7 USB Fix it Utility может работать и для Windows Vista Windows XP.
— Пользователи Windows Vista могут также попробовать утилиту USB Devices Fix It для Windows Vista.
— Пользователи Windows XP также могут попробовать USB Fix для Windows XP.
- Windows 8, 8.1, Server 2012: Исправление USB (https://support.microsoft.com/kb/2830154).
- Windows 7, Vista XP: Утилита USB Fix It (https://support.microsoft.com/mats/windows_usb_diagnostics).
- Виндоус виста (альтернатива): устройства USB исправляют это для Windows Vista (http://windows.microsoft.com/en-us/windows-vista/tips-for-solving-problems-with-usb-devices)
- Windows XP (Альтернативный вариант): USB Fix It для Windows XP (https://support.microsoft.com/kb/817900)
2. Бег Microsoft Fix It и нажмите «принимать».
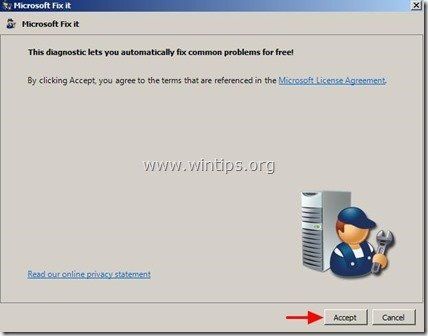
3. Выбрать «Обнаружить проблемы и применить исправления для меня (рекомендуется)вариант.
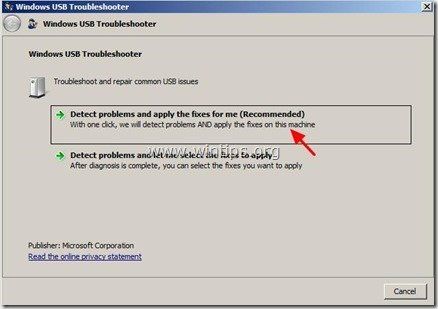
4. Позвольте специалисту по устранению неполадок устранить проблемы с USB и нажмите «следующий».
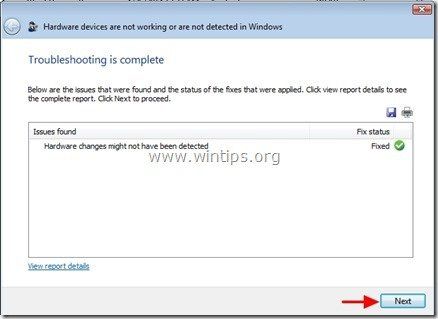
Если ваша проблема устранена, закройте средство устранения неполадок и проверьте работоспособность устройств USB.
Решение 2. Диагностика Решить проблемы с USB с помощью Windows Troubleshooter
1. Открыто «Поиск проблемы» от Панель управления. Для этого:
- Нажмите «Windows»
![Изображение-201_thumb8 [1] Изображение-201_thumb8 [1]](data:image/svg+xml,%3Csvg%20xmlns=%22http://www.w3.org/2000/svg%22%20viewBox=%220%200%2022%2022%22%3E%3C/svg%3E) + «р«ключи для загрузки Бег чат.
+ «р«ключи для загрузки Бег чат. - Тип «панель управления» и нажмите Войти.
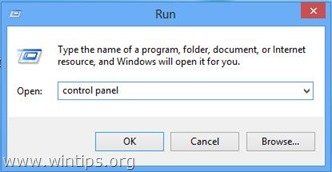
2. Изменить «Просмотр по«вариант»Маленькие иконки«и нажмите»Поиск проблемы».
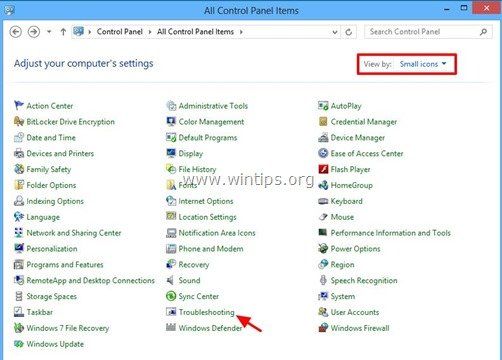
3. В разделе «Оборудование и звук» нажмите «Настроить устройство».
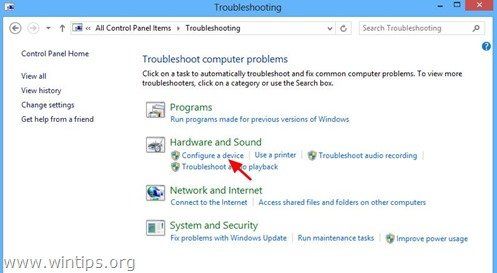
4. Когда на вашем экране появится средство устранения неполадок с оборудованием и устройствами, нажмите «следующий».
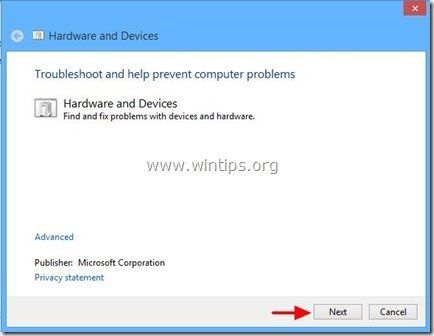
5. После завершения диагностики неполадок примените все исправления, а затем проверьте работоспособность USB.
Решение 3. Измените настройки USB Suspend.
1. открыто Варианты питания от Панель управления. Для этого:
- Нажмите «Windows»
 + «р«ключи для загрузки Бег чат.
+ «р«ключи для загрузки Бег чат. - Тип «панель управления» и нажмите Войти.
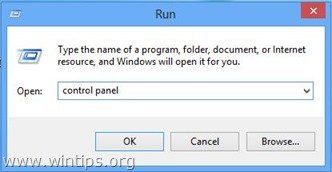
2. Двойной щелчок открыть «Варианты питания». *
* Примечание: Если ты не видишьВарианты питания» изменить «Просмотр по«:»Маленькие иконки».
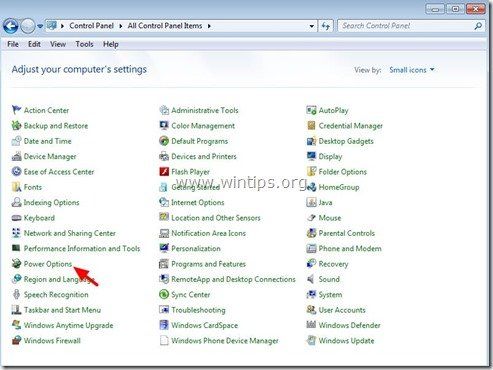
3. Нажмите «Изменить настройки плана».
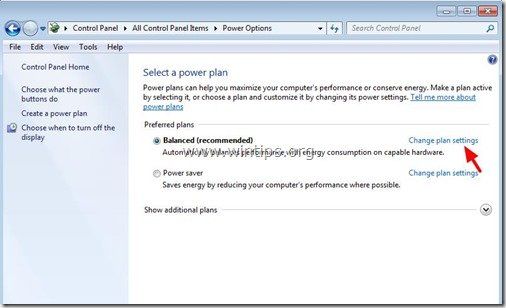
4. Нажмите «Изменить расширенные настройки питания».
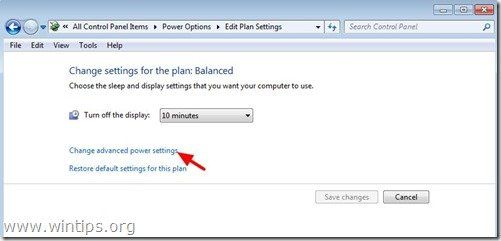
5. В разделе «Дополнительные параметры питания» развернитеНастройки USB«и установить»USB выборочная настройка приостановки«до»инвалид». *
* Примечание: Для портативных компьютеров вы должны изменить эту настройку в обоих полях: От батареи Подключенный.
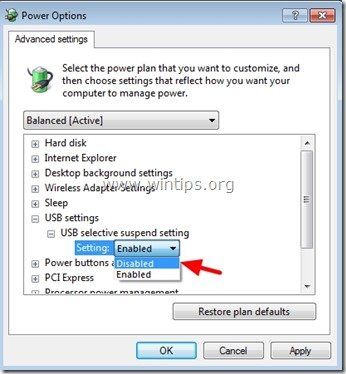
6. Нажмите «хорошо«и перезагрузите компьютер.
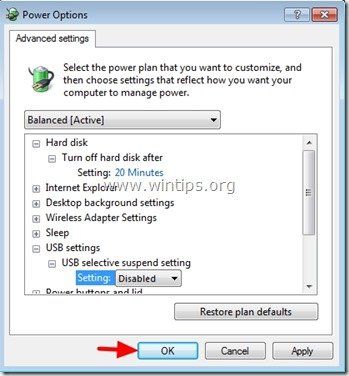
Решение 4. Измените настройки управления питанием USB.
1. Отключайте все устройства USB и открыть Диспетчер устройств. Для этого:
- Нажмите «Windows»
 + «р«ключи для загрузки Бег чат.
+ «р«ключи для загрузки Бег чат. - Тип «devmgmt.msc«и нажмите Войти.

2. В диспетчере устройств двойной щелчок расширять «Контроллеры универсальной последовательной шины».
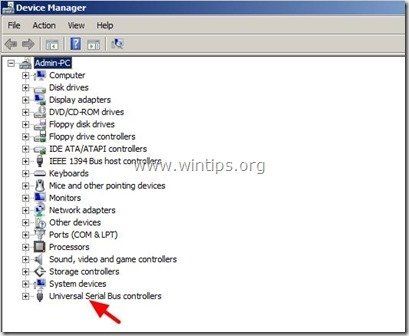
3. Дважды щелкните на «USB Root Hub«открыть свои свойства.
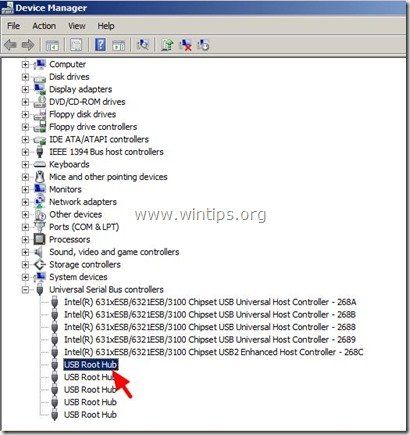
4. Нажмите «Управление энергопотреблением».
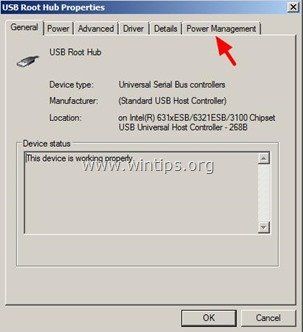
5. Uncheck (Отменить выбор)Разрешить компьютеру выключать это устройство для экономии энергии«вариант и нажмите»хорошо».
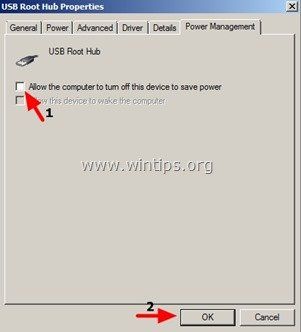
6. Вы должны выполнить ту же операцию (шаги 3, 4 5) для всех устройств USB Root Hub.
7. Близко «Диспетчер устройств«и снова подключите все USB-устройства.
Решение 5. Установите последние версии драйверов Intel с помощью утилиты обновления драйверов Intel®.
1. Загрузите установочную утилиту обновления драйверов Intel®.
2. Когда установка будет завершена, нажмите Начать сканирование Нажмите кнопку и позвольте программе обнаруживать и находить последние версии драйверов для ваших устройств Intel.
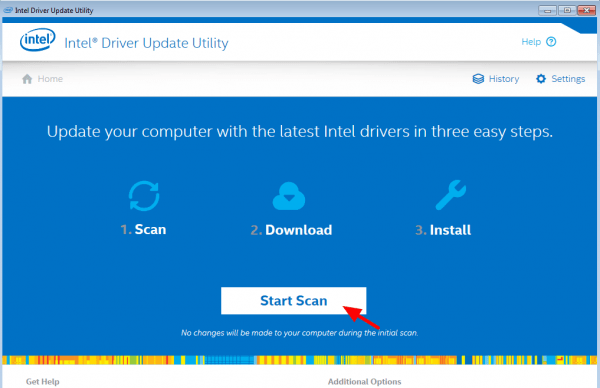
3. После сканирования Скачать драйверы найдены.
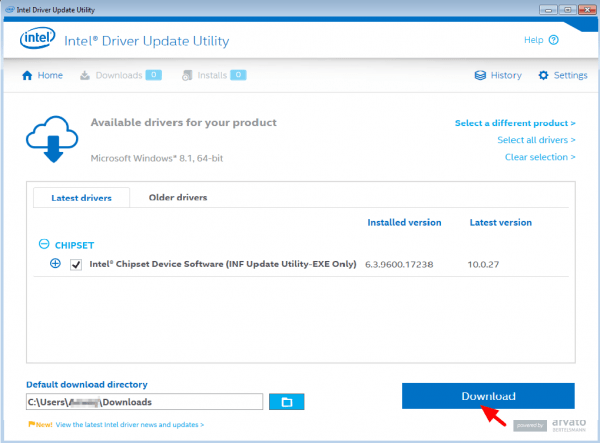
4. Наконец нажмите устанавливать и следуйте всем инструкциям, чтобы установить последние найденные драйверы Intel и перезапуск твой компьютер.
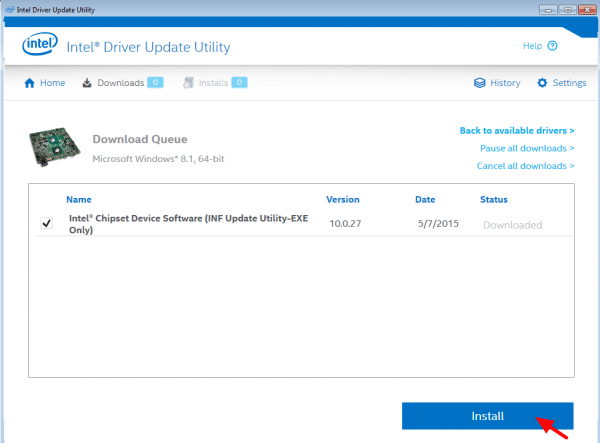
Решение 6. Полностью удалите и переустановите все контроллеры универсальной последовательной шины USB-устройства.
1. Отключайте все устройства USB и открыть Диспетчер устройств. Для этого:
- Нажмите «Windows»
 + «р«ключи для загрузки Бег чат.
+ «р«ключи для загрузки Бег чат. - Тип «devmgmt.msc«и нажмите Войти.
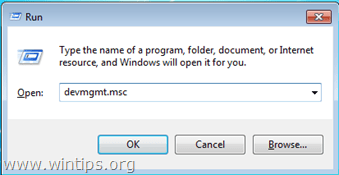
2. В диспетчере устройств двойной щелчок расширять «Контроллеры универсальной последовательной шины».
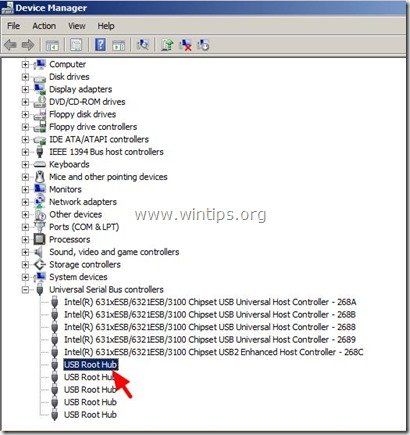
3. Щелкните правой кнопкой мыши на каждом найденном там USB-устройстве и выберите «Удалить».
* Примечание: если вы потеряете связь с USB-клавиатурой или USB-мышью, во время удаления отключите подключите их снова на компьютере.
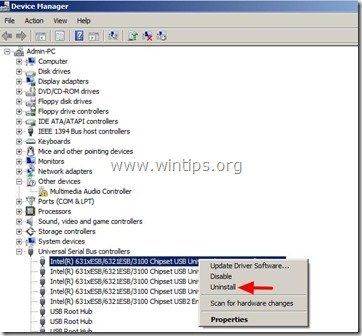
4. Перезапуск твой компьютер.
5. После перезапуска дождитесь, пока Windows снова автоматически установит все контроллеры последовательной шины USB.
6. Теперь подключите USB-устройства (одно за другим) и посмотрите, сможет ли ваш компьютер распознать их правильно и без ошибок.
Внимание: На этом этапе, если устройство USB по-прежнему не распознается Windows, необходимо удалить определенное устройство USB с помощью диспетчера устройств и установить его снова.
7. Удалите USB нераспознанные устройства.
Пример 1: Если вы подключили флэш-диск USB (устройство хранения USB), а он не появился в проводнике Windows, найдите это устройство хранения в диспетчере устройств и удалите его. После удаления отключите устройство хранения от компьютера и подключите его снова.
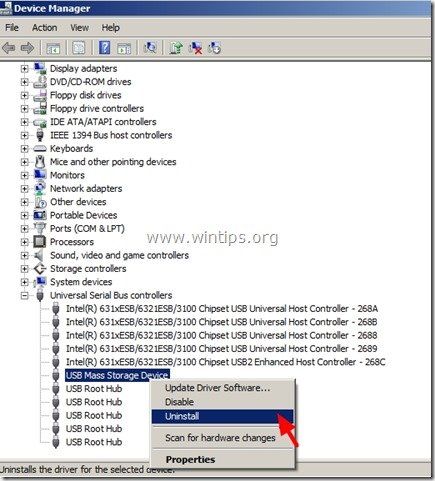
Пример 2: Если вы подключили свой мобильный телефон (с помощью USB-кабеля) и он не распознается Windows, найдите свой мобильный телефон в диспетчере устройств (как правило, он находится в разделе «Переносные устройства») и удалите его. После удаления отключите USB-кабель мобильного устройства. от вашего компьютера и подключите его снова.
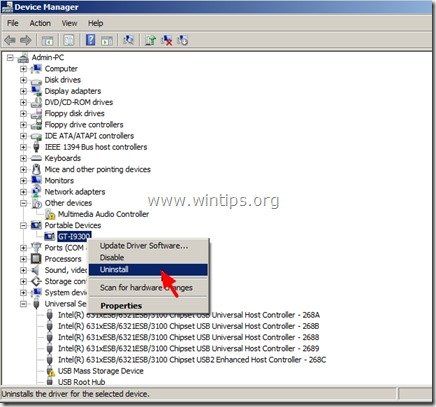
Удачи!