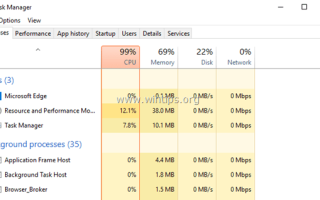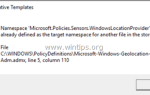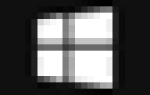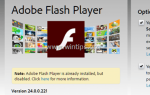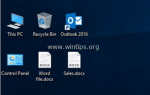Проблема: На компьютере под управлением Windows 10 могут возникнуть проблемы с высокой загрузкой ЦП, даже если не запущены никакие программы. В целом, Windows 10 без видимой причины может значительно замедлить работу вашего ПК, поскольку благодаря новому дизайну многие службы и приложения могут работать в фоновом режиме, что влияет на производительность вашей системы.
По этой причине в предыдущем уроке я упомянул наиболее распространенные способы оптимизации Windows 10 для ускорения работы.
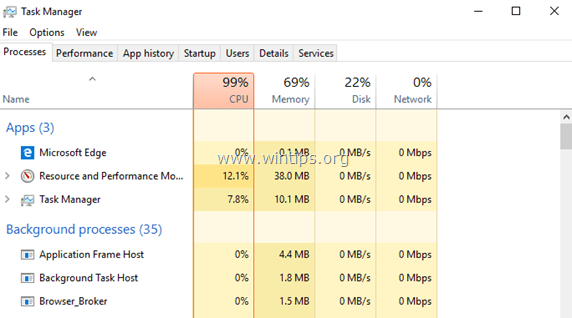
Этот учебник содержит несколько методов для решения проблемы высокой загрузки ЦП в Windows 10.
Как решить проблемы высокой загрузки ЦП в Windows 10.
Проблема высокой загрузки ЦП в Windows 10 в большинстве случаев возникает из-за фоновой задачи Центра обновления Windows, или после заражения вредоносным ПО, или из-за определенной службы Windows (например, «Система и сжатая память» или «Служба хранилища окон» и т. Д.). ) заставляет вашу систему работать медленно.
Способ 1. Сканирование компьютера на наличие вирусов.
Способ 2. Изменить настройки виртуальной памяти (файла подкачки).
Способ 3. Установите все доступные обновления для Windows 10.
Способ 4. Отключите обновления для более чем одного места.
Другие способы устранения проблем с высокой загрузкой ЦП в Windows 10.
Способ 1. Сканирование компьютера на наличие вирусов.
Если ваш ПК с Windows работает очень медленно без явной причины, убедитесь, что ваш компьютер очищен от вирусов или других вредоносных программ, которые могут повлиять на его производительность. * Для выполнения этой задачи вы можете выполнить действия, указанные в этом Руководстве по быстрому сканированию и удалению вредоносных программ.
* Примечание. Если у вас возникла проблема с высокой загрузкой ЦП в новой установке Windows 10, игнорируйте это решение и продолжайте работу ниже.
Способ 2. Изменить настройки виртуальной памяти (файла подкачки).
1. Щелкните правой кнопкой мыши значок компьютера (имя) и выберите свойства.
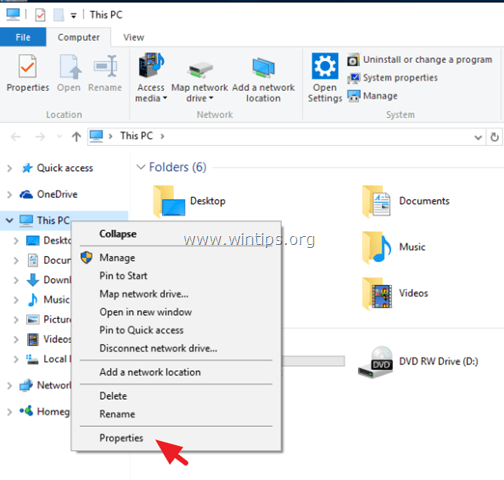
2. щелчок Изменить настройки.
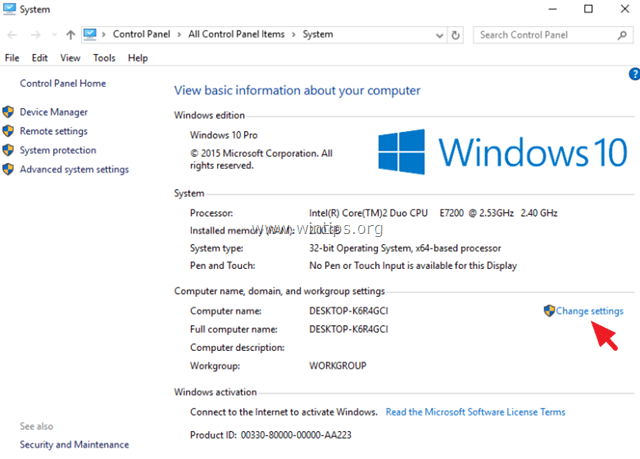
3. В продвинутый выбор вкладки настройки в Раздел производительности.
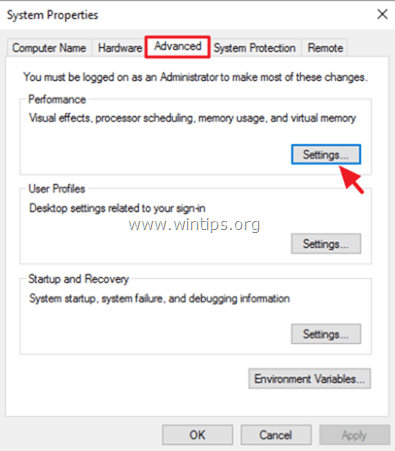
4. В разделе «Параметры производительности» нажмите продвинутый вкладка, а затем выберите + Изменить в разделе виртуальной памяти.
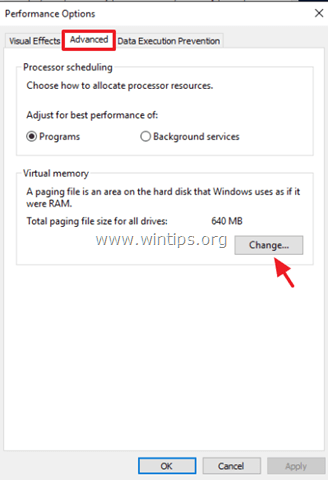
5. В свойствах «Виртуальная память»:
а. Uncheck флажок «Автоматически управлять размером файла подкачки для всех дисков».
б. Выбрать Нет файла подкачки переключатель.
с. Нажмите OK во всех окнах и перезагрузите компьютер.
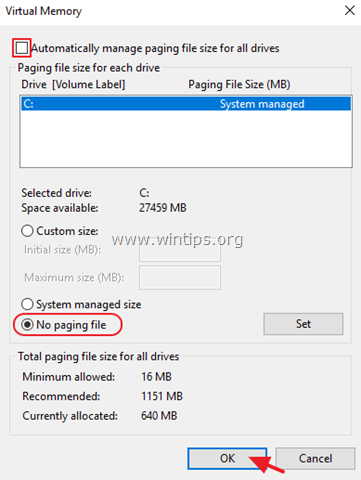
Способ 3. Установите все доступные обновления для Windows 10.
В некоторых случаях проблемы Windows 10 могут быть исправлены после установки последних обновлений Windows. Чтобы убедиться, что ваш компьютер обновлен:
1. В поле поиска Кортаны введите слово «Обновления«(без кавычек), а затем нажмите Проверить наличие обновлений из результатов.
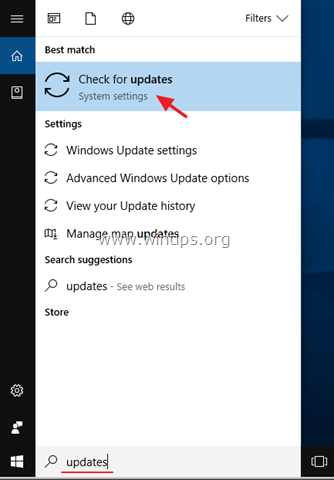
2. Затем нажмите Проверить наличие обновлений Кнопка, чтобы найти и установить все доступные обновления.
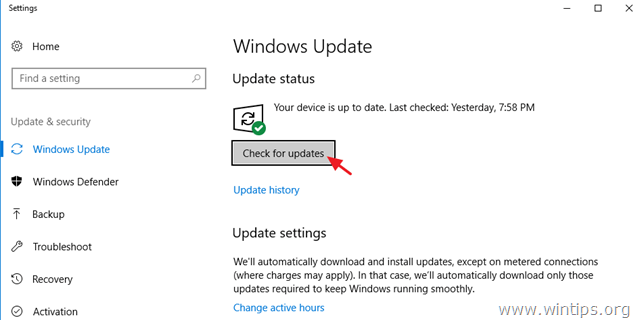
Способ 4. Отключите обновления для более чем одного места.
Одной из новых функций Windows 10 является загрузка обновлений для других ПК из локальной сети или Интернета, что повышает скорость загрузки и обновления. Но в некоторых случаях эта функция может привести к очень высокой загрузке процессора. Чтобы запретить Windows 10 получать обновления с других компьютеров:
1. Запустите настройки Windows Update и нажмите Расширенные опции.
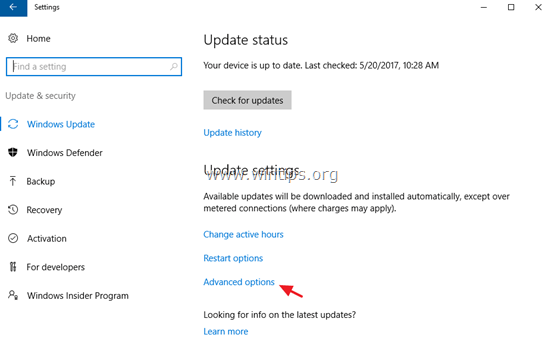
2. В Расширенные опции, Выбрать Выберите способ доставки обновлений.
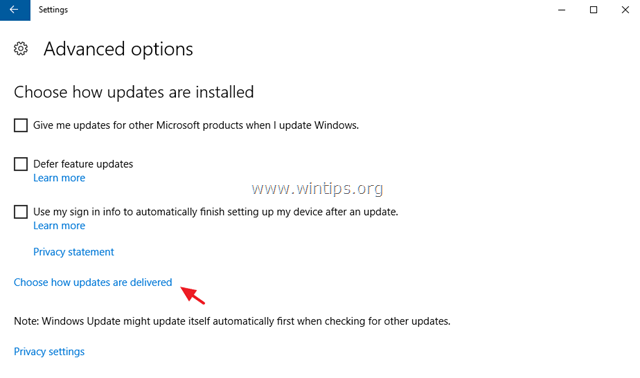
3. переключатель от «Обновления из более чем одного места«настройка.
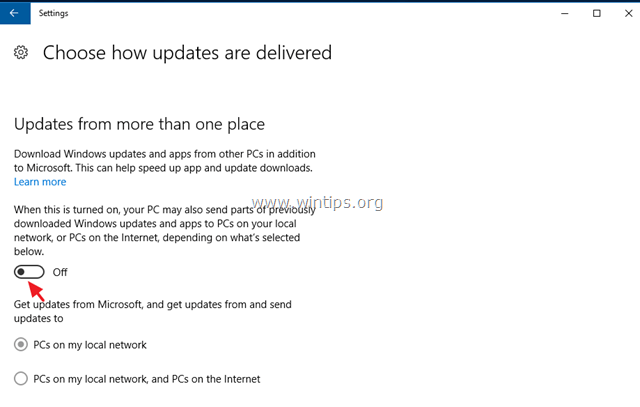
4. Перезапуск твой компьютер.
Другие способы устранения проблем с высокой загрузкой ЦП в Windows 10.
Если проблема высокой загрузки ЦП не решена, попробуйте выполнить одно из следующих действий:
1. Оптимизация производительности Windows 10.
2. Определите, какой процесс заставляет Windows 10 работать медленно.
3. Восстановите Windows 10 до более ранней сборки.
4. Выполните ремонт обновления Windows 10
5. Выполните новую установку Windows 10.
Это оно! Дайте мне знать, если это руководство помогло вам, оставив свой комментарий о вашем опыте. Пожалуйста, любите и делитесь этим руководством, чтобы помочь другим.