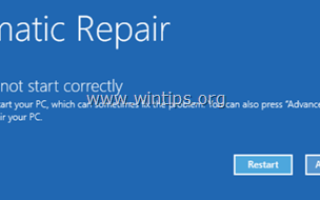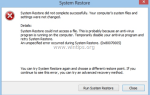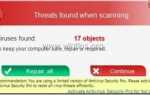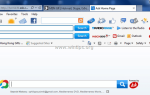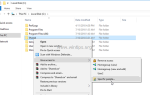Проблема странная: неожиданно Windows не запускается нормально или переходит в бесконечный цикл в режиме автоматического восстановления и пытается исправить проблемы с запуском безуспешно. Кроме того, любые другие попытки исправить проблему с запуском Windows с помощью функции «Восстановление системы», «Обновить», «Восстановление при запуске», «Вернуться к предыдущим параметрам сборки» завершаются неудачей.
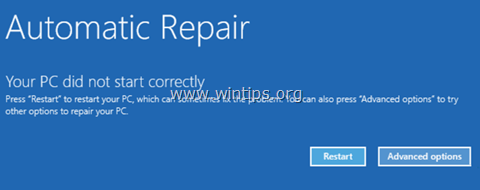
Проблемы при запуске Windows, как правило, вызваны поврежденными файлами системы или реестра и часто возникают после установки программы или обновления Windows.
В этом руководстве содержатся подробные инструкции по устранению проблем с загрузкой в ОС Windows 10 или Windows 8.
Как исправить ошибку Windows Не запускается, Не удается восстановить или Не удается восстановить проблемы в Windows 10, 8 7 ОС.
Важный: Прежде чем приступить к исправлению проблем с загрузкой Windows, следуя инструкциям, описанным ниже, попробуйте выполнить следующую процедуру:
1. Отключите все от компьютера, включая шнур питания. Если вы используете ноутбук, также извлеките аккумулятор.
2. Когда все отключено, нажмите и удерживайте кнопку питания в течение 15-20 секунд.
3. Вставьте шнур питания обратно и подключите только любое другое необходимое устройство (например, клавиатуру, мышь, монитор). Оставьте отключенным любое другое USB-устройство, которое не требуется для загрузки. (USB-накопители, USB-принтеры и т. Д.)
4. Включите компьютер.
5. Зайдите в BIOS и убедитесь, что основной жесткий диск (тот, что с ОС) является первым загрузочным устройством в списке приоритетов загрузки (а не «Диспетчер загрузки Windows»).
6. Сохраните и выйдите из BIOS.
7. Перезагрузите компьютер.
8. Если Windows не запускается снова, сначала попробуйте запустить восстановление системы или устранить проблемы с загрузкой с помощью параметров устранения неполадок Windows, если они доступны. Если ничего не получается, перейдите к методам ниже. *
* Заметка: Все методы, указанные ниже, требуют доступа Командная строка. Если вы не можете получить доступ к командной строке во время загрузки Windows, то:
а. Загрузите компьютер с установочного носителя Windows (USB или DVD). **
б. На экране установки Windows нажмите СДВИГ + F10 для доступа к командной строке или выберите следующий -> Почини свой компьютер -> Troubleshoot -> Расширенные опции -> Командная строка.
** Если у вас нет установочного носителя Windows, вы можете создать его (в соответствии с версией и выпуском Windows) непосредственно от Microsoft.

Способ 1. Проверьте диск и файловую систему на наличие ошибок.
Способ 2. Восстановление реестра Windows.
Способ 3. Восстановление данных конфигурации загрузки.
Способ 1. Проверьте диск и файловую систему на наличие ошибок.
Первым способом решения проблем с запуском Windows является проверка диска и файловой системы на наличие ошибок. Для этого загрузитесь с загрузочного носителя Windows и…
1. От Расширенные опции, Выбрать Командная строка.
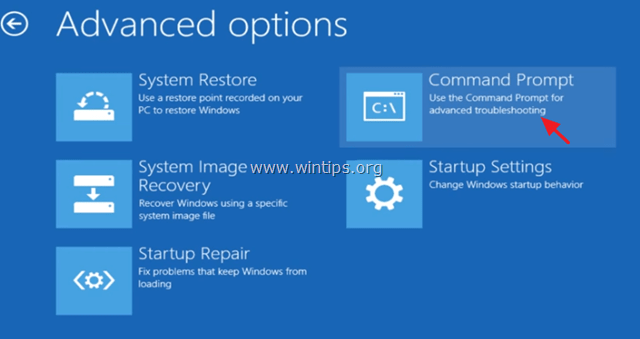
2. В командной строке введите: bcdedit и нажмите Войти.
3. Обратите внимание на букву диска раздела ОС (например, «osdevice -> partition =»D: «)
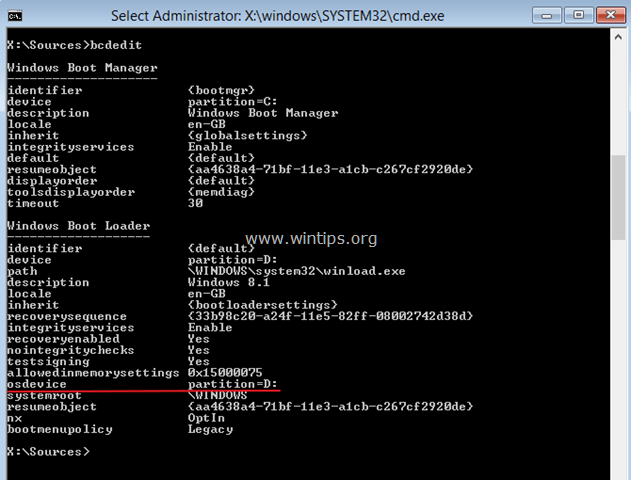
4. Затем дайте эту команду * и нажмите Войти:
- чкдск д: / р / х
* Примечание: заменить буквуD«в соответствии с вашим делом.
5. Когда процесс CHKDSK завершен, введите команду: *
- SFC / SCANNOW
* Заметка: Если вы запустили компьютер с установочного носителя Windows, то после подачи команды SFC / SCANNOW «вы получите следующую ошибку:» Ожидается восстановление системы, для завершения которой требуется перезагрузка. Перезапустите Windows и снова запустите SFC ». Чтобы обойти ошибку, необходимо запустить команду SFC в автономном режиме: **
- sfc / scannow / offbootdir =: \ / offwindir =: \ windows
** Замените «» на букву диска, на котором установлена Windows. В этом примере Windows установлена на диске D :. Итак, команда:
- SFC / SCANNOW / OFFBOOTDIR =D: \ / OFFWINDIR =D: \ Windows
6. После сканирования SFC введите команду exit, чтобы закрыть окно командной строки и перезагрузить компьютер.
Способ 2. Восстановление реестра Windows.
Второй способ устранения проблем при запуске Windows — восстановить файлы реестра из папки «C: \ Windows \ System32 \ config \ RegBackup». Для этого загрузитесь с загрузочного носителя Windows и…
1. От продвинутый Варианты, выберите Командная строка
2. В командной строке введите: bcdedit и нажмите Войти.
3. Обратите внимание на диск письмо раздела ОС (например, «osdevice -> partition =»С: «)
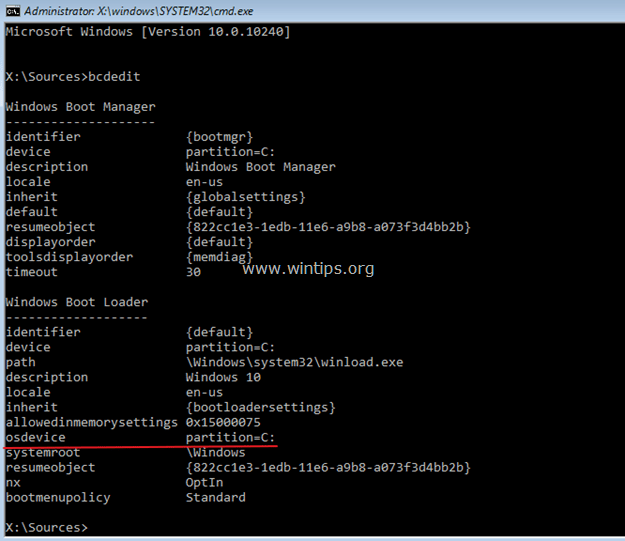
4. Затем введите диск письмо раздела ОС + : и нажмите Войти (например, C: ).
5. Затем приведите в порядок следующие команды (нажмите Войти после каждой команды):
- cd \ windows \ system32 \ config
- MD Backupold
- copy *. * backupold
- CD-регбэк
- копия *. * ..
* Примечание: нажмите когда предложено перезаписать все файлы в месте назначения.
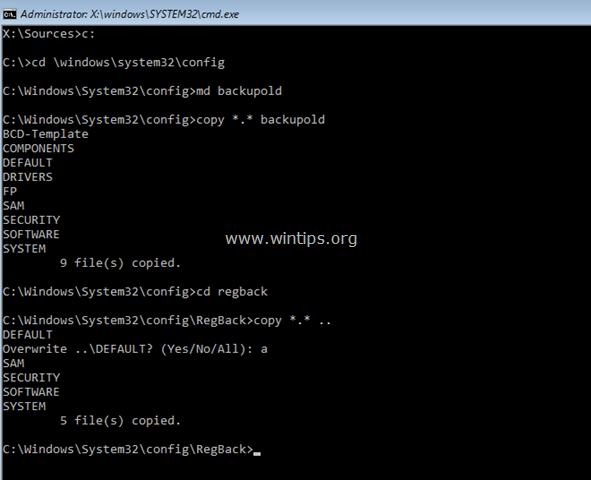
6. Тип выход и нажмите Войти закрыть командную строку.
7. Перезагрузка твой компьютер.
* Примечание. Если после перезагрузки компьютер не запускается с ошибкой «Операционная система не может быть загружена, поскольку файл (ы) системного реестра отсутствует или содержит ошибки» (см. Скриншот ниже), затем загрузитесь с установочного носителя Windows запустите командную строку и восстановите исходные файлы реестра из папки «backupold», указав следующие команды по порядку:
- cd \ windows \ system32 \ config \ backupold
- копия *. * ..
(Тип выход и нажмите Войти закрыть командную строку, а затем перезагружать твой компьютер).
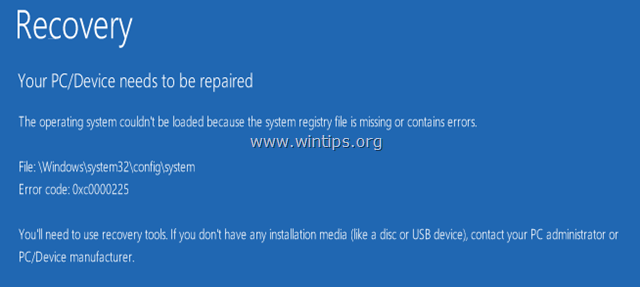
Способ 3. Восстановление данных конфигурации загрузки
1. Загрузите компьютер с установочного носителя Windows (DVD или USB).
2. Запустите командную строку.
3. Затем следуйте инструкциям ниже, в зависимости от версии вашей ОС:
4A. Windows 7 или Vista:
а. В командной строке введите следующие команды:
- bootrec / fixmbr
- bootrec / fixboot
б. Закройте командную строку и попробуйте нормально загрузиться в Windows. Если Windows по-прежнему не может запуститься, снова запустите командную строку и введите следующую команду:
- bootrec.exe / rebuildbcd
с. После выполнения bootrec.exe / rebuildbcd команда:
- Случай A: Если вы видите сообщение «Всего идентифицированных установок Windows: 1«:
1. Нажмите Y ключ (да) к Добавить установку в список загрузки.
2. Перезапуск компьютер и попробуйте загрузиться в Windows нормально.
- Случай Б: Если вы видите сообщениеВсего идентифицированных установок Windows: 0» тогда:
1. Тип Bcdedit и нажмите Войти чтобы узнать, какая буква раздела ОС (например, «osdevice -> partition =»С: «).
2. Затем введите следующие команды по порядку:
* Примечание: заменить буквуС«с буквой диска раздела ОС в зависимости от вашего случая.
- bcdedit / export C: \ bcdbackup
- C:
- загрузка с CD
- attrib bcd -s -h –r
- ren C: \ boot \ bcd bcd.old
- bootrec / rebuildbcd
3. Нажмите Y ключ (да) к Добавить установку в список загрузки.
4. перезагружать ваш компьютер и загрузиться в Windows нормально.
4В. Windows 10, 8.1 или 8:
а. В командной строке введите следующие команды:
- DiskPart
- объем списка
— Обратите внимание на номер тома Система Rese * («Система зарезервирована») и буква драйвера Операционные системы Объем. **
* «Система Rese«Том содержит Boot Manager и данные конфигурации загрузки, он имеет наименьший размер (например, 100 МБ, 350 МБ) из всех томов, и если вы используете компьютер на основе UEFI, то« Система зарезервирована »в формате Fat32 (он же том« EFI ») ).
** The Операционные системы том — это раздел, на котором установлена Windows, и обычно это самый большой том по размеру (ГБ).
например В этом примере:
Номер тома «System Rese» том «2«
Буква диска тома ОС «D».
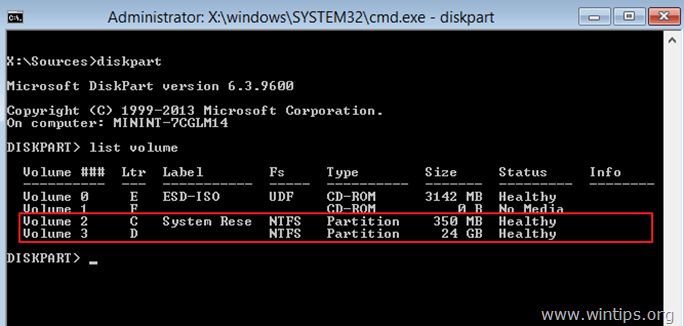
б. Выберите том «System Rese», набрав эту команду:
- выберите объем 2
* Примечание: замените число «2», в зависимости от вашего случая.
с. Затем дайте эти команды:
- назначить букву = Z
- выход
д. Наконец введите эту команду:
- bcdboot D: \ windows / s Z: / f ВСЕ
* Примечание. Замените букву «D» в соответствии с буквой диска Операционные системы Объем в вашем случае.
е. Перезагрузите компьютер и попробуйте нормально загрузиться в Windows. Если Windows не загружается, выполните те же действия, но замените последнюю команду (bcdboot D: \ windows / s Z: / f ALL) следующей командой:
- bcdboot D: \ windows / s Z: / f UEFI
Это оно! Дайте мне знать, если это руководство помогло вам, оставив свой комментарий о вашем опыте. Пожалуйста, любите и делитесь этим руководством, чтобы помочь другим.