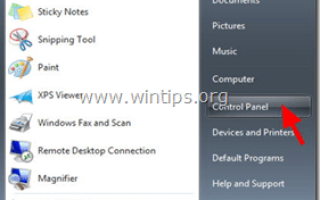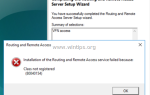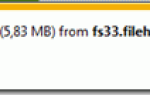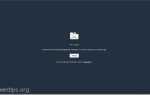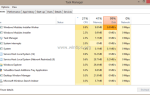В этом руководстве вы найдете инструкции по устранению проблемы «Поиск Outlook не работает» в Outlook 2016, 2013, 2010 или 2007. На компьютере под управлением Windows 7 мы наблюдали эту проблему: Outlook 2010 возвращал неполные результаты поиска. На самом деле, при поиске электронной почты в Outlook отображалось всего несколько результатов, и не отображались самые последние электронные письма, которые должны были отображаться, поскольку они соответствовали поиску. Если поиск в Outlook не работает должным образом, проблема, вероятно, возникает в службе индексирования Windows. Служба индексирования Windows создает индекс файлов на вашем компьютере для повышения производительности поиска. Чтобы устранить проблемы поиска на компьютере под управлением Windows 7, необходимо перестроить «Индекс», созданный службой индексирования.
Ниже вы найдете пошаговые инструкции по перестройке индексации Windows, чтобы решить все проблемы, которые могут возникнуть у вас с функцией поиска в Windows и программе Outlook. (Например: Outlook Search не работает, Outlook Search не «возвращает» правильные результаты поиска, Windows Search не работает и т. д.)
Как восстановить индекс Outlook Решить проблемы поиска Outlook.
* Заметки:
1. Если вы используете Windows 8, 8.1 или Windows 10 тогда пропускать первые два шага (шаг-1 Шаг 2) и перейдите к шагу 3.
2. Обновлено в июле 2017 года. Попробуйте установить следующие обновления, прежде чем продолжить, а затем проверьте, решена ли проблема поиска в Outlook:
- Windows 7: 2017-06 Предварительный просмотр Ежемесячного накопительного пакета качества для Windows 7 (KB4022168)
- Windows 10: 2017-06 Накопительное обновление для Windows 10
Шаг 1. Удалить функцию поиска Windows из панели управления. *
1. Откройте панель управления Windows. Для этого перейдите по ссылке:
- Windows 7 Vista: Пуск> Панель управления.
- Windows XP: Начало > настройки > Панель управления
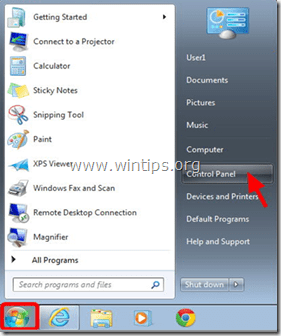
- Windows 8 8,1:
- Нажмите «Windows»
 + «р«ключи для загрузки Бег чат.
+ «р«ключи для загрузки Бег чат. - Тип «панель управления«и нажмите Войти.

2. Дважды щелкните, чтобы открыть:
- Добавить или удалить программы если у вас Windows XP
- Программы и характеристики (или «Удалить программу«) если у вас Windows 8, 7 или Vista.
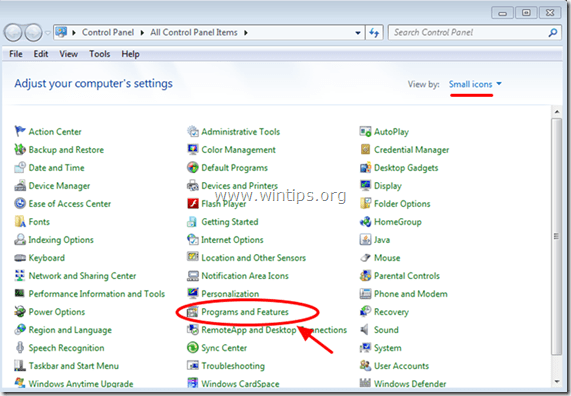
3. Слева, нажмите «Включить или отключить функции Windows».
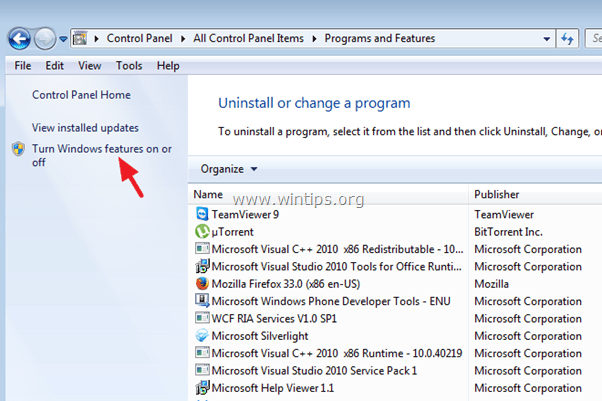
4. (Нажмите да в UAC предупреждение). Из списка снимите флажок «Windows Search«особенность, а затем нажмите да в предупреждающем сообщении.
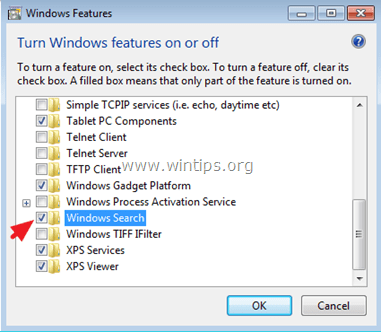
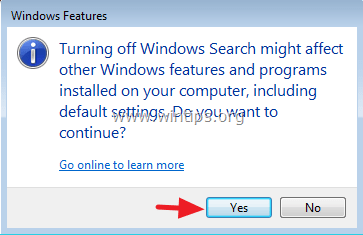
5. Наконец, нажмите хорошо чтобы подтвердить ваше решение.
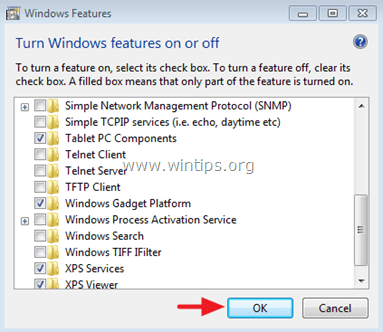
6. Теперь подождите, пока Windows внесет изменения в функции, а затем перезагрузите компьютер при появлении соответствующего запроса.
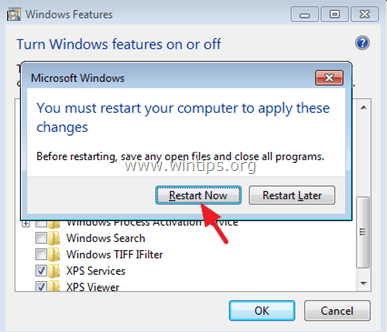
7. После перезагрузки откройте Outlook и позволить программе перенастроить функцию поиска. Затем закройте Outlook и перейдите к шагу 2.
Шаг 2. Включите функцию поиска Windows из панели управления.
1. Перейдите снова в Панель управления > программы особенности > Включите функции Windows варианты и выберите «Windows Searchфлажок.
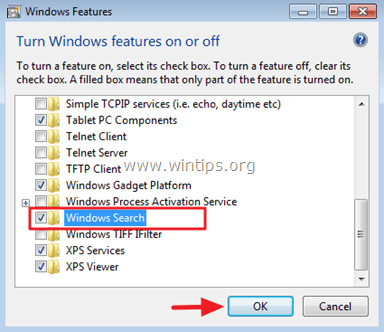
2. Подождите, пока Windows внесет изменения в функции, а затем перезагрузите компьютер при появлении соответствующего запроса.
Шаг 3. Восстановите индекс Windows.
1. После перезагрузки зайдите в панель управления и откройте «Параметры индексирования».
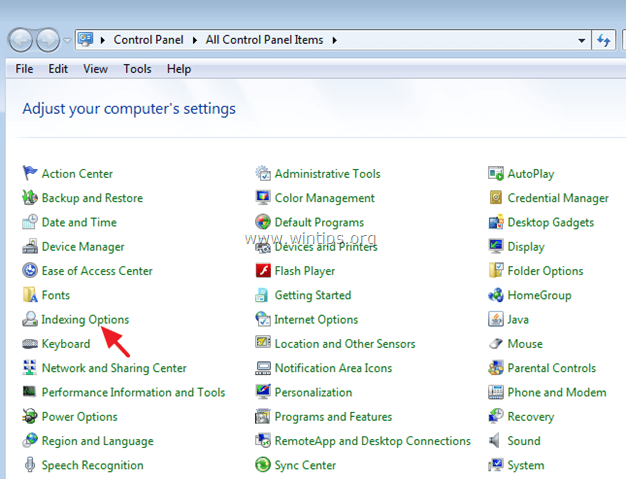
2. В параметрах индексации выберите «продвинутый».
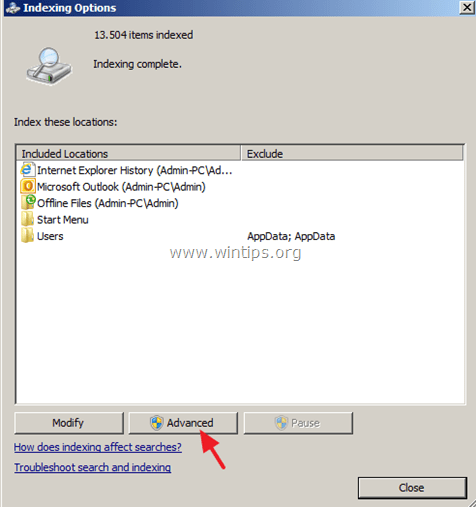
3. В разделе «Дополнительные параметры» выберите «перестраивать».
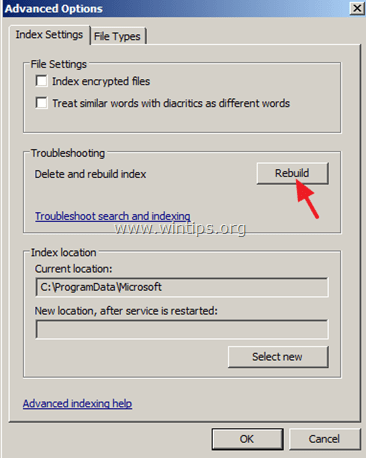
4. щелчок хорошо в информационном сообщении и дождитесь окончания восстановления.
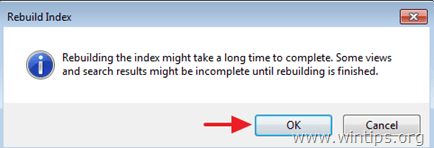
5. Когда индексирование завершено, близко Окно параметров индексирования и открыто Перспективы.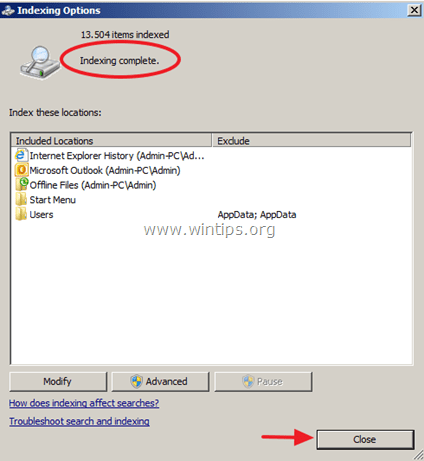
6. Наконец, дождитесь, пока Outlook проиндексирует все элементы Outlook. Когда индексирование завершено, * начните использовать поиск снова без проблем.
* Заметка: Как обеспечить полное индексирование (Outlook 2010):
1. Нажмите Ctrl + F клавиши для вызова меню поиска.
2. Нажмите на стрелку рядом с «Инструменты поиска«Лента и выбирай»Статус индексации».
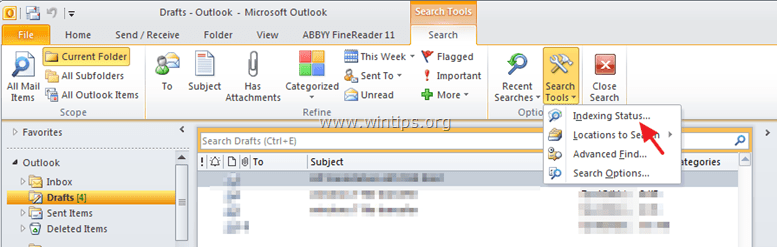
3. По завершении индексации вы должны увидеть похожее информационное сообщение «Outlook завершил индексирование всех ваших элементов».
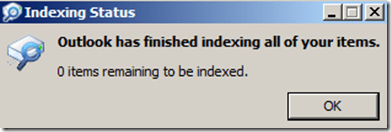
Дополнительная помощь
-Если Outlook Search все еще не работает, попробуйте следующее:
1. Запустите Outlook без надстроек (в безопасном режиме Outlook) и выполните поиск. Если поиск работает, отключите все надстройки Outlook. Подробные инструкции по выполнению этой задачи можно найти здесь.
2. Попробуйте восстановить файл Outlook.PST с помощью средства восстановления папки «Входящие» (ScanPST.exe). Подробные инструкции по выполнению этой задачи можно найти здесь.
Это оно!