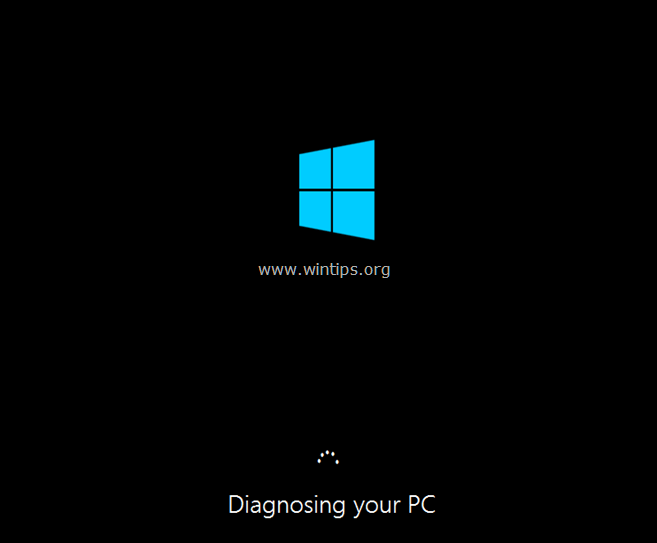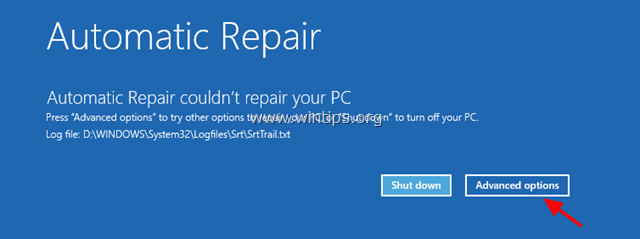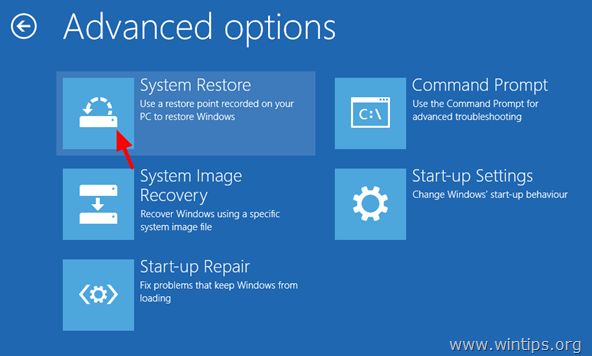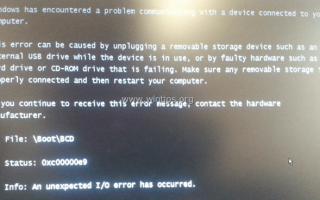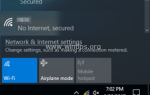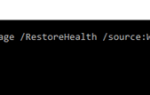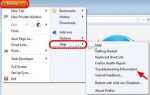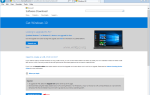Ошибка 0x00000e9 обычно связана с плохим жестким диском (с поврежденными системными файлами) или с неверными настройками BIOS. Ошибка 0x00000e9 появляется при загрузке Windows в системе на базе Windows 8-8.1, 7 или Vista, и полное сообщение об ошибке:
«В Windows возникла проблема при связи с устройством, подключенным к вашему компьютеру.
…………
Файл: \ Boot \ BCD
Статус: 0x00000e9
Информация: произошла непредвиденная ошибка ввода-вывода. «
На самом деле сообщение об ошибке 0Xc00000e9 говорит о том, что у компьютера возникают проблемы при правильной связи с жестким диском.
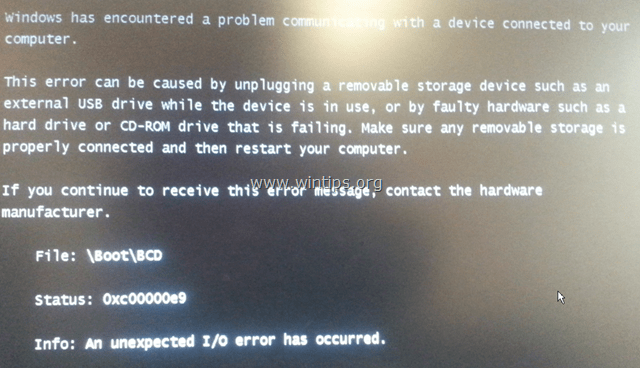
В этом руководстве вы найдете подробные инструкции о том, как исправить ошибку 0x00000e9 в процессе загрузки Windows 8, 7 или Vista.
Как исправить ошибку 0x00000e9 в Windows 8, 7 Vista Startup.
Шаг 1. Изменить настройки BIOS
Шаг 2. Ремонт Windows.
Дополнительная помощь для исправления ошибки 0x000009.
Шаг 1. Изменить — Загрузить настройки по умолчанию — Настройки BIOS.
1. Запустите компьютер и нажмите соответствующую клавишу (DEL или F1 или F2 или F10) для входа в настройки BIOS. *
* Способ входа в настройки BIOS зависит от производителя компьютера. Чтобы войти в настройки BIOS, обратите внимание на первый экран при запуске компьютера и попытайтесь найти сообщение, подобное этому:
«DEL, чтобы войти в настройку»
«Нажмите ESC для входа в настройки»
«Конфигурация BIOS: F2»
«F10 для входа в настройки»
2. Загрузить настройки по умолчанию (Load Optimal Defaults)
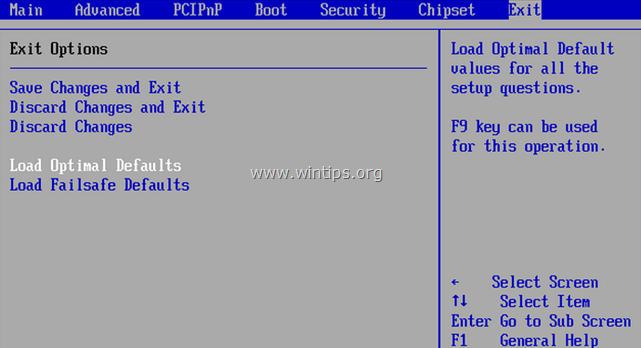
3. Затем посмотрите на все экраны BIOS, чтобы найти Настройка конфигурации SATA.*
* Примечание: этот параметр обычно находится под продвинутый раздел и может быть назван (в зависимости от производителя) как:Режим SATA» или «Режим контроллера SATA» или «Операция SATA» или «Настройте SATA как».
4. Убедитесь, что Режим SATA (Тип) установлен на AHCI или IDE а не в RAID.*
* Заметки:
1. Внимание: Если вы настроили два или более жестких диска в режиме RAID, оставьте этот параметр без изменений, выйдите из настройки BIOS без сохранения и перейдите к следующему решению.
2. Если режим SATA установлен на AHCI, измените его на IDE. Если режим SATA установлен на IDE, измените его на AHCI.
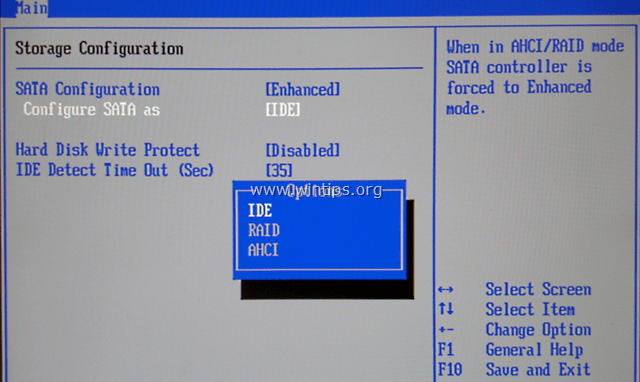
5. Сохранить изменения и выйти Настройки BIOS и загрузка в Windows.
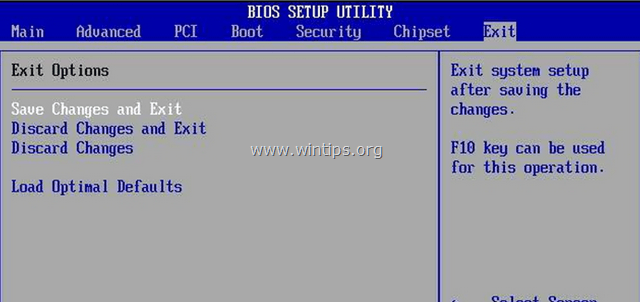
6. Если ваш компьютер не загружается снова, и вы получаете ту же ошибку 0x00000e9, верните настройку SATA обратно к тому, что было, и перейдите к шагу 2.
Шаг 2. Устраните проблемы запуска Windows.
1. С другого компьютера загрузите ISO-образ установки Windows в соответствии с версией вашей ОС.
2. Запишите загруженный ISO-образ на DVD-диск.
3. Вставьте установочный носитель Windows (например, установочный DVD-диск Windows 8), который вы создали ранее, в систему с ошибкой 0x00000e9 и загрузите систему с нее.
4. Нажмите любую клавишу для загрузки с DVD когда предложено
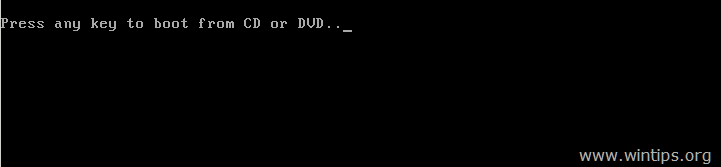
5. В Экран установки Windows Нажмите следующий.
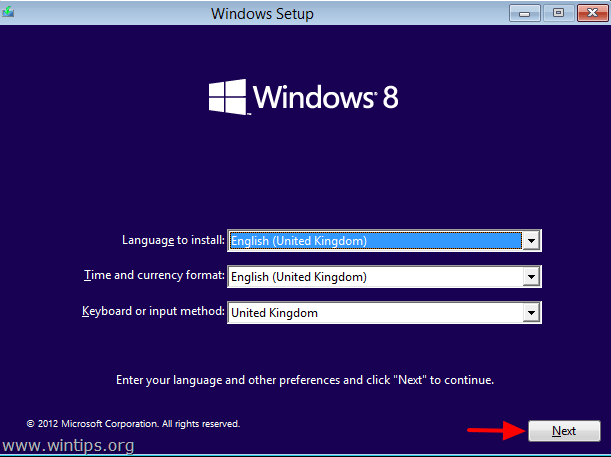
6. выберите Почини свой компьютер:
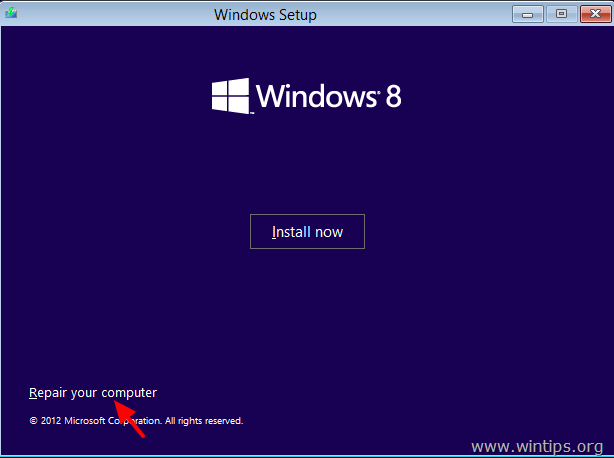
7. Затем приступите к устранению проблем с загрузкой Windows в соответствии с вашей ОС:
Для Windows 7 или перспектива ОПЕРАЦИОННЫЕ СИСТЕМЫ: (Windows 8 инструкции).
- Нажмите следующий на следующем экране. * Примечание: для Windows 8 или Windows 8.1 глянь сюда:

- Затем выберите Восстановление при загрузке.
 (Теперь позвольтеВосстановление при загрузке«Процесс проверки компьютера на наличие проблем.)
(Теперь позвольтеВосстановление при загрузке«Процесс проверки компьютера на наличие проблем.)
- В конце процесса ремонта могут произойти две вещи (случаи):
Случай № 1: Windows может найти проблемы и устранить их. Если это произойдет:
- Извлеките диск восстановления из привода DVD.
- Нажмите «Восстановите и перезагрузите компьютеркнопка.
- Посмотрите, может ли ваш компьютер нормально загружаться в Windows. *
 * Примечания, если восстановление при загрузке не может автоматически решить проблемы с загрузкой:
* Примечания, если восстановление при загрузке не может автоматически решить проблемы с загрузкой: а. Попробуй запуститьВосстановление при загрузке«обрабатывать еще два раза, потому что»Восстановление при загрузке«в большинстве случаев должен запускаться три (3) раза, пока не будут устранены все проблемы.
б. Если при восстановлении при загрузке не удается исправить ошибку 0x00000e9, выполните действия, описанные в случае №2 ниже.
Случай № 2: Восстановление при загрузке не может обнаружить (или исправить) проблему. Если это произойдет, то:
- Выбрать Просмотреть дополнительные параметры для восстановления и поддержки системы ссылка.
![окна-может-не-детектировать-проблемы [3] окна-может-не-детектировать-проблемы [3]](data:image/svg+xml,%3Csvg%20xmlns=%22http://www.w3.org/2000/svg%22%20viewBox=%220%200%20435%20336%22%3E%3C/svg%3E) 2. Нажмите на Восстановление системы возможность восстановить ваш компьютер в предыдущее рабочее состояние.
2. Нажмите на Восстановление системы возможность восстановить ваш компьютер в предыдущее рабочее состояние.  3. Следуйте инструкциям в этом руководстве, как восстановить Windows 7 или Vista в предыдущее рабочее состояние.
3. Следуйте инструкциям в этом руководстве, как восстановить Windows 7 или Vista в предыдущее рабочее состояние.
Для Windows 8 или 8,1 Операционные системы:
- Выберите Troubleshoot вариант на следующем экране:

- Тогда выбирай Расширенные опции.

- Наконец выберите Автоматический ремонт Параметры и следуйте инструкциям по восстановлению Windows.

- Выберите свою ОС.
 (Подождите, пока процесс ремонта не завершит диагностику вашего ПК)
(Подождите, пока процесс ремонта не завершит диагностику вашего ПК)
- В конце процесса ремонта могут произойти две вещи (случаи):
СОтвет № 1: Автоматическое восстановление обнаруживает проблемы и может устранить их. Если это произойдет:
- Извлеките диск восстановления из привода DVD.
- Нажмите «Восстановите и перезагрузите компьютеркнопка.
- Посмотрите, может ли ваш компьютер нормально загружаться в Windows. ** Примечания, если восстановление при загрузке не может решить проблему с загрузкой:
а. Попробуй запуститьВосстановление при загрузке«обрабатывать еще два раза, потому что»Восстановление при загрузке«в большинстве случаев должен запускаться три (3) раза, пока не будут устранены все проблемы.
б. Если восстановление при загрузке не может исправить ошибку 0x00000e9, перейдите к шагам в случае № 2 ниже.
Случай № 2: автоматическое восстановление не может восстановить ваш компьютер. Если это произойдет, то:
1. Выберите Расширенные опции.

2. Выберите Troubleshoot вариант на следующем экране:

3. Затем выберите Расширенные опции.

4. выберите Восстановление системы.

5. (Если требуется) Выберите учетную запись с правами администратора. Введите пароль для этой учетной записи и нажмите Продолжать.

6. Следуйте инструкциям в этом руководстве, как восстановить Windows 8 или Windows 8.1 в более раннее рабочее состояние.
Дополнительная помощь:
— Если вы не можете обойти ошибку «0Xc00000e9», используя описанные выше шаги, попробуйте следующее:
1. Загрузитесь снова с установочного носителя Windows и на продвинутый варианты выбрал Командная строка. В командной строке введите и выполните следующую команду, чтобы проверить и исправить проблемы с жестким диском: chkdsk / f / r C:
Когда операция завершена Перезапуск ваш компьютер и посмотреть, может ли Windows загружаться нормально. Если Windows по-прежнему не может загрузиться:
2. Сделайте резервную копию ваших личных данных и затем выполните чистую установку Windows.
После установки не забудьте диагностировать жесткий диск на наличие аппаратных ошибок. Если диск поврежден, вам придется заменить жесткий диск.
Удачи!

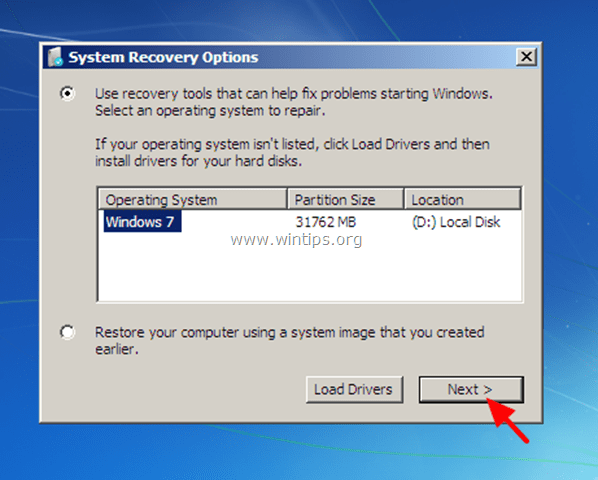
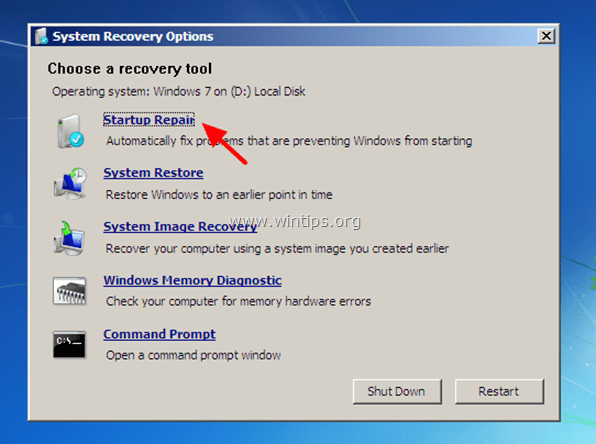 (Теперь позвольтеВосстановление при загрузке«Процесс проверки компьютера на наличие проблем.)
(Теперь позвольтеВосстановление при загрузке«Процесс проверки компьютера на наличие проблем.)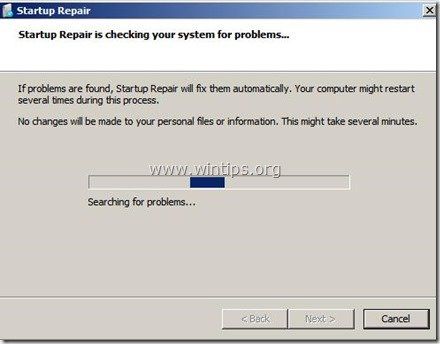
 * Примечания, если восстановление при загрузке не может автоматически решить проблемы с загрузкой:
* Примечания, если восстановление при загрузке не может автоматически решить проблемы с загрузкой: ![окна-может-не-детектировать-проблемы [3] окна-может-не-детектировать-проблемы [3]](/wp-content/uploads/2019/11/kak-ispravit-oshibku-0x00000e9-v-processe-zapuska_8_1.jpg) 2. Нажмите на Восстановление системы возможность восстановить ваш компьютер в предыдущее рабочее состояние.
2. Нажмите на Восстановление системы возможность восстановить ваш компьютер в предыдущее рабочее состояние. 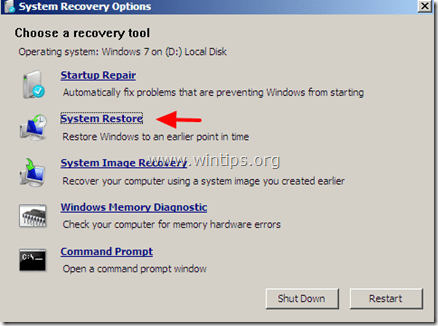 3. Следуйте инструкциям в этом руководстве, как восстановить Windows 7 или Vista в предыдущее рабочее состояние.
3. Следуйте инструкциям в этом руководстве, как восстановить Windows 7 или Vista в предыдущее рабочее состояние.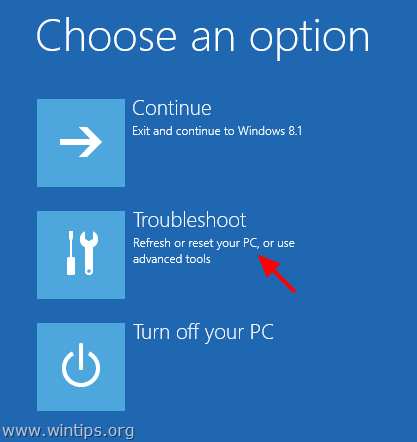
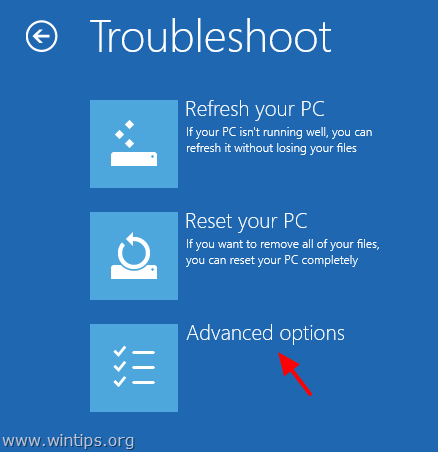
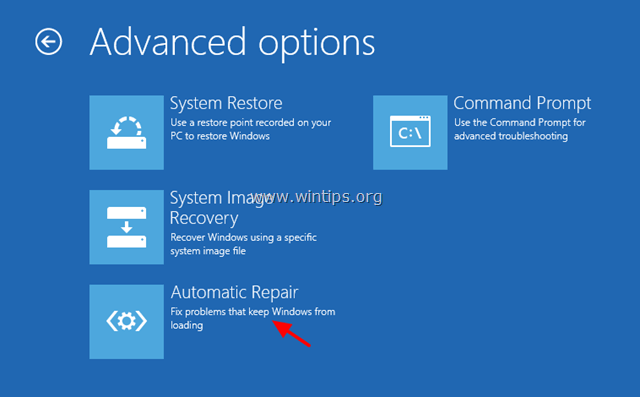
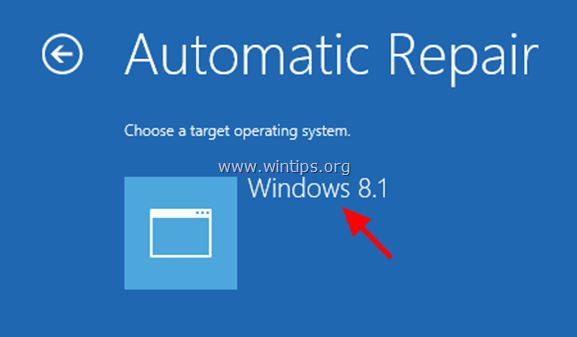 (Подождите, пока процесс ремонта не завершит диагностику вашего ПК)
(Подождите, пока процесс ремонта не завершит диагностику вашего ПК)