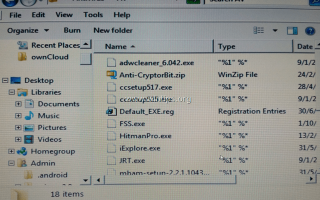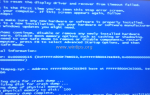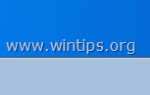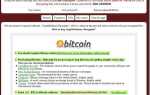Несколько дней назад один из моих клиентов принес свой компьютер с Windows 7 в мое сервисное хранилище, потому что он не может открыть или запустить какой-либо исполняемый файл (.exe), поскольку в Windows нет программы, связанной с исполняемыми файлами (.exe).
После изучения проблемы я понял, что все исполняемые файлы (.exe) были изменены с неизвестным расширением, вероятно, после атаки вредоносного ПО.
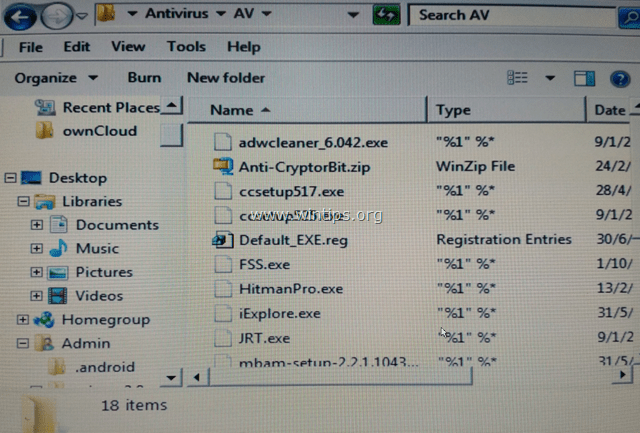
Из-за неправильно измененного расширения .exe пользователь не может запустить какую-либо исполняемую (.exe) программу (и), поскольку Windows не может распознать тип файла со следующей ошибкой:
«Файл не имеет программы, связанной с ним для выполнения этого действия. Пожалуйста, установите программу или, если она уже установлена, создайте ассоциацию в панели управления программами по умолчанию».
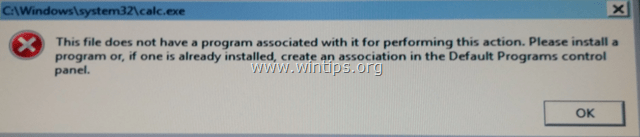
Это руководство содержит подробные инструкции о том, как исправить недопустимые измененные расширения «.exe», чтобы решить проблему «не удается запустить приложения» в Windows 10, 8, 7 или Vista. (Руководство по удалению вирусов)
Как исправить: Измененные .EXE расширения — Невозможно запустить или открыть программы (Руководство по удалению вирусов)
Уведомление № 1: Если вы не можете загрузить любую из предложенных ниже программ на зараженный компьютер, вы можете загрузить их на другой чистый компьютер и перенести их (например, с помощью USB-накопителя) на зараженный компьютер.
Обратите внимание №2: Добавить эту страницу в избранное (Ctrl + D) легко найти и следовать данным инструкциям.
Шаг 1. Запустите компьютер в безопасном режиме с сетью
Шаг 2. FIX Модифицированные расширения с помощью RKILL.
Шаг 3. Удалите неизвестные программы из Windows.
Шаг 4. Удалите рекламное ПО с помощью AdwCleaner.
Шаг 5. Удалите ненужные файлы с помощью JRT.
Шаг 6. Проверьте Восстановить целостность файла HOSTS.
Шаг 7. Удалите вредоносные программы с помощью MalwareBytes Anti-Malware Free.
Шаг 8. Удалите потенциально нежелательные приложения с помощью ESET Online Scanner.
Шаг 1: Запустите компьютер в «Безопасном режиме с сетью»
Запустите компьютер в безопасном режиме с поддержкой сети. Для этого:
Windows 7, Vista Пользователи XP:
- Закройте все программы и перезагружать твой компьютер.
- Нажмите «F8«ключ при загрузке компьютера, до появления логотипа Windows.
- Когда «Меню расширенных параметров Windows«появляется на экране, используйте клавиши со стрелками на клавиатуре, чтобы выделить»Безопасный режим с поддержкой сети«вариант, а затем нажмите»ВОЙТИ».

Windows 10, 8 8.1 пользователей:
1. Нажмите «Windows» ![]() + «р«ключи для загрузки Бег чат.
+ «р«ключи для загрузки Бег чат.
2. Тип MSCONFIG и нажмите Войти.

3. На вкладке Boot, проверьте Безопасный ботинок сеть опции.

4. Нажмите хорошо а также перезапуск твой компьютер.*
* Заметка: Для того, чтобы загрузить Windows вНормальный режим«опять снимите галочку»Безопасный ботинокmsgstr «установить флажок, используя ту же процедуру.
Шаг 2. FIX Модифицированные расширения с помощью RKILL.
1. Скачать и сохранить RKill.com* на рабочий стол.
Заметки:
1. RKill это программа, разработанная на BleepingComputer.com, которая пытается завершить известные вредоносные процессы, чтобы ваше обычное защитное программное обеспечение могло затем запускать и очищать ваш компьютер от инфекций.
2. RKill предлагается под разными именами файлов, потому что некоторые вредоносные программы не позволяют запускать процессы, если у них нет определенного имени файла. Поэтому при попытке запустить RKill, если вредоносная программа завершает его, попробуйте другое имя файла.
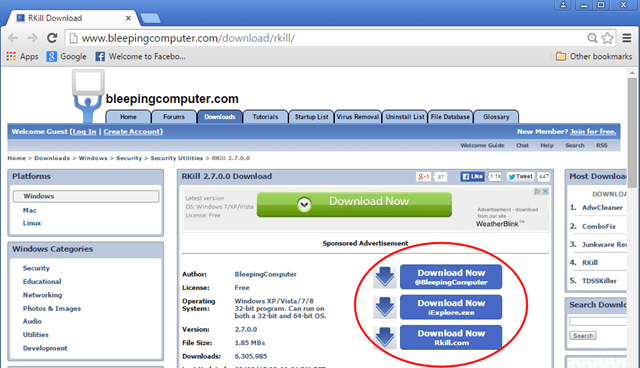
2. Бег RKill и позволить программе прекратить любые вредоносные процессы, которые могут выполняться, и восстановить (исправить) .exe или любые другие расширения, которые были неправильно изменены в реестре.
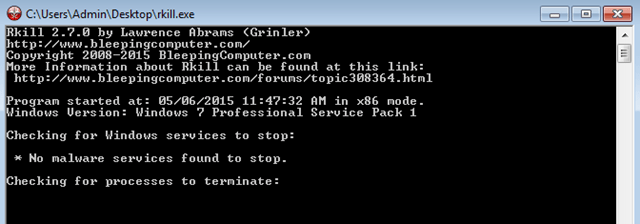
3. когда RKill закончили пресс хорошо и переходите к следующему шагу.
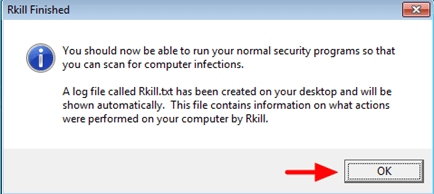
Шаг 3. Удалите неизвестные программы из Windows.
1. Для этого перейдите по ссылке:
- Windows 7 Vista: Пуск> Панель управления.
- Windows XP: Начало > настройки > Панель управления
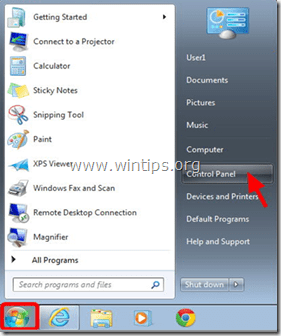
- Windows 10, 8 8,1:
- Нажмите «Windows»
 + «р«ключи для загрузки Бег чат.
+ «р«ключи для загрузки Бег чат. - Тип «панель управления» и нажмите Войти.

2. Дважды щелкните, чтобы открыть:
- Добавить или удалить программы если у вас Windows XP.
- Программы и характеристики (или «Удалить программу«) если у вас Windows 10, 8, 7 или Vista.
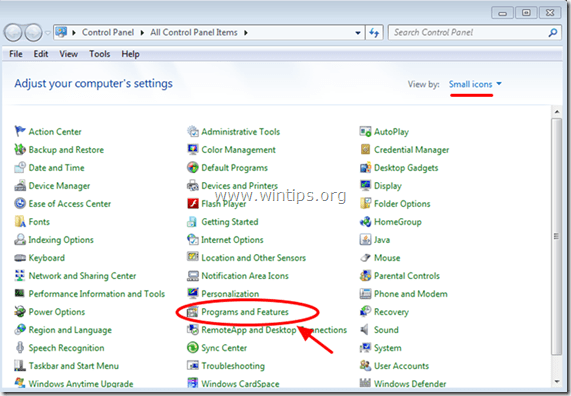
3. Когда список программ отображается на вашем экране:
1. Сортировать программы отображаются по дате установки (Нажмите на Установлен на).
2. Удалить (удалить) любая неизвестная программа, которая была недавно установлена в вашей системе. *
* Заметки:
1. Если вы не найдете в списке нежелательных программ, перейдите к следующему шагу.
2. Если во время процесса удаления появляется сообщение об ошибке «У вас недостаточно прав для удаления», следуйте этому руководству по удалению, чтобы удалить программу, а затем переходите к следующим шагам.
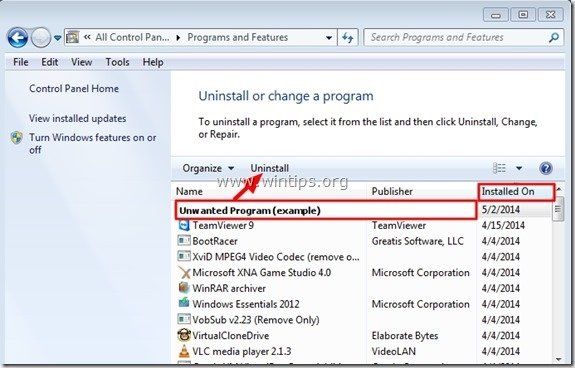
Шаг 4: Удалите рекламные программы с AdwCleaner.
1. Скачать а также сохранить AdwCleaner утилита для вашего компьютера.

2. Закройте все открытые программы и беги AdwCleaner.
3. После принятия «Лицензионного соглашения» нажмите «сканированиекнопка.

4. Когда сканирование завершено, нажмите «Чистый«удалить все нежелательные вредоносные записи.

5. Нажмите «хорошо» в «AdwCleaner — Информация » и нажмите «хорошо» опять таки перезагрузить компьютер.

6. Когда ваш компьютер перезагрузится, близко «AdwCleaner« Информация (readme) и перейдите к следующему шагу.
Шаг 5. Удалите ненужные файлы с помощью JRT.
1. Скачать и запустить JRT — утилита для удаления Junkware.

2. Нажмите любую клавишу, чтобы начать сканирование компьютера с помощью «JRT — утилита для удаления Junkware».

3. Будьте терпеливы, пока JRT не отсканирует и не очистит вашу систему.

4. Закройте файл журнала JRT, а затем перезагружать твой компьютер.

Шаг 6. Проверьте Восстановить целостность файла HOSTS.
СОСТОЯЛАСЬ файл — это простой текстовый файл, который используется в операционной системе (Windows, Mac и т. д.) для сопоставления доменных имен в Интернете (имен хостов) с числовыми IP-адресами. Если Хосты файл становится поврежденным или модифицированным вирусом, а затем вызывает проблемы с подключением к Интернету (например, не может получить доступ или загрузить что-либо из Интернета).
Чтобы проверить и восстановить целостность файла HOSTS:
1. Откройте Windows Explorer и перейдите в это место на вашем диске:
- C: \ Windows \ System32 \ Drivers \ Etc
2. Найти и копия хостов подать в ваш рабочий стол. Для этого:
а. Щелкните правой кнопкой мыши на хостов файл и выберите копия.
б. Затем щелкните правой кнопкой мыши на пустом месте на рабочем столе и выберите Вставить.
3. Щелкните правой кнопкой мыши на хостов файл на рабочем столе и выберите открыто.
4. Из списка программ выберите Блокнот и нажмите хорошо.
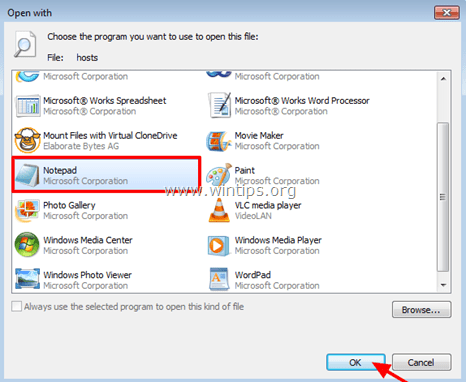
5. Если файл hosts не изменен (имеет значения по умолчанию), вы должны увидеть экран ниже. *
* В этом случае закройте окно «хост — Блокнот» и перейдите к шагу 7.
[Скриншот неизмененного (по умолчанию) — файла hosts]
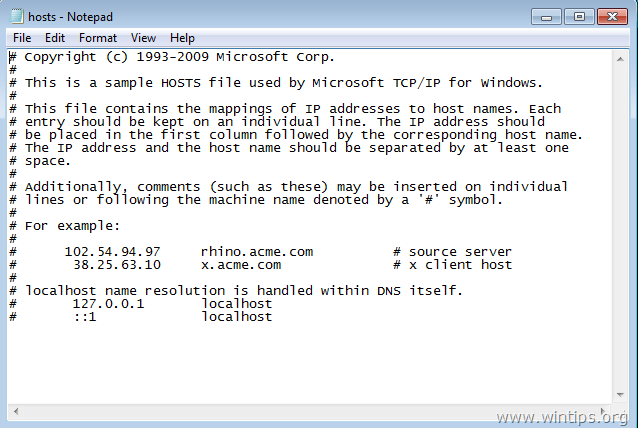
6. Если файл хостов был изменен вирусом, в конце файла хоста вы должны увидеть дополнительные записи. В этом случае вы должны восстановить файл hosts к настройкам по умолчанию. Для этого:
A. Выделите весь текст ниже и нажмите Ctrl + С (Copy).
# Copyright (c) 1993-2006 Microsoft Corp. # # Это образец файла HOSTS, используемый Microsoft TCP / IP для Windows. # # Этот файл содержит сопоставления IP-адресов с именами хостов. каждый # запись должна храниться в отдельной строке. IP-адрес должен # находиться в первом столбце, за которым следует соответствующее имя хоста. # IP-адрес и имя хоста должны быть разделены хотя бы одним # Космос. # # Кроме того, комментарии (такие как эти) могут быть вставлены на отдельных # строк или после имени машины, обозначенного символом «#». # # Например: # # 102.54.94.97 rhino.acme.com # исходный сервер # 38.25.63.10 x.acme.com # x клиентский хост # Разрешение имени локального хоста обрабатывается в самом DNS. # 127.0.0.1 localhost # :: 1 localhost
B. Перейдите в открытое окно «хост — Блокнот» и сотрите на нем что-нибудь. [Нажмите Ctrl + и нажмите удалять (Del)].
C. Затем нажмите Ctrl + В вставить выше скопированный текст.
7. От файл меню, выберите Сохранить а затем закройте окно «хост — Блокнот».
8. В заключение, копия хостов файл с рабочего стола и вставить вернитесь в папку «C: \ Windows \ System32 \ drivers \ etc». *
9. выберите Копировать и заменить когда спросили
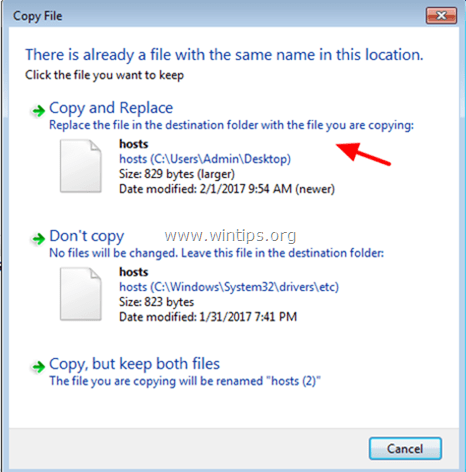
10. Перезагрузите твой компьютер.
Шаг 7. Удалите вредоносное ПО с помощью Malwarebytes Anti-Malware Free.
Malwarebytes Anti-Malware На сегодняшний день это одна из самых надежных БЕСПЛАТНЫХ антивирусных программ для очистки вашего компьютера от всех остальных вредоносных угроз. Если вы хотите постоянно оставаться в безопасности от угроз вредоносного ПО, существующих и будущих, мы рекомендуем установить Malwarebytes Anti-Malware Premium. Вы можете скачать Malwarebytes Anti-Malware бесплатно по ссылке ниже:
Malwarebytes ™ Защита
Удаляет шпионское и рекламное ПО Malware.
Начните бесплатную загрузку сейчас!![]()
Быстрая загрузка Инструкция по установке:
- После того, как вы нажмете ссылку выше, нажмите наНачните бесплатную 14-пробную версию«возможность начать загрузку.
![Malwarebytes-downlaod_thumb1_thumb2_ [1] _thumb_thumb_thumb Malwarebytes-downlaod_thumb1_thumb2_ [1] _thumb_thumb_thumb](/wp-content/uploads/2020/3/ispravlena-problema-s-powershell-rukovodstvo-po_23_1.jpg)
- Чтобы установить БЕСПЛАТНАЯ версия этого удивительного продукта, снимите флажок «Включить бесплатную пробную версию Malwarebytes Anti-Malware Premium«опция на последнем экране установки.

сканирование Очистите свой компьютер с помощью Malwarebytes Anti-Malware.
1. Бег «Malwarebytes Anti-Malware » и разрешить программе обновлять ее до последней версии и вредоносной базы данных при необходимости.
2. Когда процесс обновления завершится, нажмите «Сканировать сейчасКнопка, чтобы начать сканирование вашей системы на наличие вредоносных программ и нежелательных программ.
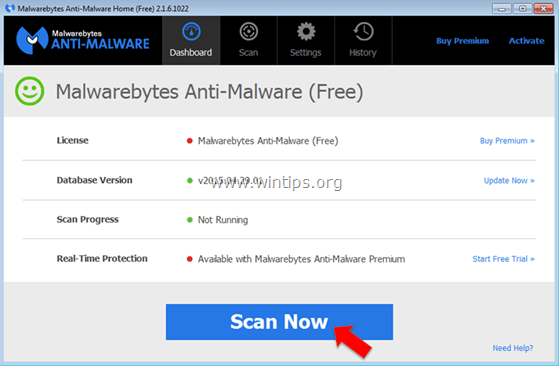
3. Теперь подождите, пока Malwarebytes Anti-Malware не закончит сканирование вашего компьютера на наличие вредоносных программ.
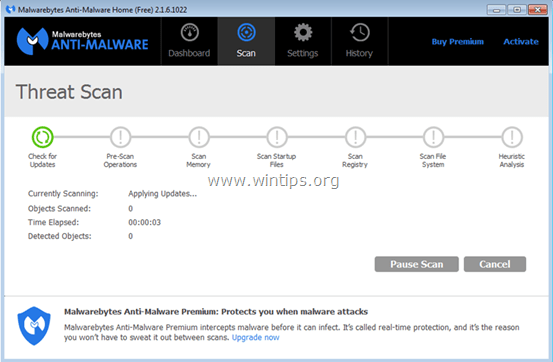
4. Когда сканирование завершено, нажмите «Карантин ВсеКнопка «Удалить выбранное» для удаления всех найденных угроз.
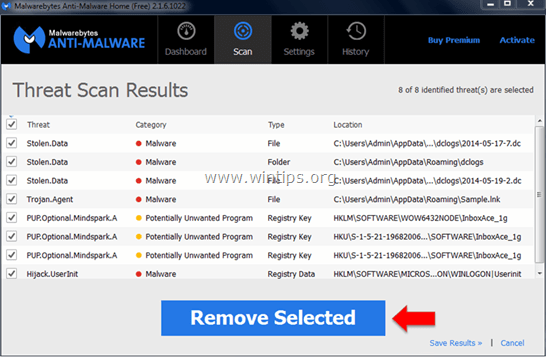
5. Дождитесь, пока Malwarebytes Anti-Malware удалит все инфекции из вашей системы, а затем перезагрузите компьютер (если требуется от программы), чтобы полностью удалить все активные угрозы.
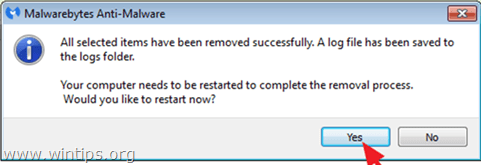
6. После перезагрузки системы снова запустите Malwarebytes ‘Anti-Malware чтобы убедиться, что в вашей системе не осталось других угроз.
Совет: Чтобы ваш компьютер был чистым и безопасным, выполнить полное сканирование Malwarebytes ‘Anti-Malware в WindowsБезопасный режимПодробные инструкции о том, как это сделать, вы можете найти здесь.
Шаг 8. Удалите потенциально нежелательные приложения с помощью ESET Online Scanner.
1. Загрузите и запустите утилиту ESET Online Scanner, мощную утилиту для автономного удаления вирусов, чтобы очистить компьютер от угроз.
2. На Настройки сканирования компьютера варианты выбора Включить обнаружение потенциально нежелательных приложений.
3. расширять Расширенные настройки установите все доступные флажки. (Удалить найденные угрозы, Сканировать архивы, Сканировать на наличие потенциально опасных приложений Включить технологию Anti-Stealth).
4. Нажмите Начало сканировать и чистить компьютер}.
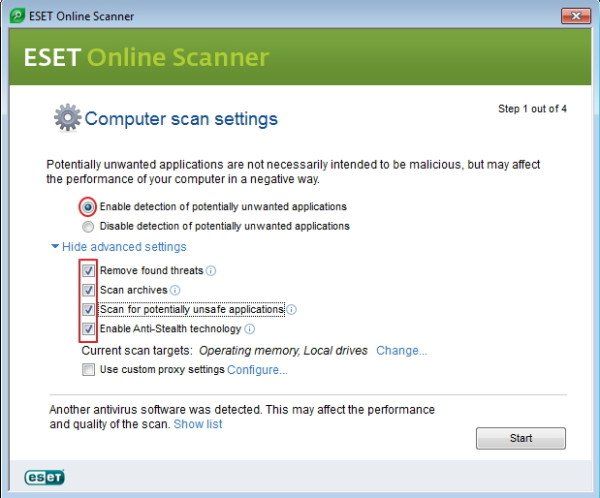
5. Будьте терпеливы, пока сканер ESET Online не проверит вашу систему на наличие вирусов и не удалит их.
Это оно! Дайте мне знать, если это руководство помогло вам, оставив свой комментарий о вашем опыте. Пожалуйста, любите и делитесь этим руководством, чтобы помочь другим.