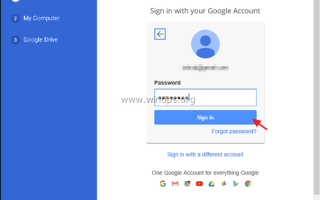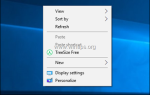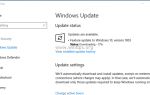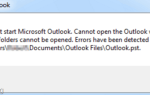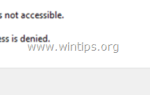Недавно Google выпустила приложение Google Backup и Sync, которое заменяет приложения Google Desktop и Google Photo для ПК с Windows и MAC. С помощью приложения резервного копирования и синхронизации Google вы можете легко создавать резервные копии и синхронизировать локальные файлы с Google Drive.
Приложение резервного копирования и синхронизации Google дает вам возможность создавать резервные копии и синхронизировать отдельные папки и файлы со своего настольного компьютера в облачное хранилище Google или загружать содержимое Google Диска на локальный компьютер. Кроме того, это приложение дает вам возможность выбрать качество загружаемых фотографий, чтобы не превысить предел бесплатного хранения в 15 ГБ, который предлагает Google.
Это руководство содержит пошаговые инструкции по настройке приложения Google Backup и Sync для автоматического резервного копирования и синхронизации файлов на Google Диске.
Как использовать Google Backup и Sync для резервного копирования файлов и фотографий в облако.
Чтобы сделать резервную копию ваших файлов с настольного ПК на Google Drive:
1. Перейдите и загрузите приложение резервного копирования и синхронизации.
2. Запустите установщик, чтобы установить Резервное копирование и синхронизация Google приложение к вашему компьютеру.
3. Когда установка будет завершена, нажмите кнопку «GET STARTED», чтобы запустить приложение.
4. Введите имя своей учетной записи Gmail и нажмите следующий.
5. Затем введите свой пароль Gmail и нажмите войти в систему.
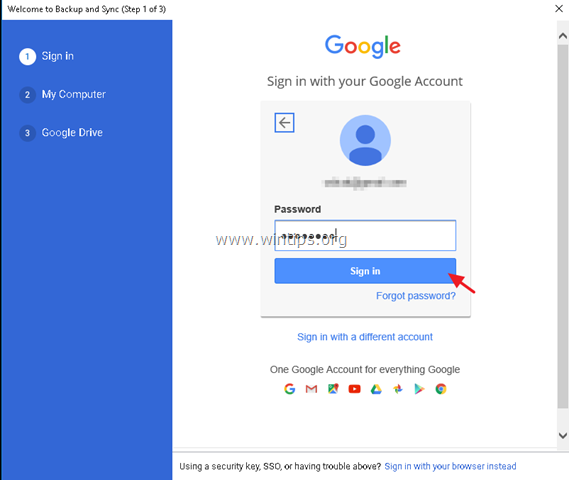
5. На следующем экране (настройки «Мой компьютер») выберите локальные папки, которые вы хотите сделать резервную копию в хранилище диска Google. Выбранные здесь папки будут сохранены в выделенном месте (с именем «Мой компьютер») в интерфейсе Google Диска.
1. Сначала выберите, какие папки вы хотите сделать резервную копию. На этом этапе вы можете оставить выбор папок по умолчанию (рабочий стол, документы Картинки) или нажать ВЫБЕРИТЕ ПАПКУ вариант и выберите дополнительные папки для резервного копирования.
2. Затем выберите качество для загруженных фотографий или оставьте параметр по умолчанию (Качество оригинала). Помните, что Google Drive предоставляет только 15 ГБ свободного места для хранения, поэтому, если вы хотите сделать резервную копию более 15 ГБ фотографий и видео, лучше выбрать «Высокое качество», в противном случае вам придется платить за больший объем памяти.
3. Наконец, отметьте Загрузить фото и видео в Google Фото, если вы хотите показать фотографии с диска Google в своей библиотеке фотографий Google.
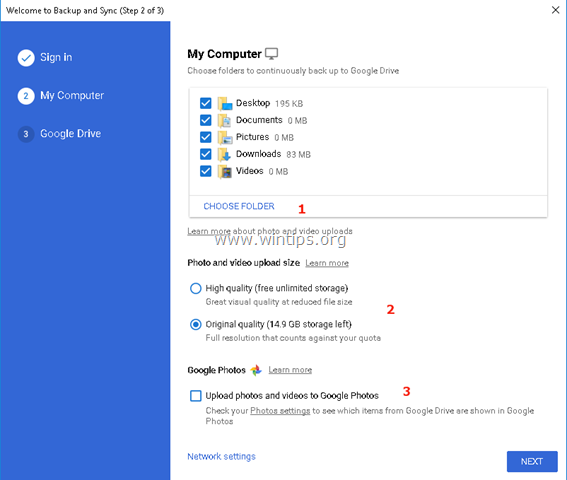
6. На последнем экране (настройки «Google Диска») выберите, хотите ли вы сделать резервную копию (или нет) всех файлов, которые уже сохранены в хранилище Google Диска, в локальную папку.
7. Когда закончите с вашими выборами, нажмите НАЧАЛО.
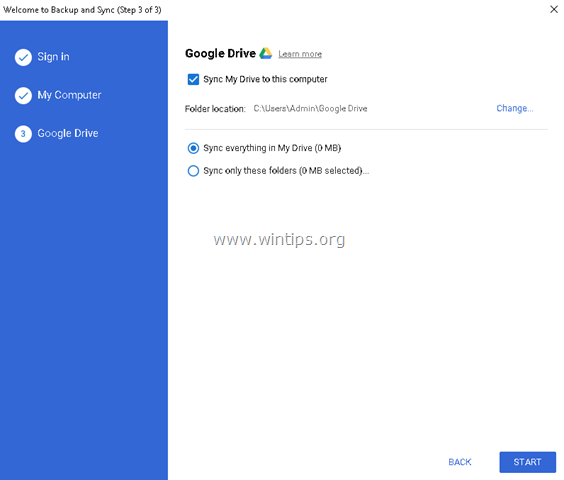
8. После нажатия кнопки «СТАРТ» приложение начнет резервное копирование ваших файлов.
— Если вы хотите просмотреть состояние резервной копии или изменить параметры резервного копирования, просто нажмите на значок приложения ![]() на панели задач. Нажмите в меню «Резервное копирование и синхронизация Google» и выберите предпочтения изменить настройки приложения (изменить выбор папок, правила запуска и т. д.), чтобы Добавить новую учетную запись или Выйти из резервного копирования и синхронизации.
на панели задач. Нажмите в меню «Резервное копирование и синхронизация Google» и выберите предпочтения изменить настройки приложения (изменить выбор папок, правила запуска и т. д.), чтобы Добавить новую учетную запись или Выйти из резервного копирования и синхронизации.
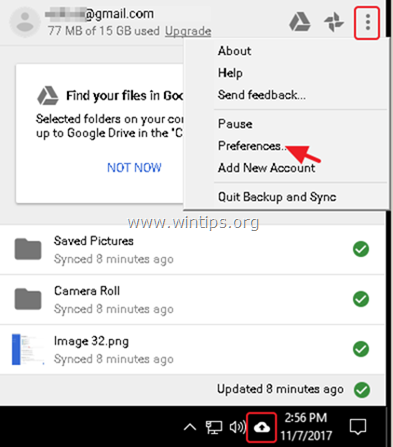
— После резервного копирования вы можете получить доступ к файлам Google Диска с любого устройства после входа в систему с помощью учетной записи Google.
Это оно! Дайте мне знать, если это руководство помогло вам, оставив свой комментарий о вашем опыте. Пожалуйста, любите и делитесь этим руководством, чтобы помочь другим.