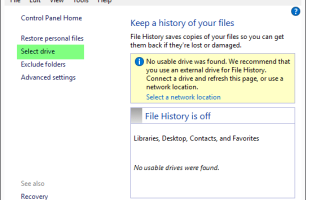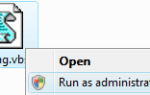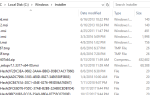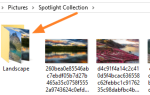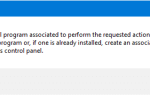История файлов, включенная в Windows 8, 8.1 и Windows 10, используется для резервного копирования ваших личных файлов через выбранные промежутки времени и восстановления определенной версии файла, который вы хотите из резервной копии. Чтобы использовать историю файлов, вам нужно выбрать внешний диск или сетевое расположение, куда вы хотите сделать резервную копию файлов. Вы можете назначить внешний диск или сетевое расположение для истории файлов для нескольких компьютеров. Мы увидим, как настроить и использовать историю файлов в Windows 8 и 10 в сегодняшнем посте.
Инструкции ниже написаны для Windows 10 и почти аналогичны в Windows 8 или 8.1. Существует два способа настройки истории файлов, один с использованием классической панели управления, а другой способ — использовать современное приложение настроек истории файлов.
(При использовании приложения «Настройки истории файлов» нажмите «Пуск», введите «История файлов» и нажмите «Настройки истории файлов». В следующих шагах используется классический параметр панели управления, который я лично предпочитаю.)
Щелкните правой кнопкой мыши «Пуск», чтобы открыть меню Win + X, выберите «Панель управления» и «История файлов».
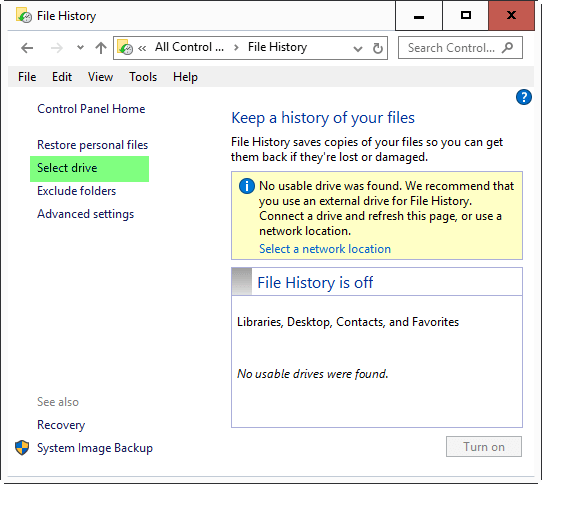
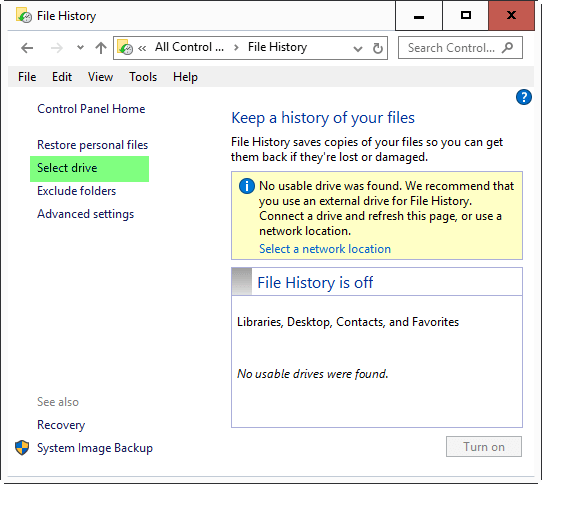
Подключите внешний USB-накопитель или флэш-диск или подготовьте место для сетевого хранилища. Затем нажмите кнопку «Выбрать диск» на левой панели.
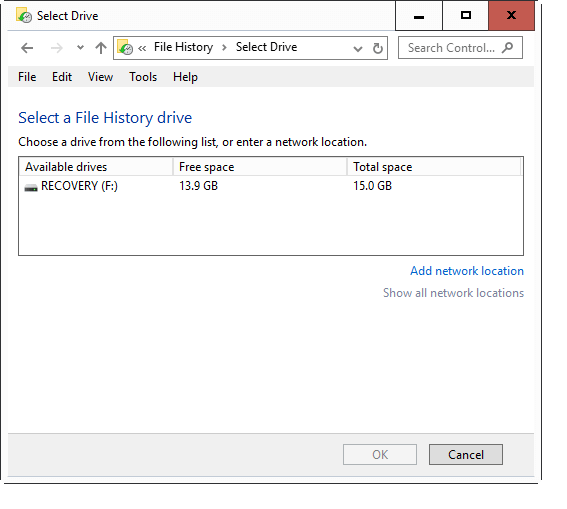
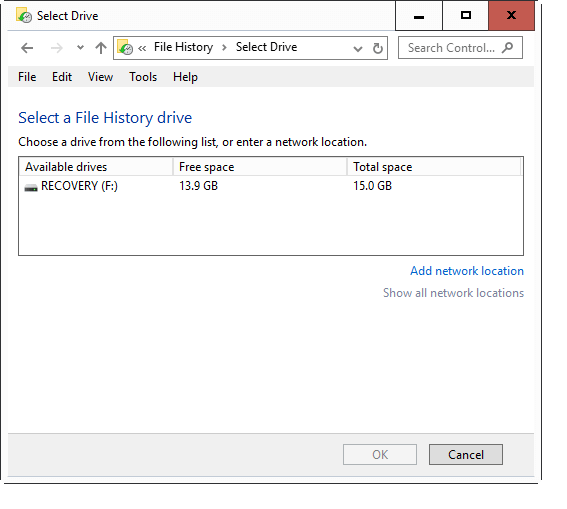
Выберите внешний диск из этого списка и нажмите ОК. Кроме того, вы можете добавить сетевое хранилище на этой странице.
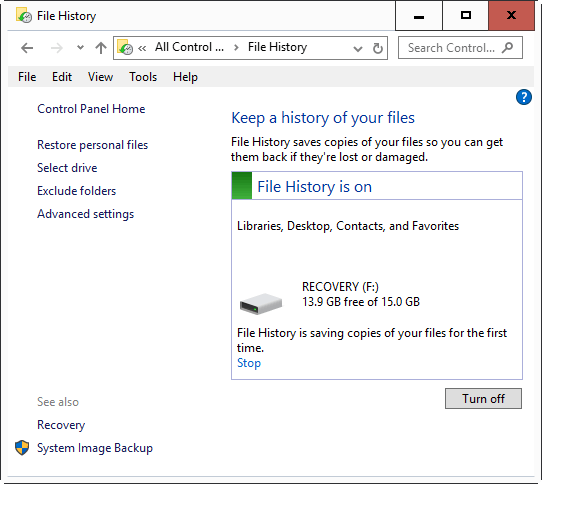
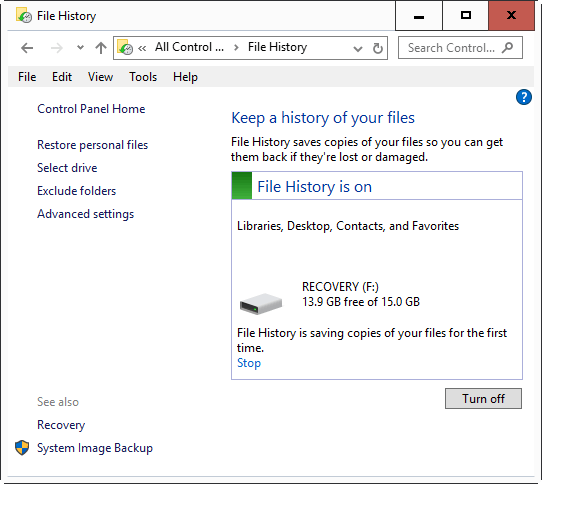
На этом этапе история файлов начинает резервное копирование ваших личных файлов в библиотеках, на рабочем столе, в контактах и в папке «Избранное». Чтобы исключить определенную папку, скажем «Видео» или «Библиотеку изображений», нажмите «Стоп» и нажмите «Исключить папки» на левой панели.
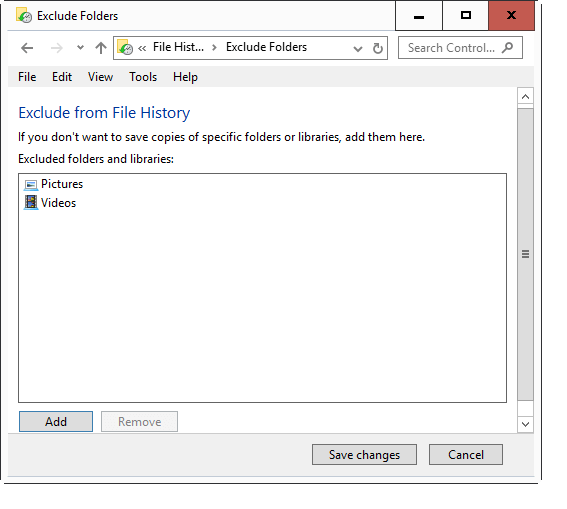
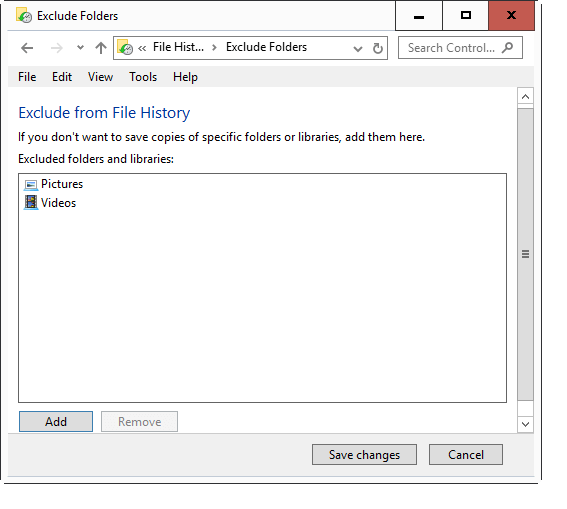
Добавьте папки или библиотеки, которые вы хотите исключить, и нажмите Сохранить изменения. История файлов запускает резервное копирование автоматически.
Для некоторых пользователей исключения не работают должным образом … но это для другой статьи.
Чтобы добавить пользовательские расположения, вам необходимо создать пользовательскую библиотеку и включить в нее расположения, а история файлов автоматически создаст резервную копию папок, включенных в пользовательскую библиотеку.
Расширенные настройки
Существует страница «Дополнительные настройки», доступ к которой можно получить, щелкнув ссылку «Дополнительные настройки» на левой панели. Здесь вы можете указать, как часто следует выполнять резервное копирование и как долго хранить его. Я устанавливаю мой на каждый час (по умолчанию) и сохраняю резервные копии в течение 3 месяцев.
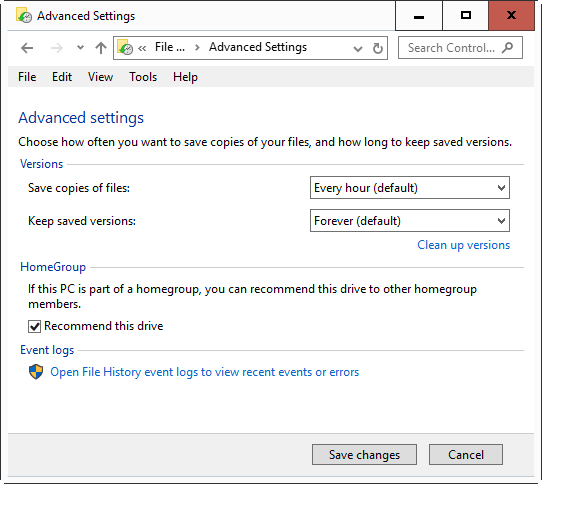
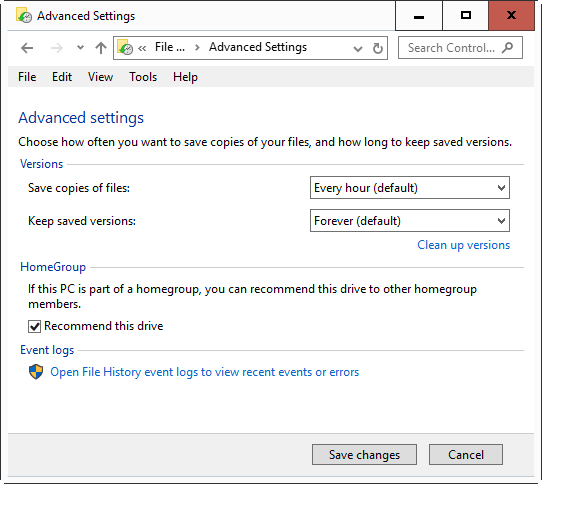
В категории HomeGroup есть опция «Рекомендовать этот диск». При выборе этого параметра внешний диск становится доступным для других компьютеров, включенных в вашу домашнюю группу, и работает под управлением Windows 8 или 10. При выборе этого параметра создается общий файловый ресурс и становится доступным для группы HomeUsers, чтобы его можно было назначать для истории файлов. резервные копии для нескольких компьютеров. Общая папка находится по адресу \\ Computername \ FileHistory1, указывая на папку FileHistory на внешнем диске.
Я рекомендовал этот диск в моей домашней группе, и он должным образом обнаружился в диалоговом окне «История файлов» на моем компьютере с Windows 8 как «(F 🙂 на W10-PC», и также успешно скопировал из него резервные копии.
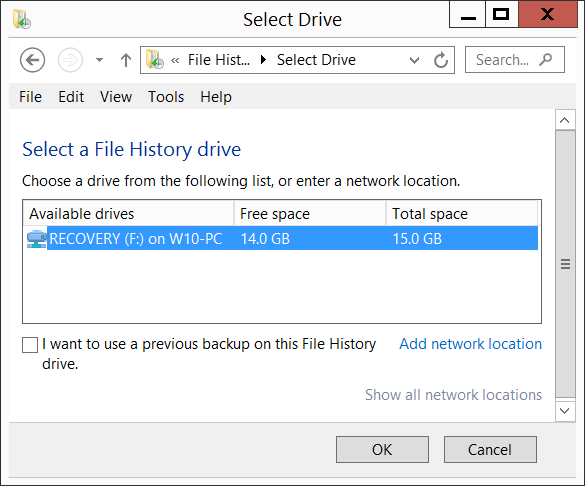
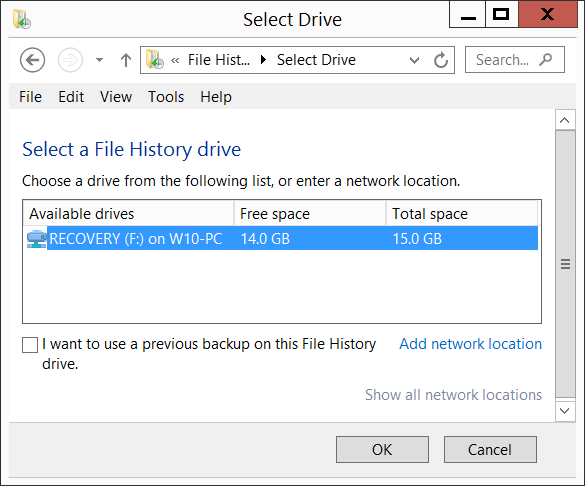
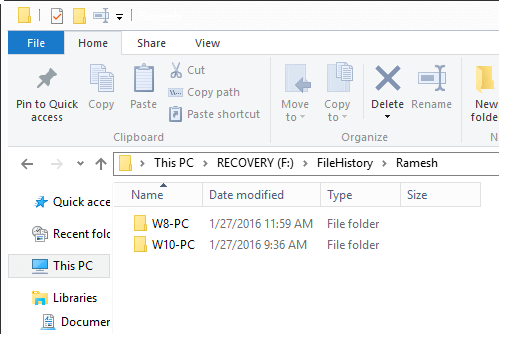
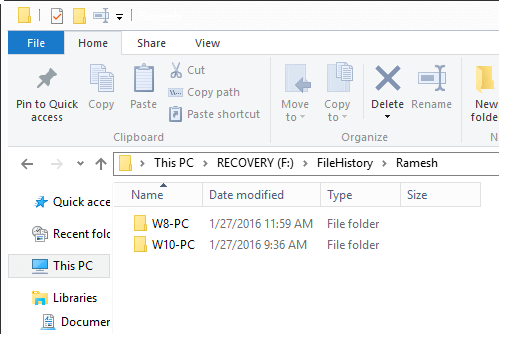
Еще одна опция на странице расширенных настроек, на которую вы, возможно, захотите иногда взглянуть, — это журналы событий Open File History для просмотра последних событий или ошибок. При нажатии на эту опцию открывается окно просмотра журналов событий непосредственно в журналах резервного копирования истории файлов, расположенных по адресу:
Журналы приложений и служб -> Microsoft -> Windows -> FileHistory-Engine -> Журнал резервного копирования истории файлов
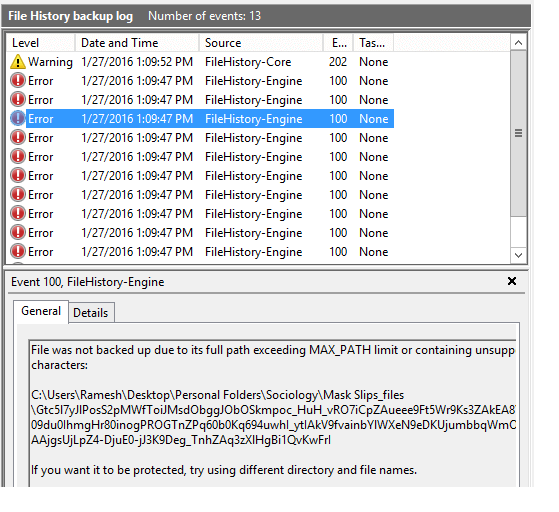
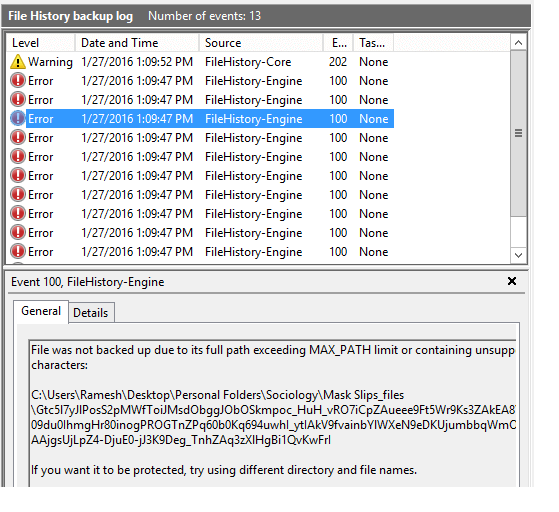
В моем случае история файлов пропустила резервное копирование файла, поскольку оно явно превысило предел MAX_PATH. Файл был сохраненной веб-страницей, которая содержала длинное имя файла, и история файлов должна была его пропустить. Для этого в истории файлов не отображалось никаких интерактивных сообщений об ошибках, но в журнале было записано событие с ошибкой. Если вы столкнулись с этой проблемой MAX_PATH, просто заархивируйте файл или папку. Поэтому не забывайте проверять этот журнал резервного копирования истории файлов, по крайней мере, время от времени!
Восстановление предыдущих резервных копий из истории файлов
Если вы хотите восстановить предыдущую версию файла из резервной копии истории файлов, щелкните правой кнопкой мыши определенный файл и выберите «Свойства». Перейдите на вкладку «Предыдущие версии». На этой вкладке перечислены все доступные версии файла, не только из резервной копии истории файлов, но также из точек восстановления или из Windows Backup and Restore, если вы ранее использовали инструмент Backup and Restore.
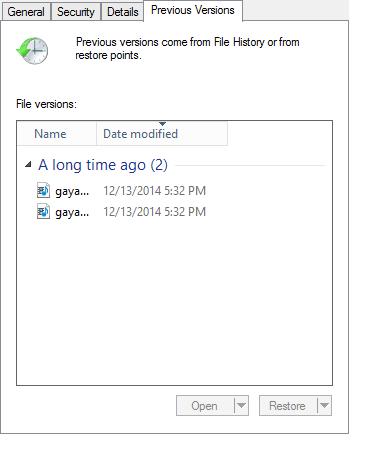
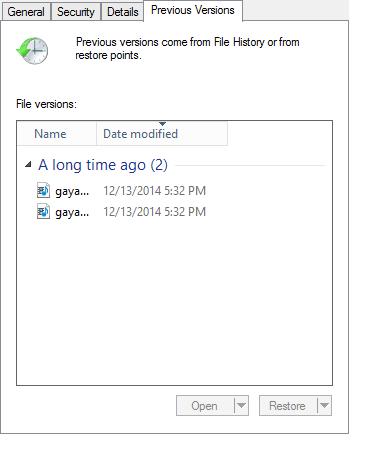
Вопрос в том, как выбрать нужную версию из списка и из какого источника? Вы выбираете версию, основываясь на отметке даты и времени. Другой вариант — добавить столбец Location в заголовок, щелкнув правой кнопкой мыши заголовок столбца и выбрав More …. Выберите местоположение и нажмите ОК.
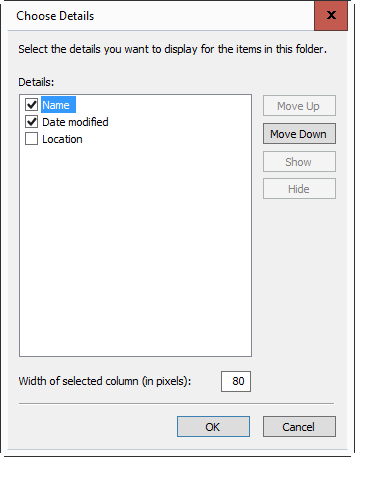
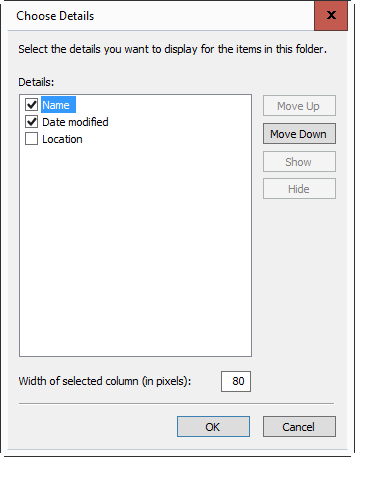
В нем также указывается исходное местоположение для каждой доступной версии файла и имя исходного приложения, которое имеет более раннюю версию файла. Выберите нужную версию и нажмите «Открыть» или кнопку «Восстановить», в зависимости от того, какая из них доступна. Для версий истории файлов кнопка «Открыть» и подопция «Открыть в истории файлов» будут активными, а для версий резервной копии и восстановления кнопка «Восстановить» и подопция «Восстановить в…» будут активными.
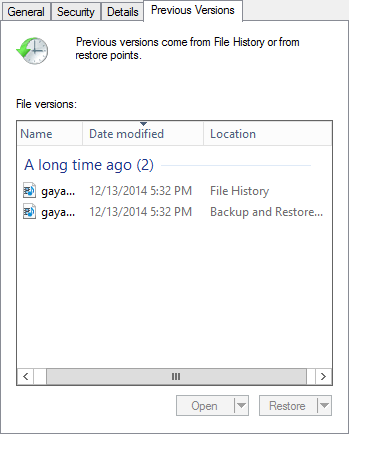
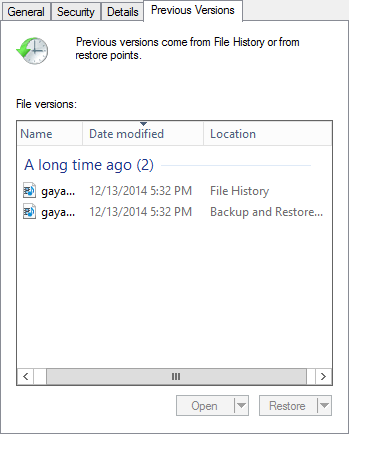
Чтобы просмотреть всю резервную копию истории файлов, которая содержит все версии файлов, вы также можете щелкнуть опцию Восстановить личные файлы на панели управления историей файлов, как показано на первом снимке экрана выше. Либо запустите файл FileHistory.exe из меню «Выполнить» или «Поиск». Это открывает хороший графический интерфейс, где вы можете просмотреть коллекцию, похожую на File Explorer, и восстановить тот, который вам нужен.
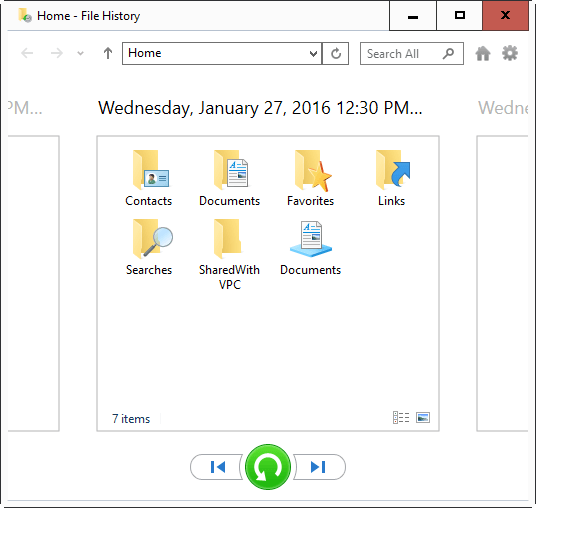
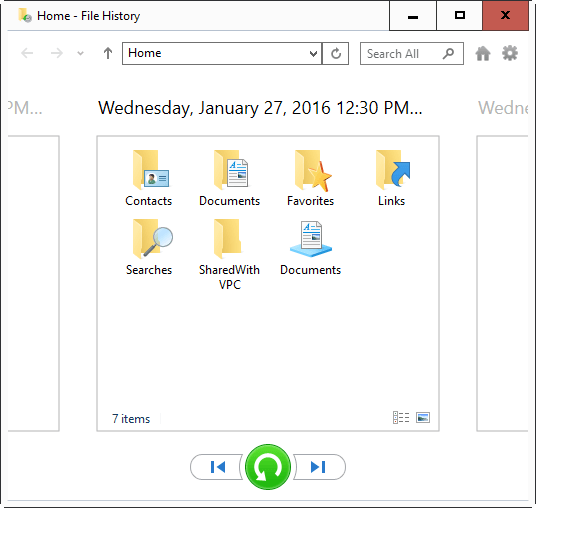
См. Также: Как удалить старые версии файлов из резервной копии истории файлов?
Использовать историю файлов довольно просто, но эта статья была написана для того, чтобы осветить некоторые тонкие вещи, которые часто упускаются из истории файлов Windows 10. Если вам понравилась эта статья, не забудьте оставить свои комментарии.