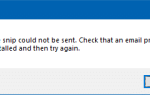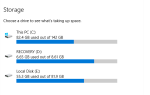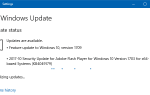Содержание
Значок батареи в области уведомлений панели задач позволяет быстро проверить уровень заряда батареи, а также переключаться между настройками экономии заряда аккумулятора и «наилучшей производительности». Если значок батареи отсутствует в области уведомлений на компьютере с Windows 10, вот несколько рекомендаций по устранению проблемы.
Как восстановить отсутствующий значок батареи на панели задач в Windows 10
Шаг 1: Включить иконку «Питание» через настройки области уведомлений
- Щелкните правой кнопкой мыши панель задач и выберите «Настройки».
- Нажмите «Включить или выключить системные иконки»

- Включите радиокнопку «Питание».
- Вернитесь на предыдущую страницу (Настройки панели задач), щелкнув значок стрелки назад в строке заголовка страницы Настройки.
- Нажмите «Выбрать, какие значки появляются на панели задач».

- Включите радиокнопку «Питание».
Шаг 2. Переустановите Microsoft ACPI-Complaint Control Method Battery через диспетчер устройств.
Если описанные выше шаги не помогли, выполните следующие действия, чтобы переустановить драйверы батареи ACPI Control Method с помощью диспетчера устройств.
Многие пользователи указали, что отключение и повторное включение адаптера переменного тока и батареи, совместимой с ACPI, помогло. Процедура помогла восстановить значок батареи практически сразу. Если отключение и повторное включение не помогает, переустановка компонентов должна помочь.
- Щелкните правой кнопкой мыши «Пуск» и выберите «Диспетчер устройств». Или беги
devmgmt.mscзапустить диспетчер устройств. - расширять батареи

- Щелкните правой кнопкой мыши
Microsoft AC Adapterи выбрать Отключить - Щелкните правой кнопкой мыши
Microsoft AC Adapterи выбрать включить - Щелкните правой кнопкой мыши
Microsoft ACPI-Complaint Control Method Batteryи выбрать Отключить - Щелкните правой кнопкой мыши
Microsoft ACPI-Complaint Control Method Batteryи выбрать включить - Если значок батареи по-прежнему не отображается в области уведомлений, щелкните правой кнопкой мыши
Microsoft ACPI-Complaint Control Method Batteryи выберите Удалить устройство. В диалоговом окне с предупреждением об удалении устройства нажмите «Удалить». - Щелкните правой кнопкой мыши
Microsoft AC Adapterи выберите Удалить устройство. В диалоговом окне с предупреждением об удалении устройства нажмите «Удалить». - В меню «Действие» диспетчера устройств выберите «Сканировать изменения оборудования». Адаптер переменного тока Microsoft Microsoft ACPI-метод контроля жалоб Батарея устройства добавляются снова.
Теперь значок батареи должен быть виден. Если нет, выйдите и войдите в свою учетную запись. Или перезапустите оболочку Explorer, чтобы изменения вступили в силу.
Надеюсь, что один из приведенных выше способов восстанавливает значок батареи на панели задач на компьютере с Windows 10. По-видимому, исправление на шаге 2 также должно решить проблемы типа «батарея подключена, не заряжается», если таковые имеются.

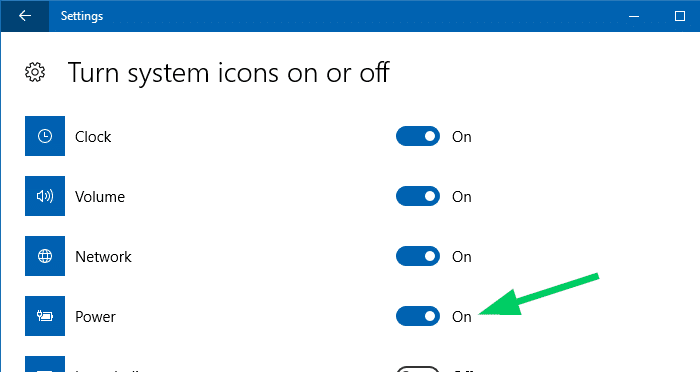
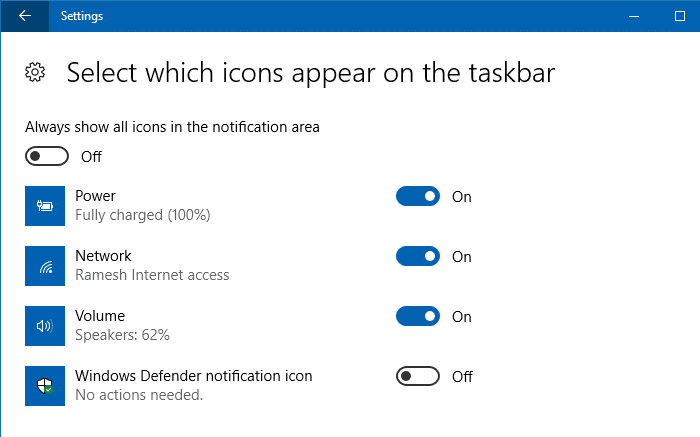
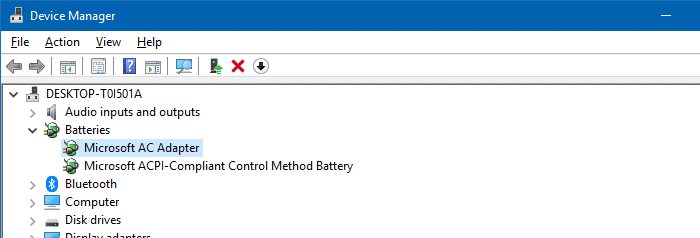
![[Исправлено] Значок батареи отсутствует на панели задач в Windows 10](https://komputer03.ru/wp-content/cache/thumb/2b/2de55d1bc00b82b_320x200.png)