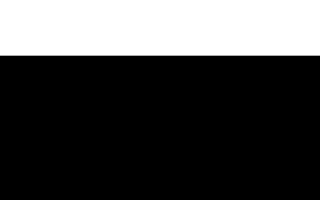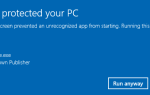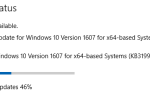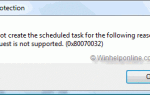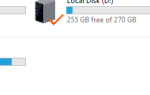Содержание
Командная строка имеет небольшую удобную функцию, которая позволяет изменять пути к каталогам с помощью автозаполнения. Чтобы перейти в каталог или ввести имя каталога, вы можете ввести начальные буквы каталога и нажать клавишу TAB для автозаполнения пути к файлу или папке.
Например, чтобы перейти в каталог с именем Program Filesв командной строке C: \ просто введите cd prog и нажмите клавишу TAB. Командная строка автоматически заполняет имя каталога автоматически. Функция автозаполнения автоматически заключает имена файлов / папок в двойные кавычки, если она содержит один или несколько пробелов.
Прокручивать имена папок, используя TAB
Однако, если есть несколько папок, имя которых начинается с Prog — затем однократное нажатие клавиши TAB автоматически заполняет первое имя папки, которое начинается с Prog, Последующие нажатия TAB будут циклически перебирать оставшиеся совпадающие имена папок.
Например, у вас есть три имени папки, которые начинаются с Prog на диске С: \ — Program Files, Program Files (x86) а также ProgramData, Допустим, вы хотите перейти на ProgramData на C:\ диск с помощью функции автозаполнения.
- В командной строке C: \ введите
progи нажмите клавишу TAB. Автозаполнение первого имени папки —Program Files, - Нажмите клавишу TAB еще раз, чтобы автозаполнить имя 2-й папки —
Program Files (x86) - Нажмите клавишу TAB еще раз, чтобы автоматически заполнить 3-е имя папки —
ProgramData

Обратите внимание, что вам не нужно быть в текущем каталоге. Вы можете ввести начало любого пути к папке с любого диска, как показано ниже:
 файл Автозаполнение путей к папкам
файл Автозаполнение путей к папкам
Вы также можете использовать Shift + TAB для циклического изменения имен папок в алфавитном порядке.
Другим примером будет список содержимого каталога Program Files (x86), Для этого в командной строке C: \ введите dir prog и затем нажмите клавишу TAB (дважды), чтобы автозаполнить Program Files (x86) имя папки.
Функция автозаполнения путей к файлам и папкам включена по умолчанию в Windows 10. Но если по какой-то причине она перестает работать, в этой статье рассказывается, как ее исправить.
Как включить автозаполнение пути командной строки, если он перестает работать
Чтобы включить командную строку для автозаполнения пути к файлам и папкам, выполните следующие действия:
- Запустите редактор реестра (
regedit.exe) - Перейти к следующей ветке:
HKEY_CURRENT_USER\Software\Microsoft\Command Processor
- Двойной щелчок
CompletionCharи установите его данные9 - Двойной щелчок
PathCompletionCharи установите его данные9Если указанные выше параметры реестра отсутствуют, вам необходимо создать значения (типа DWORD 32-bit) вручную и установить данные. Шестнадцатеричное значение
9(0x9) — код клавиши ASCII для вкладки. - Выйдите из редактора реестра.
- Закройте и снова откройте командную строку, чтобы изменения вступили в силу.
через командную строку
Чтобы включить функцию автозаполнения командной строки с помощью командной строки, используйте следующее reg.exe команды:
reg add "hkcu\software\microsoft\command processor" /v CompletionChar /d 9 /t REG_DWORD /f reg add "hkcu\software\microsoft\command processor" /v PathCompletionChar /d 9 /t REG_DWORD /f
Закройте и снова откройте командную строку, чтобы изменения вступили в силу.
СВЯЗАННЫЙ: Как включить автозаполнение и автозаполнение в адресной строке проводника и в диалоговом окне «Выполнить»?
Ввод полного пути к папке вручную является раздражающей задачей. Функция автозаполнения имени командной строки и имени папки удобна, особенно когда дело касается длинных имен папок или когда в именах папок есть номера версий.