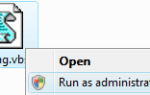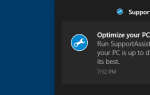Когда вы запускаете программу в Windows, может появиться сообщение об ошибке 0xc000012f, сообщающее, что бинарный файл, который вы пытаетесь запустить, поврежден. Вот несколько примеров с полным дословным сообщением об ошибке:
либо не предназначен для работы в Windows, либо содержит ошибку. Попробуйте установить программу еще раз, используя оригинальный установочный носитель, или обратитесь к системному администратору или поставщику программного обеспечения за поддержкой. Состояние ошибки 0xc000012f
C: \ Windows \ System32 \ schannel.dll либо не предназначен для работы в Windows, либо содержит ошибку. Попробуйте установить программу еще раз, используя оригинальный установочный носитель, или обратитесь к системному администратору или поставщику программного обеспечения. ошибка: 0xc000012f
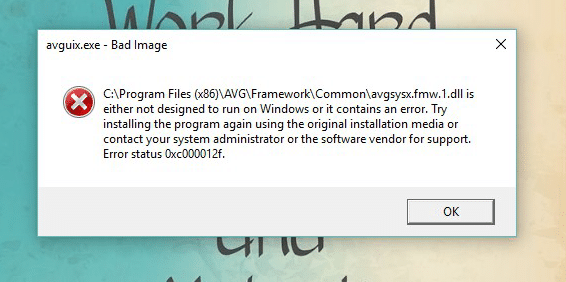
Ошибка 0xc000012f означает «Плохой образ», означающий, что исполняемый файл программы или один из вспомогательных модулей повреждены. Или, возможно, существует несоответствие DLL, что особенно заметно в программах, использующих распространяемые файлы Microsoft Visual C ++ 2015.
С точки зрения разработчика, 0xC000012F средства STATUS_INVALID_IMAGE_NOT_MZ, что означает, что указанный файл изображения не имеет правильный формат. У него не было начального МЗ. Возможно, версии или бит библиотек времени выполнения не совпадают. Например, 64-разрядная версия DLL может быть случайно скопирована в C:\Windows\SysWOW64 каталог, предназначенный для хранения 32-битных модулей.
Ошибка может возникнуть в любой версии Windows, и приведенные ниже исправления применяются ко всем версиям, включая Windows 10.
Исправление 1: удаление Переустановите программу
Удаление и последующая переустановка уязвимой программы помогает в большинстве случаев. Обязательно подготовьте установочный файл.
> Щелкните правой кнопкой мыши Пуск, выберите Выполнить. Тип appwiz.cpl и нажмите ОК. Щелкните правой кнопкой мыши программу, которая вызывает ошибку 0xc000012f «Плохое изображение», и нажмите «Удалить».
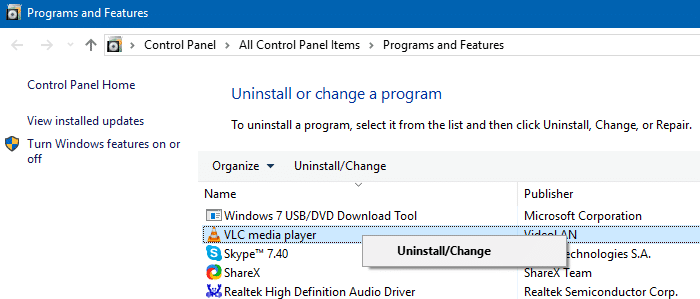
(В Windows 10 вы также можете использовать приложения Возможности через современный интерфейс настроек для удаления программ. Нажмите Пуск, Настройки, Приложения Особенности.)
Обратите внимание, что некоторые поставщики предлагают «чистые» инструменты удаления, чтобы полностью удалить все следы своей программы. В большинстве случаев инструменты удаления более эффективны, чем стандартная процедура удаления. Если у поставщика есть такой инструмент, скачайте и запустите его дополнительно.
Снова запустите программу установки, чтобы переустановить ее. Если у вас его нет, посетите веб-сайт поставщика программного обеспечения и загрузите программу.
Исправление 2: удалить проблемное обновление Windows
Если «Fix 1» не помогло, а ошибка «плохое изображение» возникла только после установки определенного Центра обновления Windows, попробуйте удалить обновление.
- Щелкните правой кнопкой мыши Start, выберите Run. В диалоговом окне «Выполнить» введите
appwiz.cplи нажмите ОК. - Нажмите Просмотр установленных обновлений на левой панели.
- Сортируйте историю установки Центра обновления Windows по столбцу «Установлено» и найдите проблемное обновление, вызвавшее ошибку.
- Выберите обновление и нажмите «Удалить».
- Перезагрузите Windows.
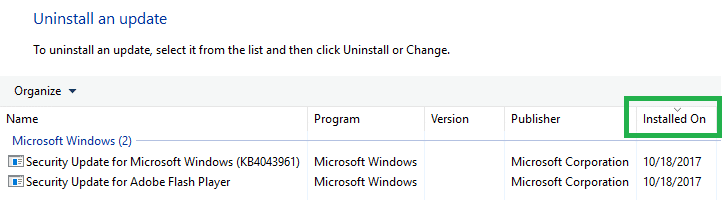
Исправление 3: восстановление системных файлов с помощью DISM и SFC.
Откройте окно командной строки с повышенными правами или с правами администратора и выполните следующую команду:
sfc /scannow
Проверка системных файлов запустит тщательную проверку целостности файлов и автоматически восстановит все поврежденные системные файлы.
Если, с другой стороны, средство проверки системных файлов не может восстановить определенные файлы, отображается следующая ошибка:
Служба защиты ресурсов Windows обнаружила поврежденные файлы, но не смогла исправить некоторые из них. Подробности включены в CBS.Log% WinDir% \ Logs \ CBS \ CBS.log.
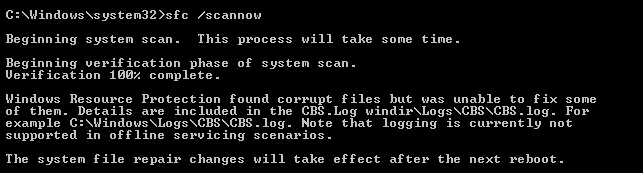
Анализируя файл CBS.log, вы можете найти точные имена файлов, которые не удалось восстановить из хранилища:
, Info CSI 00000008 [SR] Cannot
repair member file [l:34{17}]"Accessibility.dll" of Accessibility, Version = 6.0.6000.16386, pA = PROCESSOR_ARCHITECTURE_MSIL (8), Culture neutral, VersionScope neutral, PublicKeyToken = {l:8 b:b03f5f7f11d50a3a}, Type neutral, TypeName neutral, PublicKey neutral in the store, file is missingВ этом случае вам необходимо запустить средство DISM, чтобы восстановить системные файлы в хранилище компонентов, а затем снова запустить средство проверки системных файлов, если это необходимо. Ниже приведена командная строка DISM, которую нужно запустить:
DISM.exe /Online /Cleanup-image /Restorehealth
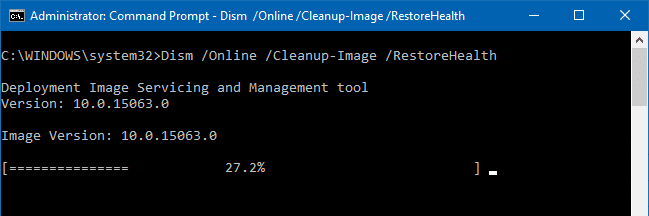
Чтобы команда была более эффективной, лучшим вариантом будет запуск DISM с указанием Install.wim Файл изображения в качестве источника, полученный из Windows 10 ISO. Для получения подробных инструкций прочитайте статью Восстановление Windows 10 с использованием DISM и SFC.
Перезагрузите компьютер.
Исправление 4: выполнить откат восстановления системы
Настройка Windows 10 отключает восстановление системы по умолчанию. Если вы уже включили восстановление системы, и вам повезло, что у вас есть подходящая точка восстановления, вы можете попробовать выполнить откат. Обязательно выберите точку восстановления системы, которая была создана, когда система была стабильной. (т. е. до даты появления ошибки «плохое изображение».)
Щелкните правой кнопкой мыши Start, выберите Run. Тип rstrui.exe и нажмите ОК. Выберите подходящую точку восстановления и выполните откат системы до предыдущего рабочего состояния.
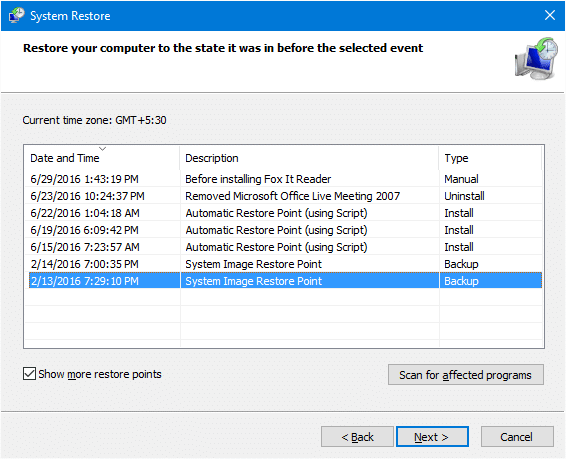
Инструкции см. В публикации «Как создать точку восстановления и откат к предыдущей точке восстановления».
Надеюсь, что одно из вышеперечисленных исправлений помогло вам решить ошибку 0xc000012f («Bad Image»), без необходимости делать чистую установку Windows.

![[Исправлено] Состояние ошибки 0xc000012f Плохое изображение при запуске программы](https://komputer03.ru/wp-content/cache/thumb/20/8222498ddf95e20_320x200.png)