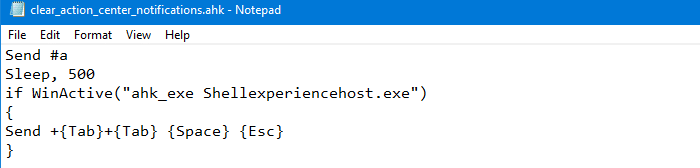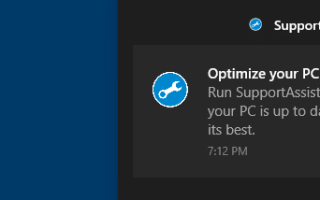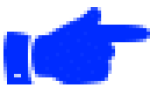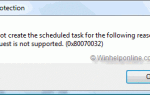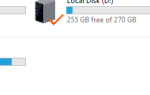Центр действий в Windows 10 представляет собой выдвижную панель, на которой отображаются все системные уведомления, и имеет кнопки быстрого действия для различных настроек Windows. Любое уведомление, отображаемое на панели задач, будет добавлено в Центр действий. Количество непрочитанных (новых) уведомлений также отображается на значке области уведомлений Центра поддержки.
Центр действий может накапливать слишком много сообщений с течением времени. Чтобы очистить их, просто нажмите на Очистить все уведомления ссылка внизу выдвижной панели Центра поддержки. В этой статье рассказывается, как удалить определенные уведомления с помощью ярлыка.
Очистить уведомления в Центре поддержки
В Центре действий вы можете очистить отдельные уведомления, наведя курсор мыши на уведомление и нажав ясно кнопка.
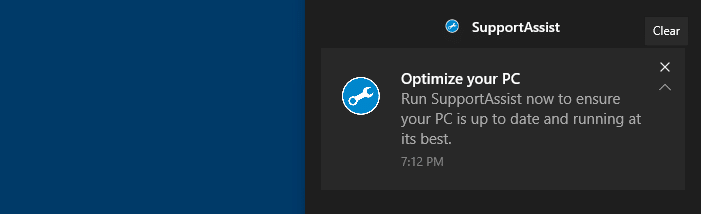
Уведомления Action Center сгруппированы по разным категориям, например, на основе приложений, предупреждений безопасности Windows, Mail, Dell SupportAssist и т. Д. Под определенным заголовком может быть несколько уведомлений. Чтобы закрыть все уведомления от особая категория Например, SupportAssist, наведите указатель мыши над меткой категории и щелкните ясно кнопка.
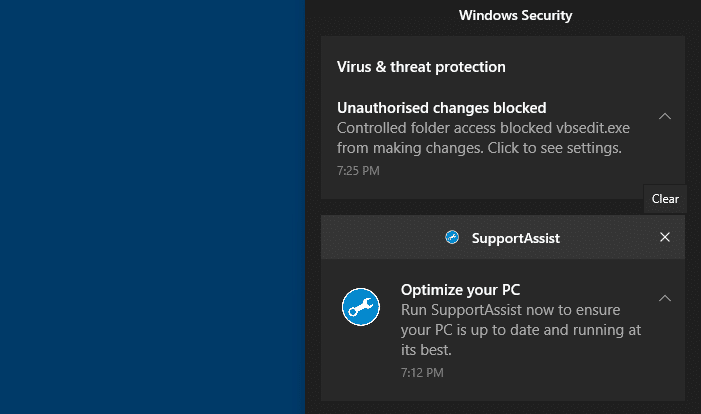
Чтобы удалить все уведомления, нажмите на Очистить все уведомления ссылка (не видна на скриншоте выше) внизу Центра действий.
Чаевые: Вы можете скрыть количество новых уведомлений, щелкнув правой кнопкой мыши на Центре действий и выбрав Не показывать количество новых уведомлений. Таким образом, он может быть менее навязчивым, и в то же время уведомления могут быть прочитаны в любое время, открыв Центр действий.
Очистить все уведомления с помощью сочетания клавиш или рабочего стола
Чтобы очистить уведомления Action Center с помощью клавиатуры, вот следующая последовательность клавиш:
- WinKey + (открыть Центр действий)
- сдвиг + табуляция + табуляция (чтобы сделать акцент на «очистить все»)
- Космос (нажать на ссылку «Очистить все»)
- Esc (отклонить панель Центра действий)
Вышеуказанные нажатия клавиш нецелесообразны для ручного использования, но их можно автоматизировать с помощью инструментов для написания сценариев или автоматизации, таких как NirCmd или AutoHotkey!
Использование NirCmd
- Скачайте NirCmd от NirSoft и скопируйте
NirCmd.exeв вашу папку Windows. - Скопируйте следующие команды, откройте Блокнот и вставьте его:
nircmd sendkeypress lwin+a nircmd cmdwait 500 sendkeypress leftshift+tab leftshift+tab spc esc
- Сохраните файл как
clear_notifications.batи запустите файл. - При необходимости создайте ярлык для командного файла и назначьте горячую клавишу клавиатуры — например, Ctrl + Alt + C для быстрого запуска.
Использование AutoHotkey
- Загрузите и установите утилиту AutoHotkey.
- Щелкните правой кнопкой мыши на рабочем столе → новый → Скрипт AutoHotkey. Это создаст новый скрипт AutoHotkey на рабочем столе.
- Щелкните правой кнопкой мыши по вновь созданному файлу .ahk и выберите «Редактировать скрипт».
- Замените его содержимое следующим кодом и сохраните файл:
Send #a Sleep, 500 if WinActive("ahk_exe Shellexperiencehost.exe") { Send +{Tab}+{Tab} {Space} {Esc} }
- Дважды щелкните файл сценария .ahk, чтобы автоматически удалить уведомления Центра поддержки.
 Если Центр действий уже пуст (уведомлений нет), Очистить все уведомления ссылка не будет отображаться. В этом случае запуск пакетного файла NirCmd или сценария AutoHotkey переключит расширять / коллапс настройка будет единственной доступной ссылкой / опцией в пустом окне Центра поддержки. Тем не менее, это не вызывает никаких проблем.
Если Центр действий уже пуст (уведомлений нет), Очистить все уведомления ссылка не будет отображаться. В этом случае запуск пакетного файла NirCmd или сценария AutoHotkey переключит расширять / коллапс настройка будет единственной доступной ссылкой / опцией в пустом окне Центра поддержки. Тем не менее, это не вызывает никаких проблем.
Чаевые: Вы можете настроить пакетный файл для запуска в свернутом или невидимом режиме с помощью сценария.