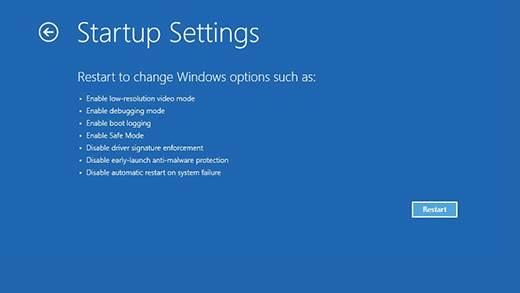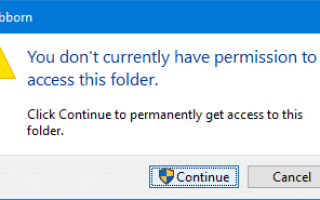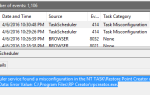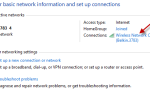Содержание
- 1 причина
- 2 Решение
- 2.1 Возьмите на себя ответственность за файл или папку и назначьте разрешения
- 2.2 Что вызывает ошибку «Не удалось перечислить объекты в контейнере»?
- 2.3 Не можете изменить владельца или разрешения? Возможно, файл или папка были заблокированы
- 2.4 Запустите Windows 10 в безопасном режиме
- 2.5 Запустите Chkdsk
Когда вы пытаетесь открыть папку, вы можете увидеть сообщение «У вас нет разрешения на доступ к этой папке. Нажмите Продолжить, чтобы навсегда получить доступ к этой папке.»
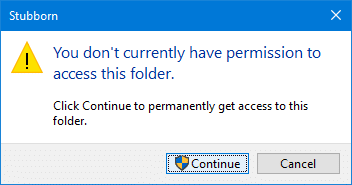
Если нажать «Продолжить», появится сообщение «Вам было отказано в доступе к этой папке. Чтобы получить доступ к этой папке, вам нужно будет использовать вкладку безопасности.»
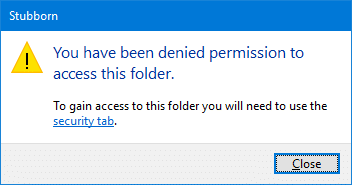
При посещении вкладки «Безопасность» отображается пустая вкладка с сообщением «У вас должны быть разрешения на чтение, чтобы просмотреть свойства этого объекта. Нажмите Advanced, чтобы продолжить.»
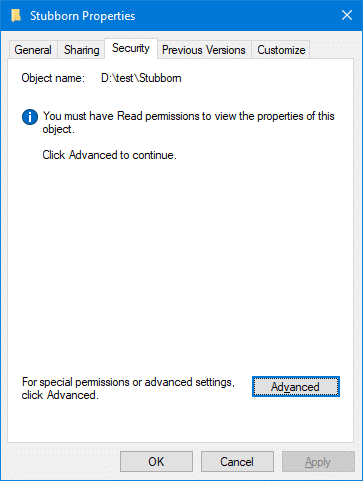
И вкладка «Дополнительно» пуста с сообщением «У вас должны быть разрешения на чтение, чтобы просмотреть свойства этого объекта. Нажмите Продолжить, чтобы попытаться выполнить операцию с правами администратора.»
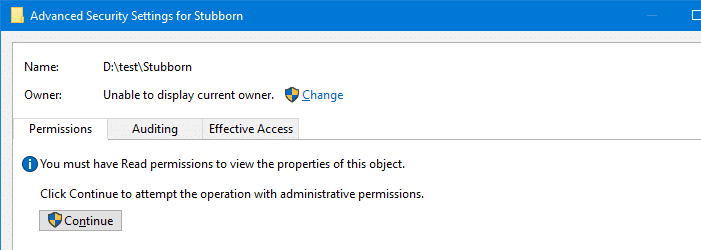
Нажатие на кнопку «Продолжить» снова является тщетной попыткой. Теперь в диалоговом окне расширенных прав отображается сообщение «У вас нет разрешения на просмотр свойств безопасности этого объекта, даже если вы являетесь администратором. Чтобы попытаться стать владельцем объекта, включая разрешение на просмотр его свойств, нажмите «Изменить» выше.»
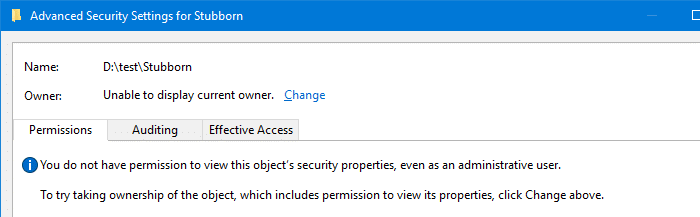
Текущий владелец не может быть определен, так как диалоговое окно говорит:Невозможно отобразить текущего владельца«.
После изменения владельца папки и добавления разрешений для папки и подпапок в диалоговом окне повышенной безопасности вы можете увидеть не удалось перечислить объекты в контейнере ошибка:
Ошибка применения безопасности
Произошла ошибка при применении информации о безопасности для:
Не удалось перечислить объекты в контейнере. Доступ запрещен
Невозможно сохранить изменения разрешений. Доступ запрещен.
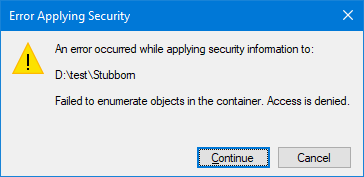
причина
Вышеуказанные симптомы возникают, если ваша учетная запись или группа администраторов не имеют прав доступа к папке или файлу. В некоторых странных ситуациях записи разрешений по умолчанию могут быть удалены, возможно, мошеннической программой. По умолчанию для большинства папок администраторы имеют права полного доступа, а группа «Пользователи» или «Прошедшие проверку» имеет Читать разрешения, по крайней мере. Если эти разрешения по умолчанию удаляются, возникают ошибки.
Иногда несуществующая учетная запись пользователя может владеть файлом или папкой исключительно с некоторого момента времени, и устаревшие записи разрешений остаются.
Также возможно, что файл или папка заблокированы в фоновом режиме или процесс или служба на уровне администратора. Это может препятствовать доступу пользователя к папке и изменению прав доступа к файлу / папке.
Решение
В случае, если проблема вызвана отсутствием разрешений, вы можете рекурсивно вступить во владение этой папкой, а затем добавить необходимые разрешения.
Возьмите на себя ответственность за файл или папку и назначьте разрешения
В диалоговом окне «Дополнительные параметры безопасности» нажмите + Изменить рядом с владельцем: поле.
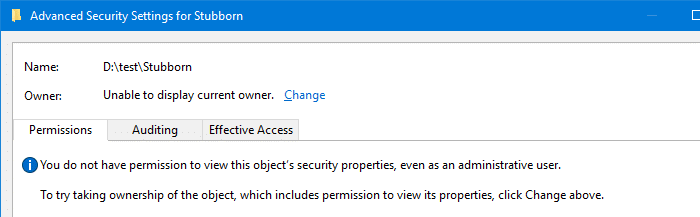
Тип Администраторы в поле имени объекта и нажмите ОК.
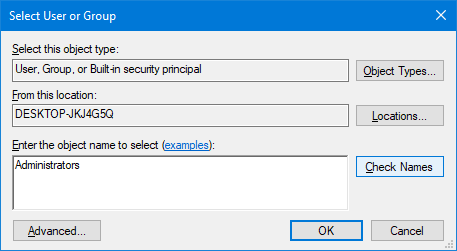
Выбрать Заменить владельца на субконтейнеры и объекты, и нажмите Подать заявление.
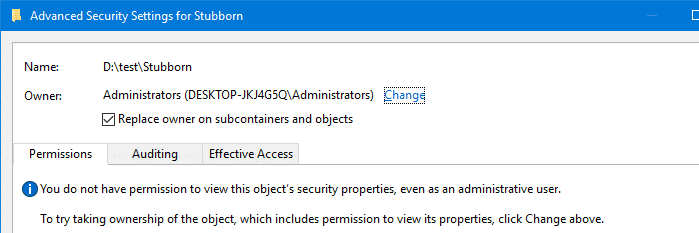
Вы увидите сообщение Если вы только что вступили во владение этим объектом, вам нужно будет закрыть и снова открыть свойства этого объекта, прежде чем вы сможете просматривать или изменять разрешения..
Закройте диалоговое окно «Расширенная безопасность» и снова откройте. Вы должны быть в состоянии добавить необходимые записи разрешений сейчас.
После этого назначьте дополнительные / необходимые разрешения для пользователей или групп. например., СИСТЕМА → Полный контроль | пользователей → Читать казнить и так далее.
Использование командной строки
Для этого через командную строку администратора выполните:
takeown /f "D:\Test\Stubborn" /a /r /d y icacls "D:\Test\Stubborn" /t /c /grant administrators:F
![]() Мы подробно рассмотрели, как изменить владельца с помощью командной строки, в статье «Взять на себя ответственность за файл или папку с помощью командной строки в Windows». Обратитесь к статье для получения дополнительной информации.
Мы подробно рассмотрели, как изменить владельца с помощью командной строки, в статье «Взять на себя ответственность за файл или папку с помощью командной строки в Windows». Обратитесь к статье для получения дополнительной информации.
Что вызывает ошибку «Не удалось перечислить объекты в контейнере»?
При добавлении прав доступа к папке и подпапкам вы можете увидеть следующие ошибки:
Ошибка применения безопасности
Произошла ошибка при применении информации о безопасности для:
Не удалось перечислить объекты в контейнере. Доступ запрещен
Невозможно сохранить изменения разрешений. Доступ запрещен.
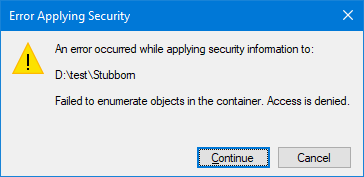
Вышеуказанные ошибки возникают, если вы изменили владельца только для текущей папки и не для подпапок и файлов. Вам необходимо владеть подпапками, прежде чем вы сможете применить к ним разрешения.
Не удалось перечислить объекты в контейнере ошибка просто означает, что у вас нет прав или полномочий на просмотр или изменение списков контроля доступа (ACL) NTFS для одной или нескольких подпапок текущей папки.
Чтобы устранить проблему, повторите процедуру смены владельца, как описано ранее. Убедитесь, что на этот раз вам нужно выбрать Заменить владельца на субконтейнеры и объекты, и нажмите Подать заявление так что право собственности применяется рекурсивно.
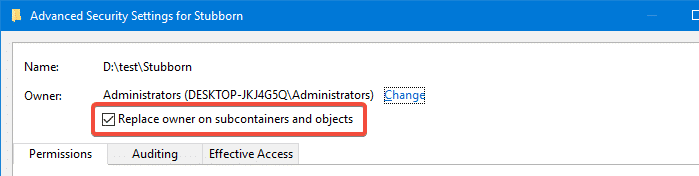
Как примечание выше, выше takeown.exe командная строка рекурсивно меняет владельца (подпапки и файлы), так как /r параметр включен. Так же icacls.exe Приведенная выше командная строка применяет разрешения рекурсивно, благодаря /t переключатель (Траверса опция выполняет операцию над всеми соответствующими файлами / каталогами ниже указанных каталогов.)
Не можете изменить владельца или разрешения? Возможно, файл или папка были заблокированы
В некоторых случаях фоновая программа или служба могут иметь монопольную блокировку файла или папки, вызывая Доступ запрещен ошибка при запуске takeown.exe командная строка выше.
Используя Process Explorer, вы можете узнать имя процесса или службы, которая блокируется для объекта файловой системы. Как только вы найдете его, все, что вам нужно сделать, это выйти из процесса или остановить службу, чтобы освободить дескриптор.
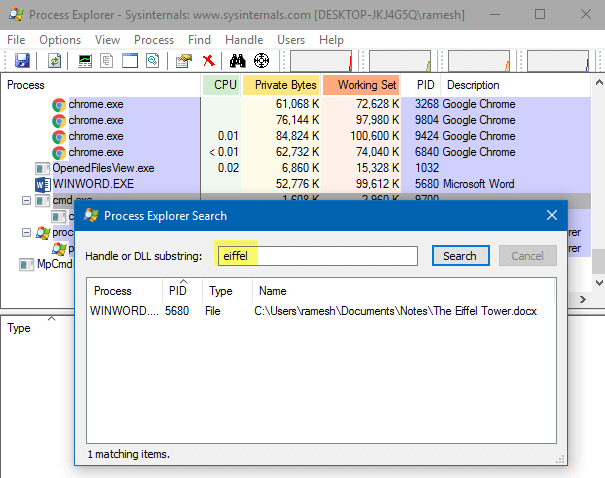 [Пример] Process Explorer Handle или DLL Search. Чтобы узнать, какой процесс имеет блокировку для файла или папки, вы можете использовать Microsoft Process Explorer или встроенный монитор ресурсов. Мы написали об этом в этих статьях:
[Пример] Process Explorer Handle или DLL Search. Чтобы узнать, какой процесс имеет блокировку для файла или папки, вы можете использовать Microsoft Process Explorer или встроенный монитор ресурсов. Мы написали об этом в этих статьях:
Запустите Windows 10 в безопасном режиме
Другой способ — запустить Windows в безопасном режиме, когда сторонние службы и программы не запускаются, и проблема блокировки файлов / папок не возникает. В безопасном режиме вы сможете получить доступ к папке или соответственно изменить ее владельца или разрешения.
- Когда вы попадете на экран входа, удерживайте клавишу SHIFT, пока вы выбираете значок питания, и нажмите «Перезагрузить».
- Ваш компьютер перезагружается на экране «Выберите опцию».
- Выберите Устранение неполадок → Дополнительные параметры → Параметры запуска → Перезагрузить.

После перезагрузки компьютера вы увидите список параметров запуска.
- Выбрать
4илиF4чтобы запустить компьютер в безопасном режиме, или выберите5илиF5для безопасного режима с сетью. - Войдите в безопасный режим и выполните задачи администрирования, такие как создание новой учетной записи администратора или исправление разрешений реестра или файловой системы и т. Д.
Запустите Chkdsk
Если ошибки доступа запрещены с помощью команд takeown.exe и icacls.exe даже в безопасном режиме, это может указывать на повреждение файловой системы. Бег Chkdsk на пострадавший раздел должен помочь.
Чтобы запустить Chkdsk на диске C: \, введите в командной строке администратора следующую команду:
CHKDSK /R C:\
Chkdsk будет запущен при следующей загрузке, и это должно сработать!