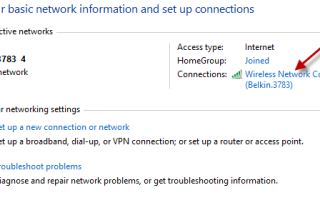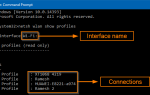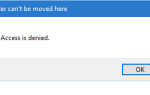Содержание
Используя встроенные параметры в Windows 8 и Windows 10, вы можете просматривать или изменять пароль только для активного соединения Wi-Fi. В этом посте объясняется, как просматривать сохраненные пароли для всех профилей Wi-Fi в системе.
Просмотр пароля Wi-Fi для активного профиля Wi-Fi
Чтобы просмотреть пароль Wi-Fi или ключ безопасности для активного подключения, откройте Центр управления сетями и общим доступом на панели управления.
Нажмите Беспроводное сетевое соединение
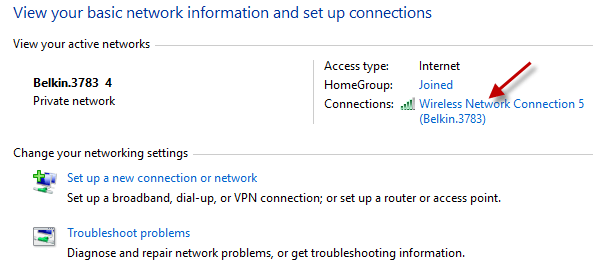
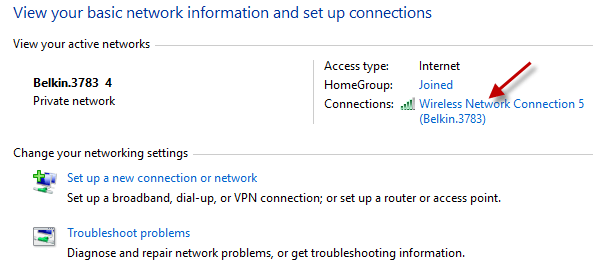
Нажмите «Свойства беспроводной сети» и установите флажок «Показать символы».
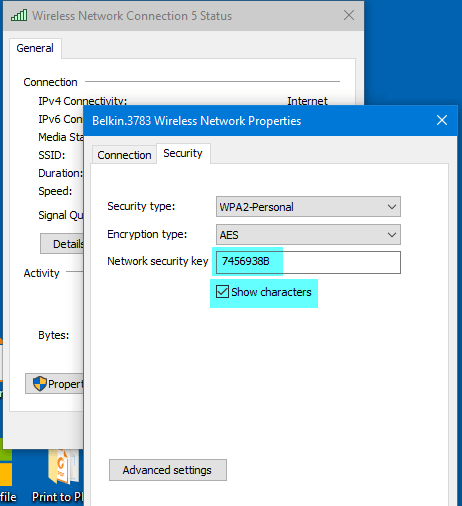
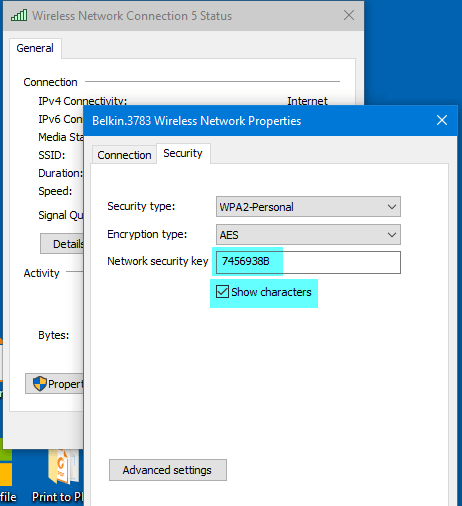
Примечание. Если вы используете Windows Vista или 7, опция «Управление беспроводными сетями» может использоваться для просмотра или поддержки ваших профилей Wi-Fi. Поскольку эта функция была удалена в Windows 8 и более поздних версиях, вам нужно использовать инструмент командной строки Netsh или сторонний инструмент, чтобы выполнить то же самое.
Восстановить сохраненные пароли из всех профилей Wi-Fi
Если у вас несколько профилей Wi-Fi, вы можете использовать один из этих методов, чтобы получить пароли Wi-Fi для всех профилей.
Использование WirelessKeyView от NirSoft
Утилита WirelessKeyView от NirSoft восстанавливает все ключи / пароли безопасности беспроводной сети (WEP / WPA), хранящиеся на вашем компьютере, и позволяет вам легко сохранять все ключи в текстовом / html / xml файле.
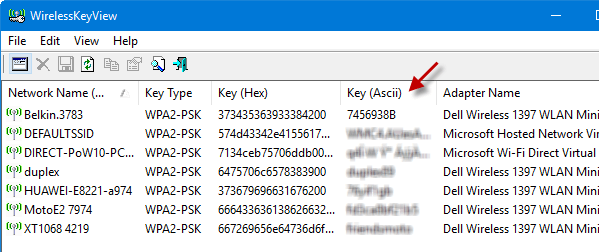
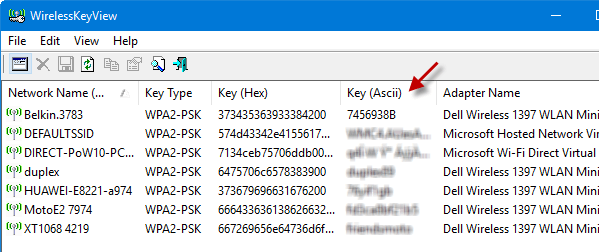
Вы также можете экспортировать свои беспроводные ключи в файл и импортировать эти ключи на другой компьютер. Ключ (Ascii) — это поле, на которое вы должны смотреть, которое содержит пароли в открытом виде.
Использование командной строки Netsh
Если вы хотите управлять своими подключениями Wi-Fi без использования стороннего инструмента, используйте утилиту командной строки Netsh.
Откройте окно командной строки. В Windows 8 и 10 нажмите WinKey + X, чтобы получить доступ к меню «Опытный пользователь», и нажмите «Командная строка».
Введите следующую команду и нажмите клавишу ВВОД:
netsh wlan show profiles
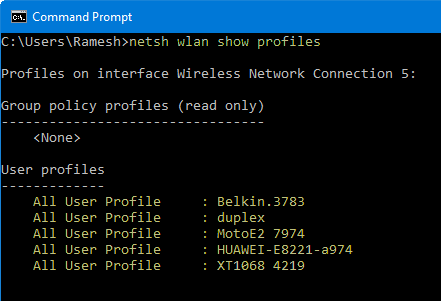
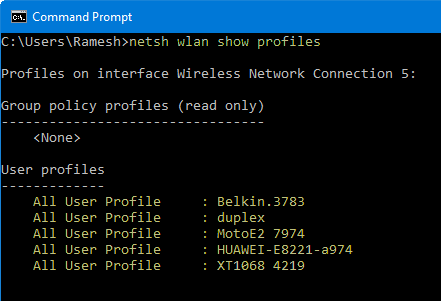
Это показывает список профилей Wi-Fi. Чтобы просмотреть настройки и пароль для профиля с именем «Belkin.3783» в приведенном выше примере:
netsh wlan show profile name="Belkin.3783" key=clear
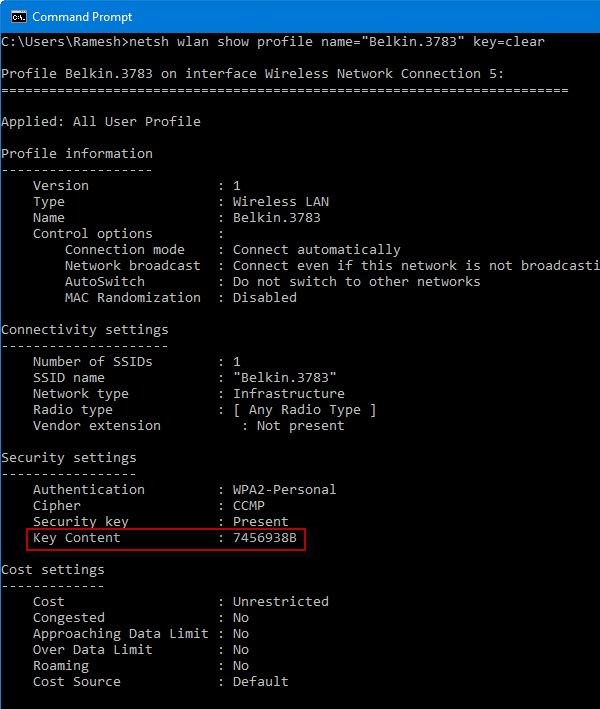
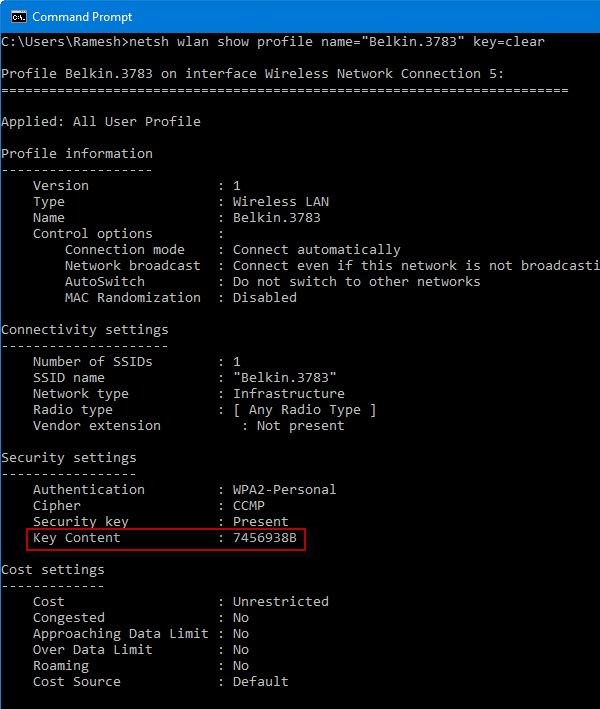
Найдите строку «Key Content», которая показывает пароль в виде открытого текста.
Аналогичным образом выполните команду для каждого другого профиля Wi-Fi, для которого вы хотите просмотреть сохраненный пароль.
Пользователи Classic Shell
Если вы используете отличное классическое меню «Пуск» (Classic Shell) для замены Windows 8 10 Меню «Пуск», вы можете добавить Управление беспроводными сетями в меню «Пуск» и отобразить его в виде меню. Хотя управление беспроводными сетями было прекращено в Windows 8 и выше, оно прекрасно работает при добавлении в качестве меню в классическом меню «Пуск».
Откройте классические настройки меню «Пуск» и добавьте пользовательский пункт меню со следующей целью:
shell:::{1fa9085f-25a2-489b-85d4-86326eedcd87}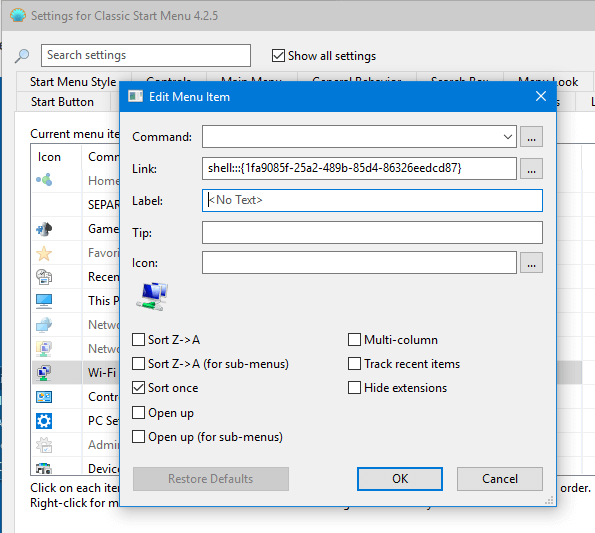
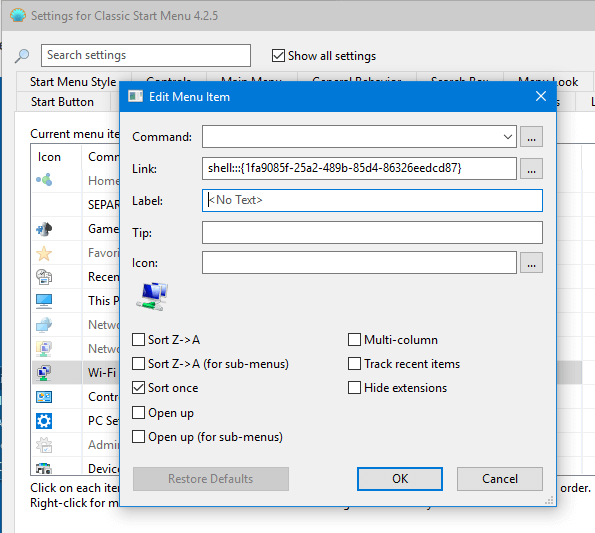
Настройте его для отображения в меню.
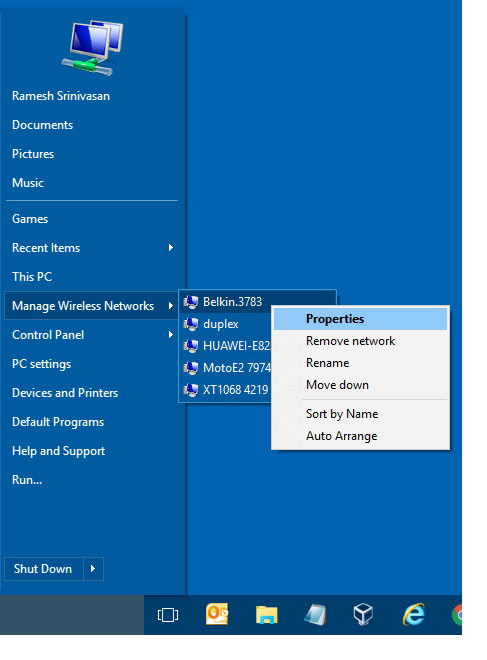
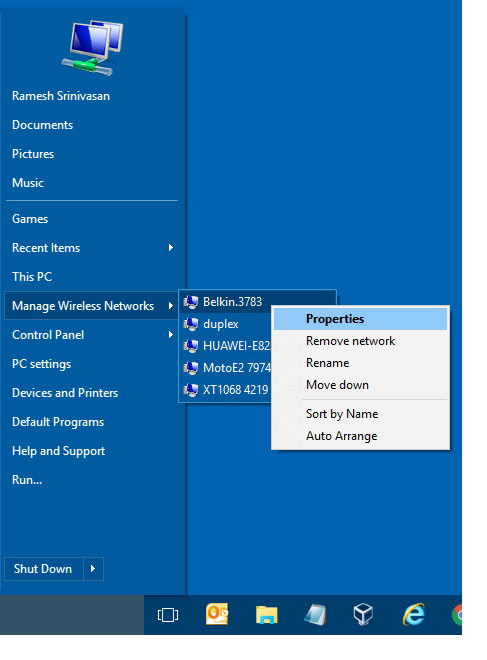
Щелкните правой кнопкой мыши соединение и выберите Свойства. Откроется страница свойств беспроводной сети этого соединения (см. Рис. 2).
Спасибо Gaurav за отличный совет Классического меню Пуск!