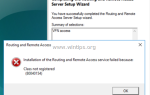Проблема «Нет доступных беспроводных сетей» может возникнуть в Windows 10 после установки нового обновления Windows 10 через «Автоматические обновления» или после обновления Windows 7, 8 или Windows 8.1 до Windows 10. Несмотря на проблему с подключением Wi-Fi, Встроенный адаптер Ethernet может работать правильно и без проблем.
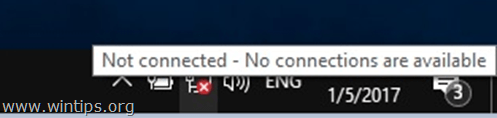
В случае, если у вас возникли проблемы с беспроводным подключением (WiFi не работает, нет подключений WiFi) в Windows 10, в этом руководстве будут показаны некоторые способы решения проблемы.
Приведенные ниже методы и решения относятся к следующим вопросам:
- Нет подключений WiFi в Windows 10 или Windows 8, 8.1
- После обновления или обновления Windows 10 Wi-Fi недоступен.
- Беспроводные подключения недоступны в Windows 8, 8.1 или 10.
- Wi-Fi не работает на Windows 10 или Windows 8, 8.1.
- WiFi не включается в Windows 10
- Wi-Fi перестал работать после обновления или обновления Windows 10.
- Нет беспроводных подключений в Windows 10 или Windows 8, 8.1.
- Беспроводные сети недоступны в Windows 10, 8.
Как исправить проблему «Нет сетей Wi-Fi» в Windows 10, 8.1 8.
Способ 1. Убедитесь, что беспроводной адаптер включен
Способ 2. Убедитесь, что Wi-Fi включен, а режим полета выключен.
Способ 3. Выполните полное отключение.
Способ 4. Измените настройки управления питанием адаптера Wi-Fi.
Способ 5. Обновите драйвер адаптера WiFi.
Способ 6. Удалите и переустановите адаптер WiFi.
Другие методы для устранения проблем с беспроводным подключением.
Способ 1. Убедитесь, что беспроводной адаптер включен.
Прежде всего убедитесь, что беспроводной адаптер не отключен. Для этого:
1. Нажмите «Windows» ![]() + «р«ключи для загрузки Бег чат.
+ «р«ключи для загрузки Бег чат.
2 Тип ncpa.cpl и нажмите Войти.
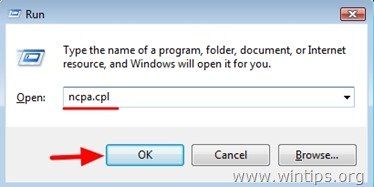
3. Щелкните правой кнопкой мыши на подключении к беспроводной сети (Wi-Fi) и выберите включить. *
* Примечание: если вы видите Отключить опция доступна, значит, ваша карта уже включена, но вы можете попробовать Отключить и повторновключить Это.
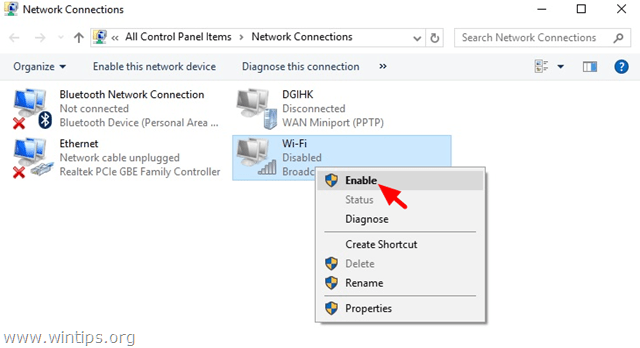
Способ 2. Убедитесь, что Wi-Fi включен, а режим полета выключен.
1. Нажмите Начало меню ![]() и нажмите настройки
и нажмите настройки ![]() .
.
2. Открыть Сеть и Интернет.
3. Выберите режим полета слева и убедитесь, что:
1. Режим полета является OFF.
2. Вай-фай является На.
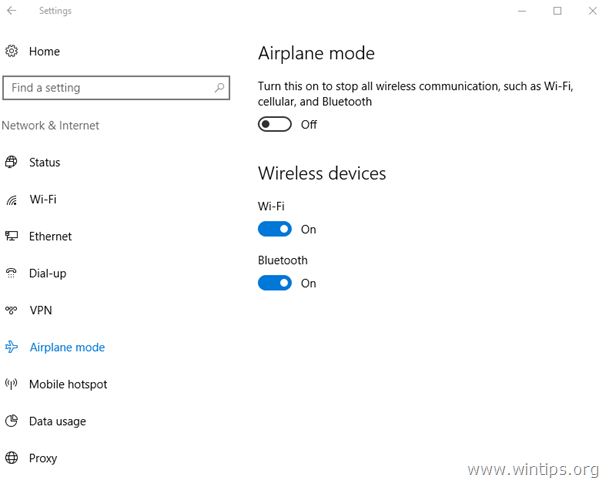
Способ 3. Выполните полное отключение.
Windows 10 и Windows 8 используют новую технологию, которая называется Быстрый запуск для быстрого запуска Windows. Используя Быстрый запуск В Windows нет необходимости повторно инициализировать все драйверы и системные файлы при запуске, поэтому операционная система загружается быстрее.
Чтобы выполнить полное отключение для повторной инициализации адаптера WiFi:
1. Нажмите Начало ![]() меню, а затем нажмите Сила
меню, а затем нажмите Сила ![]() кнопка.
кнопка.
2. Теперь нажмите и удерживайте СДВИГ ключ (на клавиатуре), а затем нажмите Неисправность.

3. Подождите, пока все световые индикаторы не погаснут, а затем снова включите компьютер.
Способ 4. Измените настройки управления питанием беспроводного адаптера.
1. Щелкните правой кнопкой мыши меню «Пуск» ![]() и выбрать Панель управления.
и выбрать Панель управления.
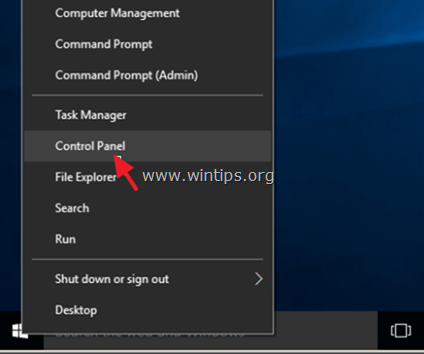
2. Изменить Просмотр по (вверху справа) Маленькие иконки а затем откройте Варианты питания.
![image_thumb [9] элементы панели управления](/wp-content/uploads/2019/11/sboj-sostojanija-pitanija-drajvera-fix-v-windows_6_1.png)
3. щелчок Изменить настройки плана (рядом с «Сбалансированный») и затем выберите Изменить расширенные настройки питания.
4. Прокрутите вниз, чтобы найти и развернуть Беспроводной адаптер Настройки.
5. Теперь установите On Battery и Plugged in Setting на Максимальную производительность.
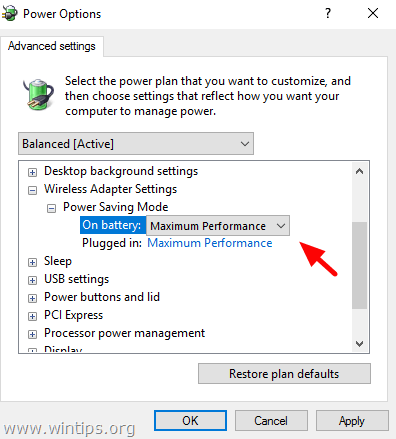
Способ 5. Обновите драйвер адаптера WiFi.
Важный: Прежде чем продолжить, подключите компьютер к Интернету с помощью кабеля Ethernet.
1. Щелкните правой кнопкой мыши меню «Пуск» и выберите «Диспетчер устройств».
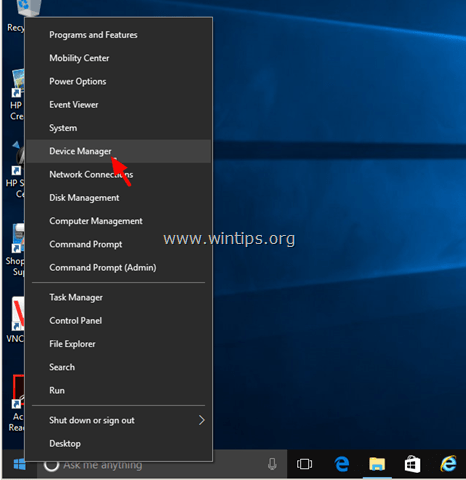
2. Нажмите, чтобы развернуть Сетевые адаптеры.
3. Щелкните правой кнопкой мыши на проблемном беспроводном адаптере и выберите Обновление программного обеспечения драйвера.
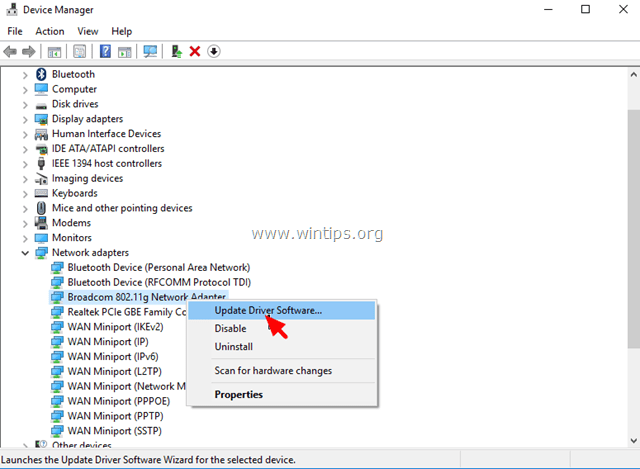
4. На следующем экране выберите «Автоматический поиск обновленного программного обеспечения драйвера».
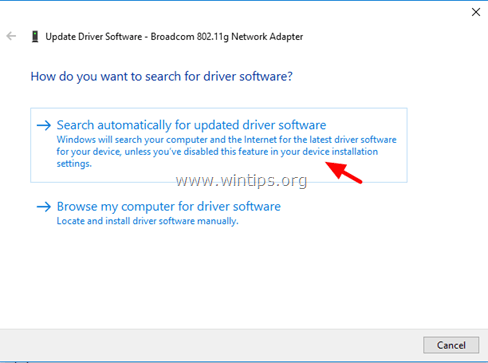
5. Пусть Windows найдет и установит последнюю версию драйвера для вашего адаптера Wi-Fi.
6. Перезагрузите компьютер.
Способ 6. Удалите и переустановите адаптер WiFi.
Важный: Прежде чем продолжить, подключите компьютер к Интернету с помощью кабеля Ethernet.
1. Откройте диспетчер устройств.
2. Нажмите, чтобы развернуть Сетевые адаптеры.
3. Щелкните правой кнопкой мыши на проблемном беспроводном адаптере и выберите Удалить.
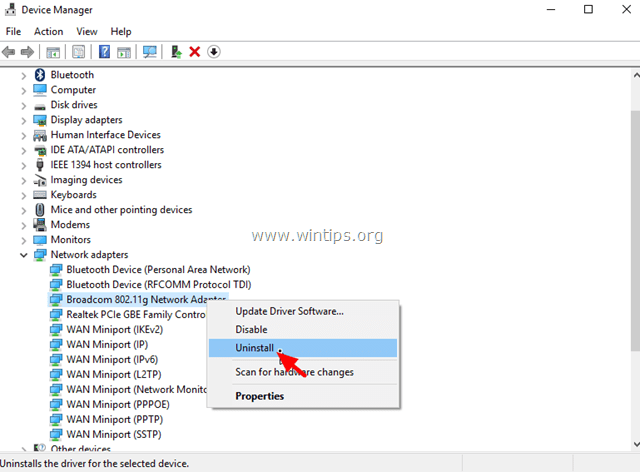
4. Нажмите хорошо на предупреждение, чтобы удалить установленный адаптер Wi-Fi.
5. Когда удаление драйвера будет завершено, щелкните правой кнопкой мыши на имени компьютера в верхней части (или на действие меню сверху) и выберите Сканирование на предмет изменений оборудования.
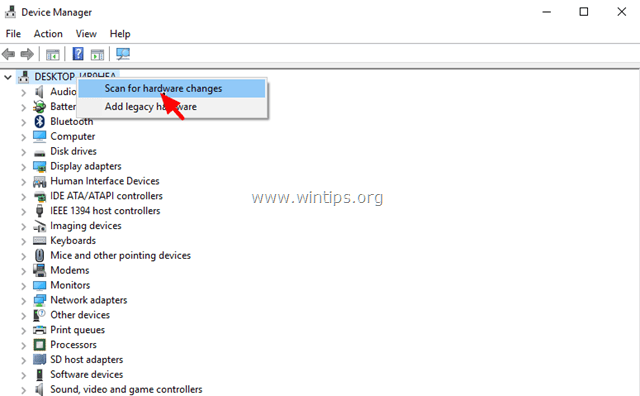
6. Подождите, пока Windows установит беспроводной драйвер.
7. Перезагрузите компьютер.
Другие способы устранения проблем с беспроводным подключением.
1. Удалите программное обеспечение VPN.
— Если вы обновились до Windows 10 с предыдущей версии (Windows 8.1, 8 или 7) и у вас уже установлено программное обеспечение VPN, продолжите и удалите его. После удаления перезагрузите компьютер и посмотрите, решена ли проблема «Нет подключения к Wi-Fi». Если нет, продолжите и запустите средство устранения неполадок по этой ссылке: Другие способы устранения проблем с беспроводным подключением.
1. Удалите программное обеспечение VPN.
— Если вы выполнили обновление до Windows 10 с предыдущей версии Windows (7, 8 или 8.1) и установили программное обеспечение VPN, удалите его и перезагрузите компьютер. Если проблема не устранена, запустите средство устранения неполадок по этой ссылке: https://support.microsoft.com/en-us/kb/3084164.
2. Удалите любую стороннюю программу безопасности (антивирус / брандмауэр).
— Иногда установленная программа безопасности может блокировать сетевые подключения, особенно после обновления Windows. В этом случае лучше удалить старую версию программы безопасности и установить последнюю версию.
3. Измените настройку «Пропускная способность 802.11n».
— Если ваш беспроводной адаптер поддерживает сетевой стандарт 802.11n, попробуйте установить для параметра «Полоса пропускания 802.11n» значение «20 МГц / 40 МГц Авто». Для этого:
1. Перейдите к Диспетчер устройств.
2. Щелкните правой кнопкой мыши на беспроводном адаптере и выберите свойства.
3. В продвинутый вкладку, найдите и установите «Пропускная способность 802.11n«(ширина канала) до»Только 20 МГцили20 МГц / 40 МГц Авто».
Это оно! Дайте мне знать, если это руководство помогло вам, оставив свой комментарий о вашем опыте. Пожалуйста, любите и делитесь этим руководством, чтобы помочь другим.

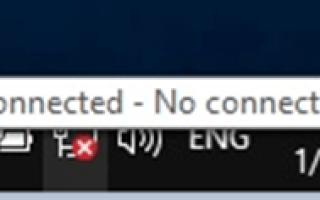

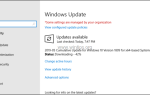
![ИСПРАВЛЕНИЕ: Не удается удалить раздел EFI — параметр удаления отображается серым цветом [решено]](https://komputer03.ru/wp-content/cache/thumb/fd/2676f54139f3cfd_150x95.png)