В этом руководстве содержатся инструкции по устранению следующей ошибки установки Windows 10: «Windows не может установить необходимые файлы. Проблемы с сетью могут препятствовать доступу Windows к файлу. Код ошибки: 0x80070006»
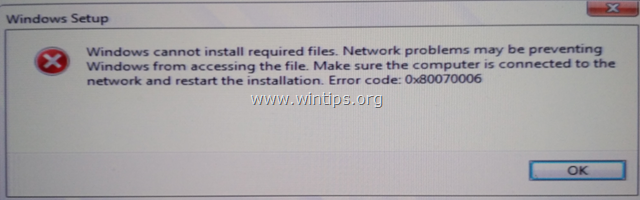
На первом этапе установки Windows 10 (с USB-накопителя) появляется проблема установки Windows «Windows не может установить требуемые файлы. Возможно, проблемы с сетью не позволяют Windows получить доступ к файлу», а полное сообщение об ошибке было следующим: «Установка была отменена. Любые изменения, сделанные на вашем компьютере, не будут сохранены », после чего следует сообщение« Windows не может установить необходимые файлы. Возможно, из-за проблем с сетью компьютер не может получить доступ к файлу. Убедитесь, что компьютер подключен к сети, и перезапустите установку. Код ошибки : 0x80070006. «
Как исправить ошибку установки Windows 10 0x80070006: сетевые проблемы могут препятствовать доступу Windows к файлу. Ошибка: 0x80070006
Способ 1. Установите Windows с DVD.
Способ 2. Используйте другой порт USB.
Способ 3. Создайте Windows 10 USB Media для устаревшей (MBR) системы.
Способ 1. Установите Windows с DVD.
Сначала я пишу это решение, потому что в большинстве случаев ошибки (проблемы) установки Windows не появляются, когда установка выполняется с установочного DVD-носителя. Итак, продолжайте, и с помощью Media Creation Tool загрузите и запишите Windows 10 на DVD-носитель, а затем установите Windows с этого DVD-носителя. *
* Примечание. Если в вашей системе нет устройства DVD, создайте новый загрузочный носитель USB с помощью другого флэш-накопителя USB (чтобы убедиться, что диск не поврежден).
Способ 2. Используйте другой порт USB.
Второе решение, позволяющее обойти «Windows не может установить необходимые файлы. Проблемы с сетью могут препятствовать доступу Windows к файлу» во время установки Windows 10, это подключить USB-носитель к другому USB-порту, а лучше — к порту USB v2.0 (если ваш компьютер имеет порт USB v.2.0).
Способ 3. Создайте Windows 10 USB Media для устаревшей (MBR) системы.
Шаг 1. Загрузите Windows 10 в формате ISO.
1. Загрузите и запустите инструмент создания медиа.
2. Примите лицензионное соглашение, когда будет предложено.
3. выберите Создайте установочный носитель (USB, DVD или ISO) для другого ПК.
4. На следующем экране снимите флажок «Использовать рекомендуемые параметры для этого ПК» и выберите нужную версию Windows 10 язык для скачивания. Когда закончите, нажмите Следующий.
 Выбрать
Выбрать
5. щелчок Файл ISO и нажмите следующий.
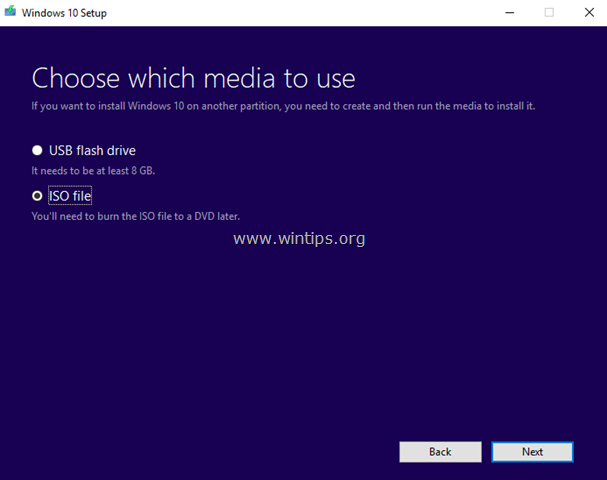
6. Сохраните файл «Windows.iso» на свой компьютер.
7. Теперь подождите, пока загрузка не будет завершена.
Шаг 2. Загрузите Rufus Utility.
1. Перейти к официальному Руфус страница загрузки и скачать последнюю версию RUFUS USB Bootable Creator Utility.
Шаг 3. Создайте установочный носитель Windows 10 с помощью RUFUS.
1. Удалите все USB-накопители из вашего компьютера и подключите EMPTY* USB-накопитель (минимум 4 ГБ) на пустой USB-порт.
* Внимание: НЕ оставляйте свои файлы на USB-накопителе, так как все файлы будут удалены во время этой операции.
2. В настоящее время двойной щелчок запустить приложение «Руфус».
3. В приложении Rufus примените следующие настройки:
1. Выберите пустую флешку, которую вы подключили к компьютеру.
2. Нажмите «Выбрать» и выберите образ «Windows.iso», который вы загрузили на шаге 1.
3. В Схема перегородок, выберите: MBR
4. В Целевая система, выберите: BIOS (или UEFI-CSM)
5. В Метка тома, Вы можете ввести любое имя тома для USB-диска (например, «Win10»)
6. В Файловая система, выберите: NTFS.
7. В Размер кластера, оставить размер по умолчанию: 4096 байт.
8. Наконец нажмите Начало.
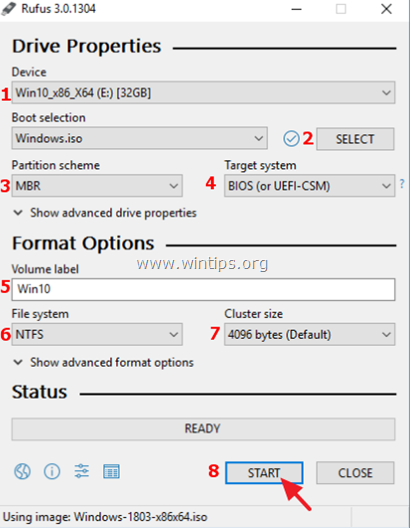
4. Затем нажмите хорошо в предупреждающем сообщении.
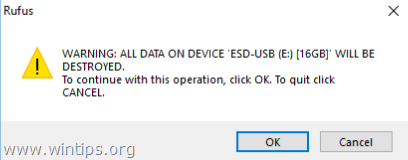
5. Подождите, пока RUFUS создаст установочный носитель USB.
6. Когда закончите, используйте созданный USB-накопитель, чтобы установить Windows. *
* Примечание: если вы не можете загрузиться с USB-накопителя, то:
1. Введите Настройка BIOS (CMOS) Настройки.
2. Установите Режим конфигурации загрузки в наследие.
3. Отключить Безопасная загрузка.
4. Установить как Первичное загрузочное устройство USB флеш накопитель.
5. Сохранить и выйти из настройки BIOS.
Это оно! Дайте мне знать, если это руководство помогло вам, оставив свой комментарий о том, какой метод работает для вас. Пожалуйста, любите и делитесь этим руководством, чтобы помочь другим.

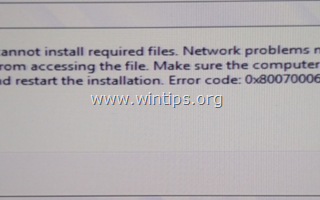
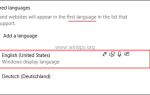
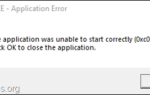
![[FIX] INACCESSIBLE_BOOT_DEVICE, 0x0000007B Ошибка остановки](https://komputer03.ru/wp-content/cache/thumb/99/d50d56ddada6799_150x95.png)
