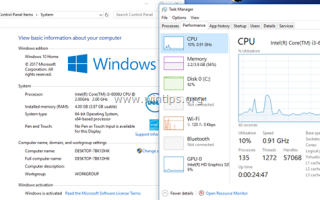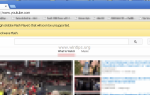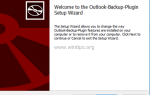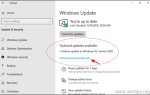Несколько дней назад я обновил еще один ноутбук с Windows 7 до Windows 10. После обновления ОС я, как и всегда, приступил к тестированию производительности ноутбука с помощью инструмента для стресса AIDA64. Но когда я запустил инструмент стресс-тестирования процессора AIDA64, я обнаружил, что процессор не работал на полной скорости в Windows 10, а в Windows 7 он работал на максимальной скорости.
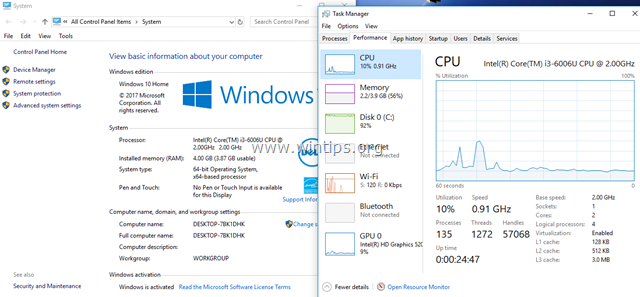
В этом руководстве вы найдете подробные инструкции по устранению проблемы низкой скорости процессора в ОС Windows 10.
Как исправить: Windows 10 не работает на полной скорости процессора.
Важное замечание: Прежде чем перейти к описанным ниже методам, сначала установите все доступные обновления Windows, а затем проверьте, сохраняется ли проблема.
Способ 1. Установите производительность процессора на максимум.
Способ 2. Выполните чистую загрузку.
Способ 3. Обновите или отключите драйвер управления питанием Intel.
Способ 4. Отключите службу intelppm из реестра.
Способ 1. Установите параметры питания процессора на максимум.
Первый способ устранения низкой скорости процессора в Windows 10 — установить максимальное состояние производительности процессора. Для этого:
1. В поле поиска введите панель управления и нажмите Войти.
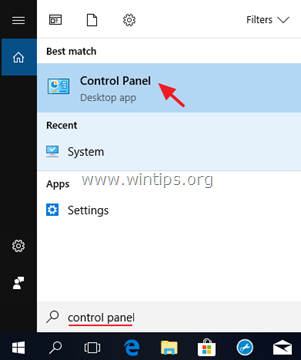
2. Изменить Просмотр по (вверху справа) Маленькие иконки а затем нажмите Варианты питания.
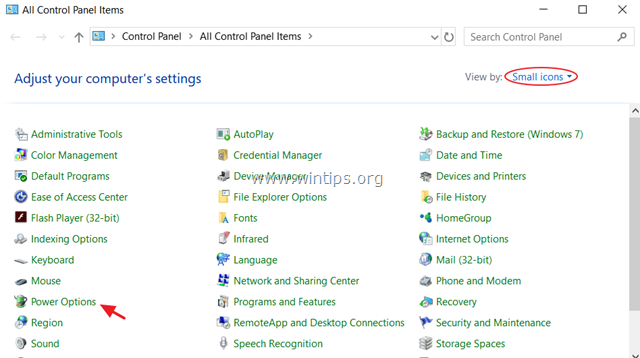
3. Нажмите Изменить Настройки плана.
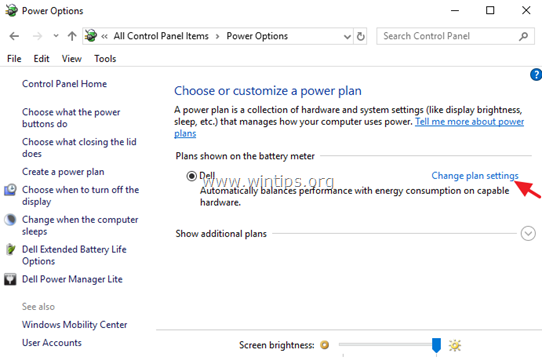
4. щелчок Изменить расширенные настройки питания.
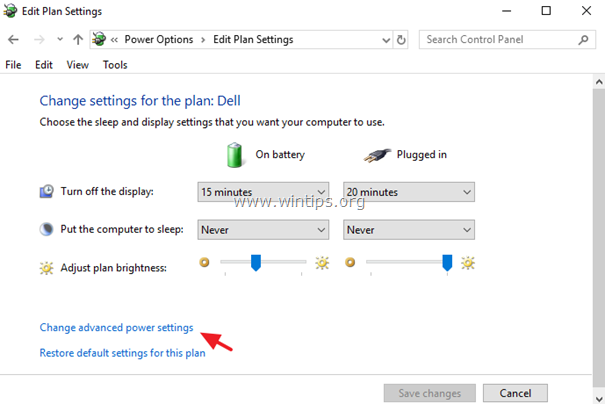
5. В параметрах «Управление питанием процессора» установите в Максимальное состояние процессора в 100% и нажмите ХОРОШО.
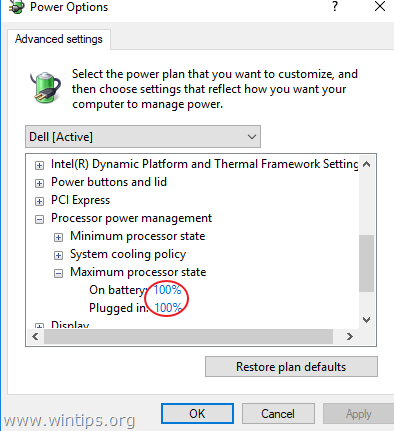
6. Затем разверните Политика охлаждения системы настройки и убедитесь, что установлено активный, во избежание перегрева.
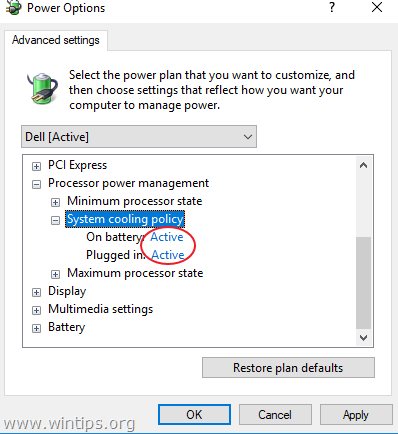
7. Теперь проверьте скорость вашего процессора, и, если проблема не устранена, перейдите к следующему способу.
Способ 2. Выполните чистую загрузку.
Следующий способ устранения проблем с производительностью процессора — запустить Windows 10 в состоянии чистой загрузки. Для этого:
1. Одновременно нажмите Windows ![]() + р ключи, чтобы открыть окно «Выполнить».
+ р ключи, чтобы открыть окно «Выполнить».
2. В командной строке запуска введите MSCONFIG Нажмите Войти открыть Конфигурация системы утилита.

3. В Сервисы вкладка, чек Скрыть все службы Microsoft флажок.
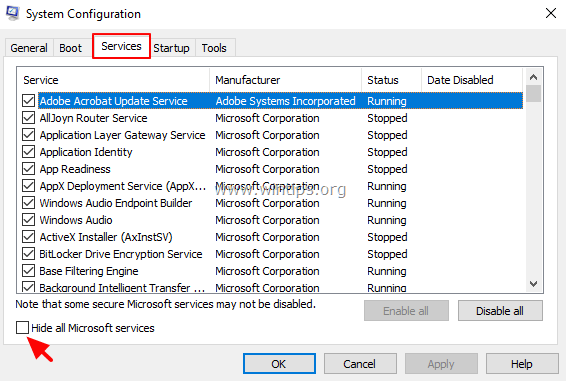
4. Затем нажмите Отключить все кнопка, чтобы отключить все не Windows службы, которые запускаются с Windows. *
* Примечание. Если у вас есть ноутбук Samsung, просто отключите службу «Easy Launcher» и пропустите остальные шаги.
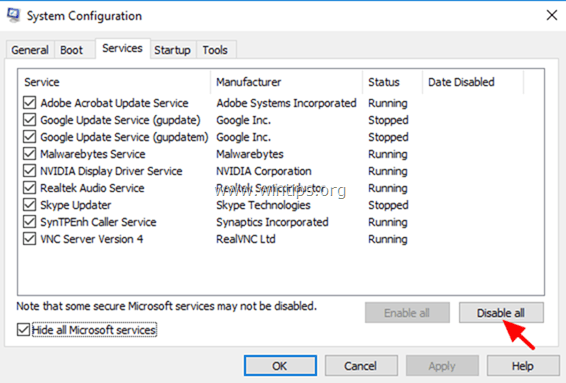
5. Затем выберите Запускать вкладка и нажмите Открыть диспетчер задач.
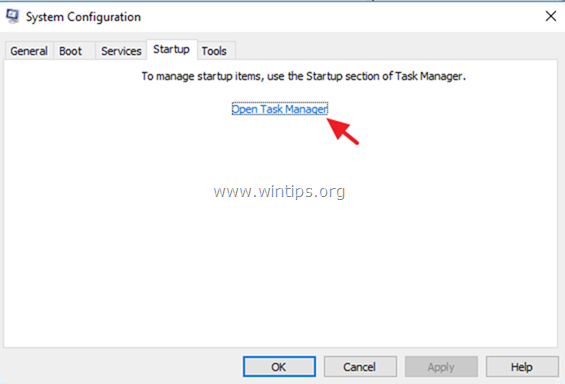
6. Выберите один за другим все элементы автозагрузки и нажмите Отключить.
7. Наконец нажмите хорошо а также перезапуск твой компьютер.
8. Проверьте, работает ли сейчас процессор на полной скорости. Если скорость нормальная, снова откройте утилиту настройки системы (msconfig) и включите поочередно отключенные службы и программы и перезапустите систему, пока не выясните, какая из них заставляет процессор работать с низкой скоростью.
Способ 3. Обновите или отключите драйвер управления питанием Intel.
Intel Power Management управляет энергопотреблением компьютеров на базе процессоров Intel, но иногда препятствует работе процессора на полной скорости при необходимости. Чтобы исправить эту проблему:
1. Загрузите и установите последнюю версию драйвера Intel Power Management * с сайта поддержки производителя вашего ноутбука.
* Примечание. Если у вас есть ноутбук на базе AMD, пропустите этот шаг.
2. После установки снова проверьте производительность процессора. Если проблема не устранена, продолжите работу и отключите драйвер Intel Power Management, следуя приведенным ниже инструкциям:
1. Удерживать СДВИГ ключ и перейти к Сила ![]() и нажмите Перезапуск.
и нажмите Перезапуск.
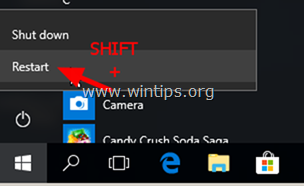
2. После перезагрузки перейдите в Troubleshoot > Расширенные опции > Командная строка.
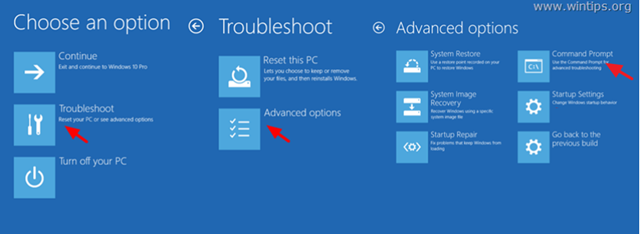
3. Введите следующую команду, чтобы перейти в папку «C: \ Windows \ System32 \ drivers», и нажмите Войти:
- CD-драйверы
4. Затем введите следующую команду и нажмите Войти:
- ren intelppm.sys intelppm.sys.bak
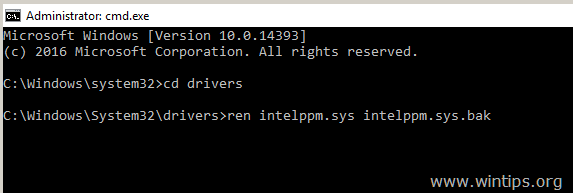
5. Тип выход чтобы закрыть командную строку, а затем перезагрузите компьютер (выйдите и перейдите к Windows 10).
Способ 4. Отключите службу intelppm из реестра.
Следующий метод, чтобы устранить проблему «CPU не работает на полной скорости в Windows 10», состоит в том, чтобы предотвратить запуск службы «intelppm» с использованием реестра. Для этого:
1. Одновременно нажмите Windows ![]() + р ключи, чтобы открыть окно «Выполнить».
+ р ключи, чтобы открыть окно «Выполнить».
2. В командной строке запуска введите смерзаться Нажмите Войти открыть Редактор реестра.
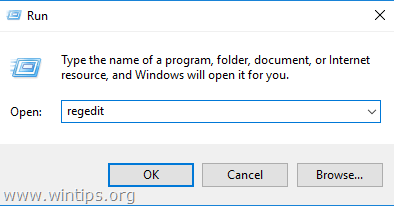
3. На левой панели перейдите к следующему разделу реестра:
- HKEY_LOCAL_MACHINE \ SYSTEM \ CurrentControlSet \ Services \ intelppm
4. На правой панели: *
а. Двойной клик наНачалоключ
с. Изменить данные значения на4‘
с. щелчок хорошо.
* Примечание. Приведенная выше настройка заставит ЦП работать на полной скорости все время. Если вам требуется, чтобы процессор работал на полной скорости только при необходимости, измените значение данных на «1»
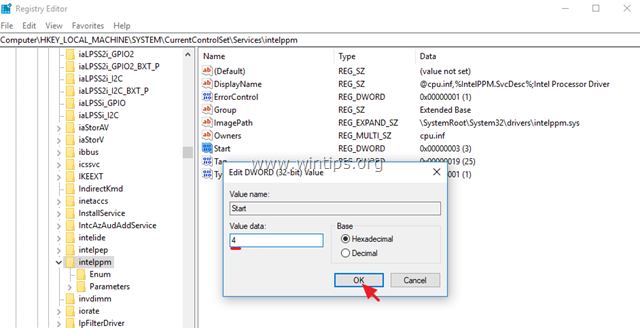
5. Закройте редактор реестра и перезапуск твой компьютер.
Это оно! Какой метод работал для вас?
Дайте мне знать, если это руководство помогло вам, оставив свой комментарий о вашем опыте. Пожалуйста, любите и делитесь этим руководством, чтобы помочь другим.