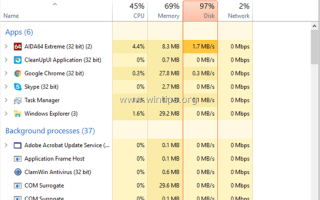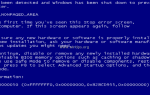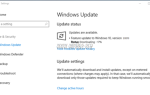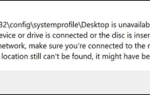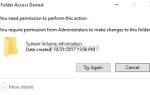Проблема использования диска на 100% в диспетчере задач обычно возникает на компьютерах под управлением Windows 10 или Windows 8 по нескольким причинам. Проблема высокой загрузки диска в Windows 10 очень раздражает, поскольку может затронуть даже новый компьютер
(настольный компьютер или ноутбук), с любым типом жесткого диска (HDD или SSD), даже после новой установки операционной системы.
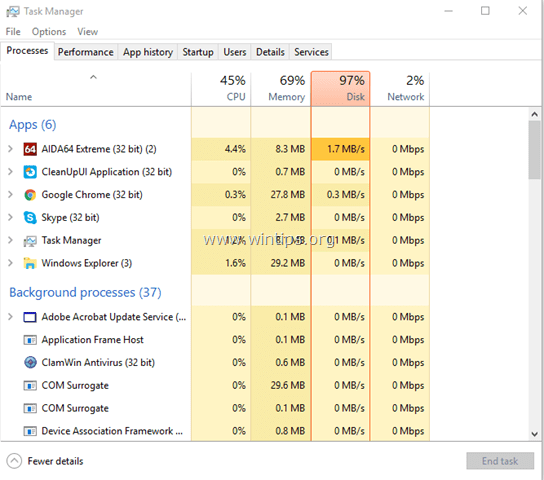
Почти 100% -ное использование диска резко снижает производительность системы, поскольку заставляет операционную систему работать и реагировать очень медленно или зависать, даже если на машине не запущены дополнительные приложения или не выполняются какие-либо действия пользователя.
В этом руководстве по устранению неполадок вы найдете наиболее распространенные способы решения проблемы 100% использования диска в Windows 10 и Windows 8, 8.1.
Как исправить проблему высокого использования диска в Windows 10 / 8.1 / 8.
— Прежде чем продолжить применять приведенные ниже решения, для решения проблемы 100% использования диска в диспетчере задач Windows 10 попробуйте следующее:
- Убедитесь, что ваша система не содержит вирусов.
- Удалите Microsoft One Drive (если установлен) из вашей системы.
- Удалите или временно отключите антивирусную программу.
- Отключите плагин Chrome Flash Player (если проблема возникает при запуске Chrome).
Решение 1. Отключите Culprit Services.
Решение 2. Увеличьте виртуальную память (файл подкачки).
Решение 3. Отключите режим MSI в контроллере StorAHCI.
Решение 4. Отключите уведомления.
Решение 5. Отключите задачу дефрагментации диска.
Решение 6. Удалите временные файлы.
Решение 7. Установите последние версии драйверов устройств.
Решение 8. Выполните восстановление Windows 10 с обновлением на месте.
Решение 1. Отключите Culprit Services.
100% -ное использование диска (в диспетчере задач) в Windows 10 / 8.1 / 8 может быть вызвано одной из следующих служб:
- Superfetch.
- Windows Search.
- Подключенный пользовательский опыт и телеметрия.
- Центр обновления Windows
- Установщик модулей Windows
Итак, продолжайте и отключайте один за другим вышеуказанные сервисы, пока не выясните, какой из них заставляет ваш диск работать на 100 процентов. Для выполнения этой задачи:
1. Одновременно нажмите Ключ Windows + р ключи, чтобы открыть окно «Выполнить».
2. В командной строке запуска введите: services.msc и нажмите Войти.

3. Щелкните правой кнопкой мыши на Superfetch обслуживание и выберите Свойства.
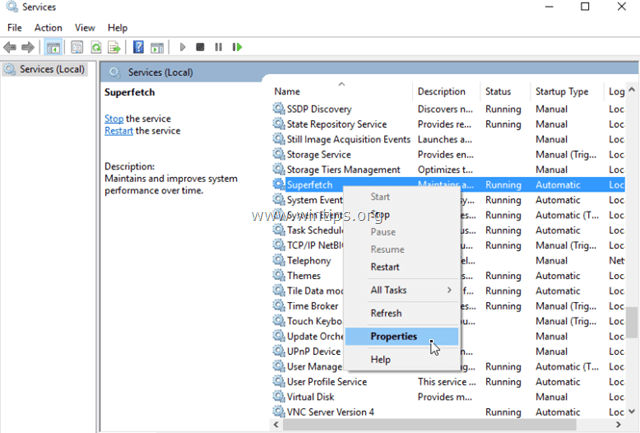
4. Установить Тип запуска в инвалид.
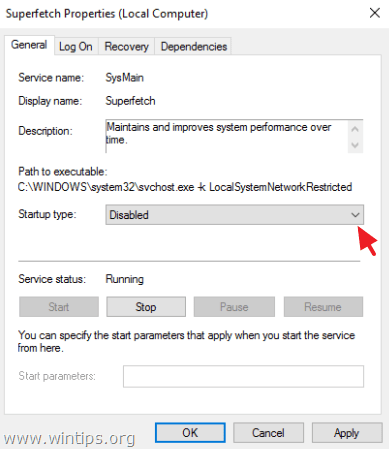
5. Нажмите хорошо закрыть окно свойств SuperFetch.
6. Перезагрузите твой компьютер.
7. Если после перезапуска поведение высокой загрузки диска все еще сохраняется, продолжите работу и отключите одну-одну-одну из остальных служб, упомянутых в приведенном выше списке, и перезапуск твой компьютер.
* Заметка: Если после отключения службы «Поиск Windows» проблема с высоким использованием диска была решена, попробуйте:
- Включите службу «Поиск Windows» и
- Перестройте индекс поиска.
Решение 2. Увеличьте виртуальную память (файл подкачки).
1. Щелкните правой кнопкой мыши значок компьютера (имя) и выберите свойства.
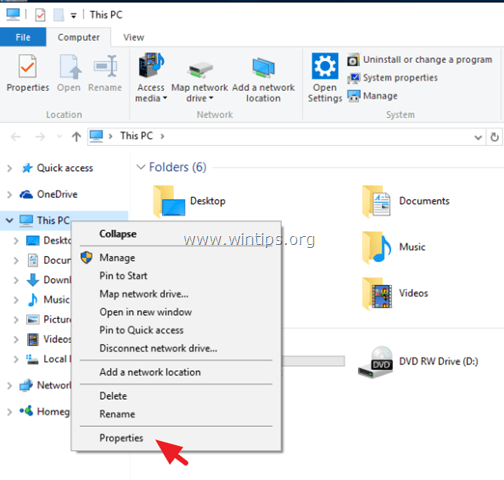
2. щелчок Изменить настройки.
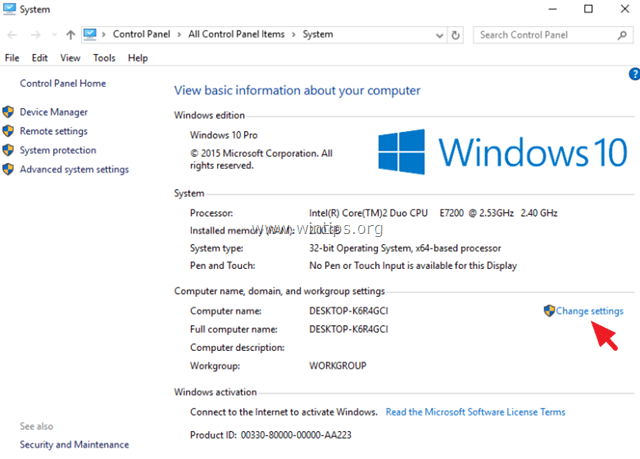
3. В продвинутый выбор вкладки настройки в Раздел производительности.
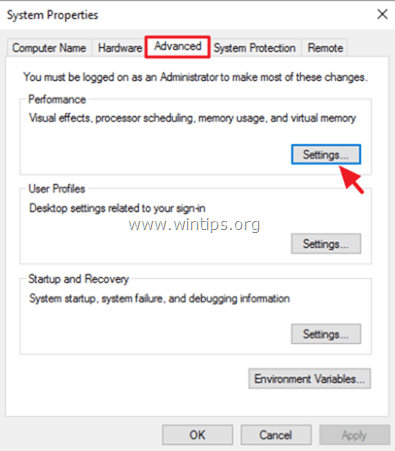
4. В разделе «Параметры производительности» нажмите продвинутый вкладка, а затем выберите + Изменить в разделе виртуальной памяти.
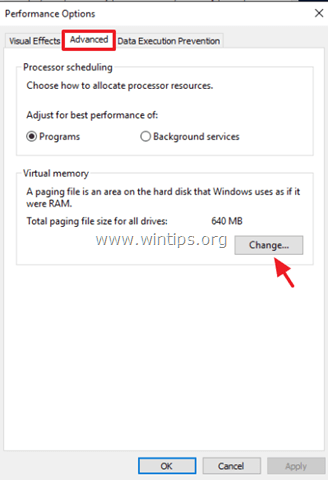
5. Uncheck флажок «Автоматически управлять размером файла подкачки для всех дисков».
6. Проверьте переключатель «Нестандартный размер».
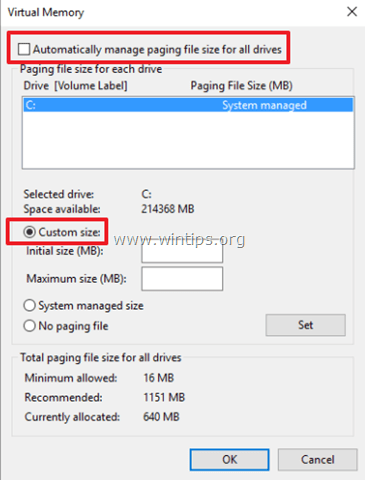
7. Установите значения Начальный размер и Максимальный размер в два с половиной (2,5) размера ОЗУ в МБ *, а затем нажмите Поставил кнопка. *
* Например: если размер вашей оперативной памяти составляет 4 ГБ (4 x 1024 МБ = 4096 МБ), введите значение 10240 (4096 МБ x 2,5 = 10240 МБ) в поле Начальное Максимальный размер (МБ) полей.
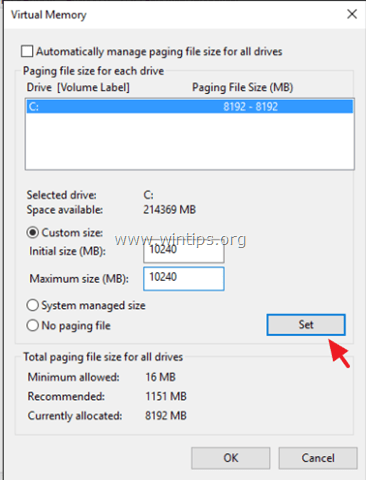
8. щелчок хорошо три (3) раза, чтобы выйти.
9. Перезапуск твой компьютер.
Решение 3. Отключите режим MSI в контроллере StorAHCI.
На некоторых компьютерах с Windows 10 расширенный интерфейс хост-контроллера PCI-Express (AHCI PCIe) не работает должным образом и вызывает проблемы с высоким использованием диска, когда включен режим Message Signaled Interrupt (MSI) при работе с драйвером входящей почты StorAHCI.sys ,
Итак, продолжите и отключите режим MSI в контроллере StorAHCI, следуя инструкциям в этой статье MS: KB3083595.
Решение 4. Отключите уведомления.
1. Из меню Пуск откройте Настройки.
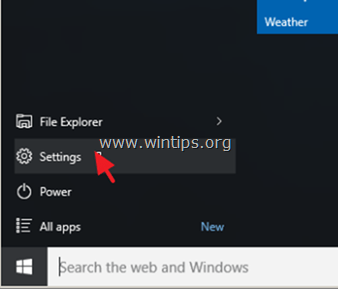
2. В окне настроек выберите система.
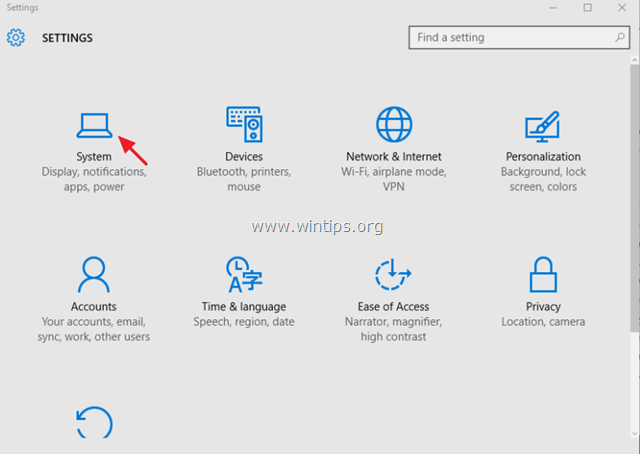
3. Выбрать Уведомления действия слева, а затем установите Покажите мне советы о Windows уведомления для OFF.
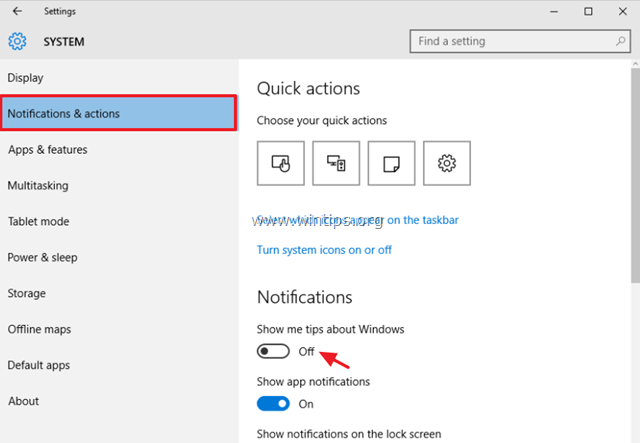
4. Закройте окно настроек и проверьте, сохраняется ли проблема высокой загрузки ЦП «Система и служба сжатой памяти». Если это не устраняется, попробуйте отключить все остальные уведомления.
Решение 5. Отключите задачу дефрагментации диска.
1. В поле поиска Кортана типа планировщик задач.
2. Откройте приложение «Планировщик заданий».
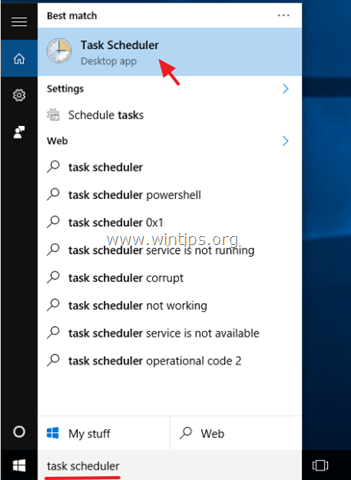
3. На левой панели перейдите к Библиотека планировщика заданий > Microsoft > Windows > Defrag.
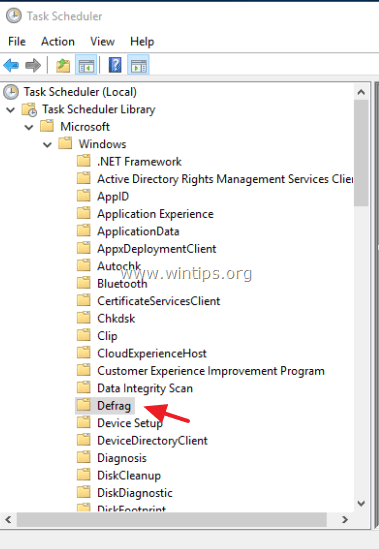
4. На правой панели выберите Расписание дефрагментации Задача и нажмите Отключить.
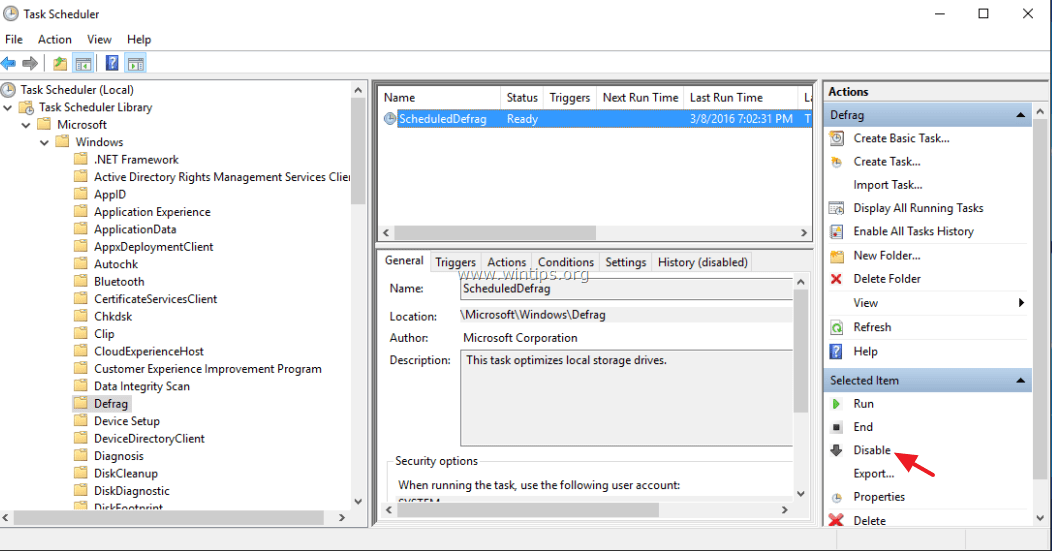
5. Перезапуск твой компьютер.
Решение 6. Удалите временные файлы.
Следующее решение для устранения проблем с высоким использованием диска в Windows 10 — удаление временных файлов Windows. Для этого:
1. Нажмите «Windows» ![]() + «р«ключи для загрузки Бег чат.
+ «р«ключи для загрузки Бег чат.
2. Тип % Temp% и нажмите Войти.
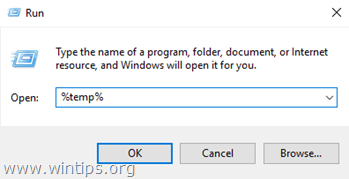
3. Выберите все файлы и удалять их.
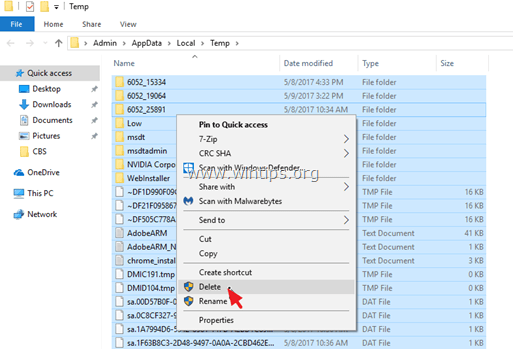
Решение 7. Установите последние версии драйверов устройств.
— Убедитесь, что вы установили последние версии драйверов для каждого устройства на вашем компьютере, начиная с контроллера «Intel SATA SATA / AHCI». Для этого:
1. Нажмите «Windows» ![]() + «р«ключи для загрузки Бег чат.
+ «р«ключи для загрузки Бег чат.
2. Тип devmgmt.msc и нажмите Войти.

3. В каждой категории щелкните правой кнопкой мыши на каждом перечисленном устройстве и выберите Обновление программного обеспечения драйвера.
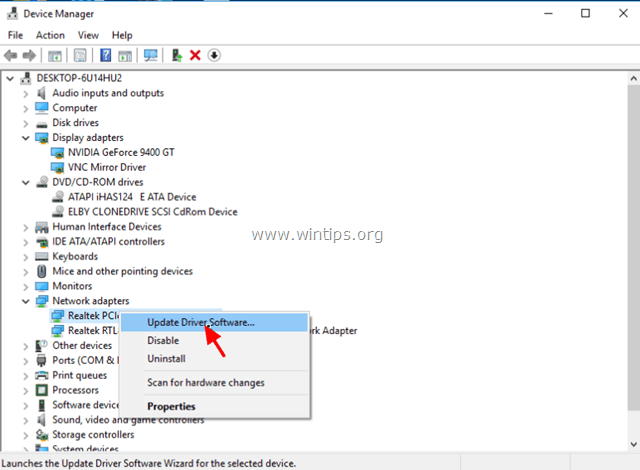
Решение 8. Выполните восстановление Windows 10 с обновлением на месте.
Метод обновления и восстановления на месте является наиболее безопасным решением для устранения многих проблем в Windows 10. Чтобы выполнить обновление для восстановления установки Windows 10, следуйте подробным инструкциям, приведенным в этой статье: Как восстановить Windows 10.
Это оно! Дайте мне знать, если это руководство помогло вам, оставив свой комментарий о вашем опыте. Пожалуйста, любите и делитесь этим руководством, чтобы помочь другим.