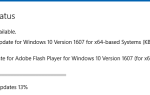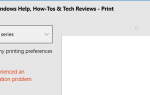Веб-камеры стали неотъемлемой частью наших дней. Наличие камеры в составе вашей системы позволяет вам совершать видеозвонки по Skype, делать снимки и т. Д. Но с помощью ряда современных приложений, установленных в системе, пользователь должен контролировать, каким приложениям разрешен доступ к камере.
Windows 10 позволяет вам выбрать, какие UWP или современные приложения могут использовать вашу камеру. Чтобы настроить это, откройте «Настройки» (Winkey + i), нажмите «Конфиденциальность» и «Камера».
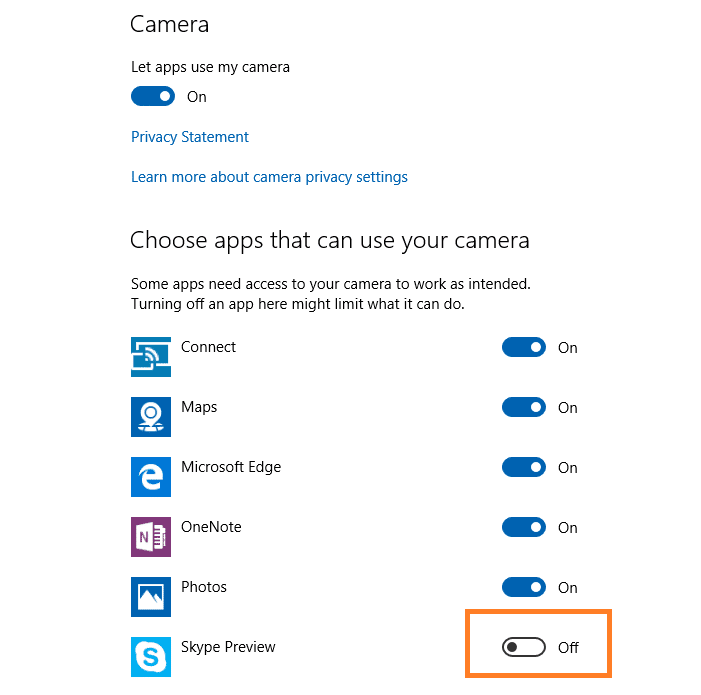
Там вы можете включить «Разрешить приложениям использовать мою камеру», а в разделе «Выбрать приложения, которые могут использовать вашу камеру», вы можете отключить или отключить настройки отдельных приложений.
Чтобы заблокировать все приложения от использования камеры, вы можете отключить главный переключатель «Разрешить приложениям использовать мою камеру».
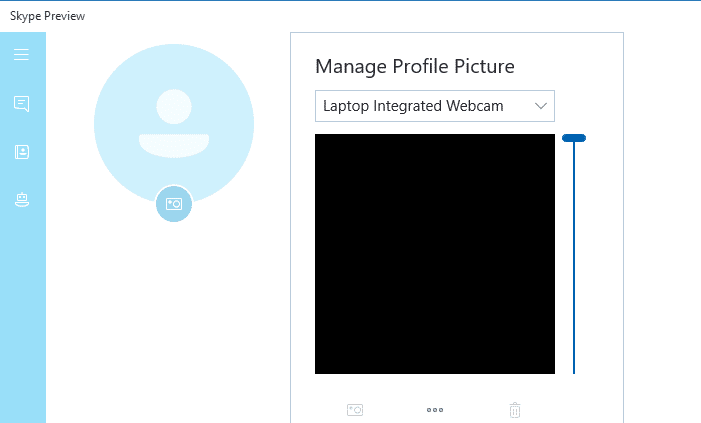
После блокировки доступа к камере через приложение Skype, использование веб-камеры в приложении Skype показывалось на черном фоне.
Камера Windows 10 и страница конфиденциальности:
Даже если вы выключите камеру для каждого приложения в разделе «Выберите приложения, которые могут использовать вашу камеру», некоторые из перечисленных приложений могут по-прежнему открывать камеру, чтобы вы могли делать снимки или видео. Но камера не будет снимать изображения или видео, если вы явно не нажмете кнопку «Фото» или «Видео».
Если вы включите Windows Hello, он будет использовать вашу камеру для входа в систему, даже если приложение «Разрешить приложениям использовать мою камеру» выключено.
Указанные выше настройки применяются к текущей учетной записи пользователя. Чтобы применить его для каждой системы, вы можете использовать редактор групповой политики. Запустите редактор групповой политики и перейдите к:
Computer Configuration > Administrative Templates > Windows Components > App Privacy
Дважды щелкните «Разрешить приложениям Windows доступ к камере».
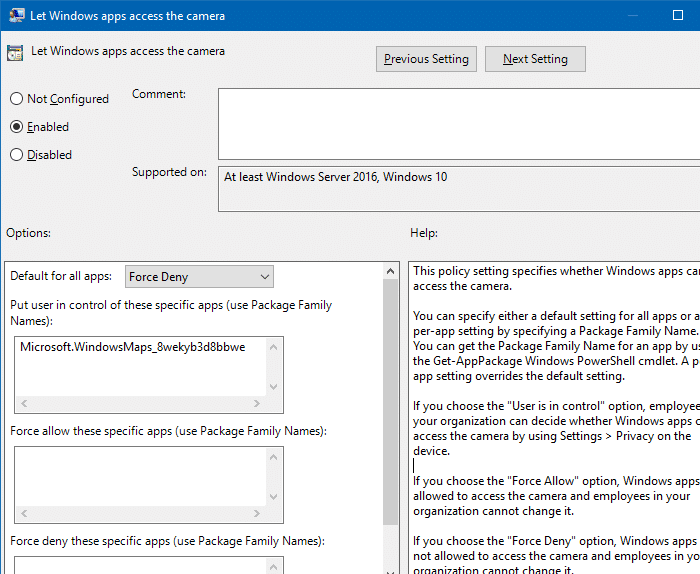
Там вы можете разрешить или запретить доступ к камере определенным приложениям. Вы можете запретить все приложения, кроме определенных (или другим способом), используя семейное имя пакета приложения, например:
Microsoft.WindowsMaps_8wekyb3d8bbwe
Вы можете получить имя семейства пакетов с помощью команды Get-AppxPackage в PowerShell.
Этот параметр политики указывает, могут ли приложения Windows получать доступ к камере. Вы можете указать либо настройку по умолчанию для всех приложений, либо настройку для каждого приложения, указав имя семейства пакетов. Вы можете получить имя семейства пакетов для приложения с помощью командлета Get-AppPackage Windows PowerShell. Настройка для приложения переопределяет настройку по умолчанию.
Если вы выберете опцию «Пользователь контролирует», сотрудники вашей организации смогут решить, могут ли приложения Windows получать доступ к камере, используя «Настройки»> «Конфиденциальность» на устройстве.
Если вы выберете опцию «Принудительно разрешить», приложениям Windows будет разрешен доступ к камере, и сотрудники вашей организации не смогут ее изменить.
Если вы выберете опцию «Принудительное запрещение», приложениям Windows не будет разрешен доступ к камере, и сотрудники вашей организации не смогут ее изменить.
Кроме того, посмотрите на объект групповой политики «Разрешить использование камеры» здесь:
Computer Configuration > Administrative Templates > Windows Components > Camera
Обратите внимание, что параметр и объект групповой политики применяются только к современным или универсальным приложениям — классические настольные программы не перечислены на странице настроек. Настольные программы могут использовать камеру произвольно, поскольку нет единой настройки или групповой политики для управления тем, какие (Win32) программы могут получить доступ к камере.

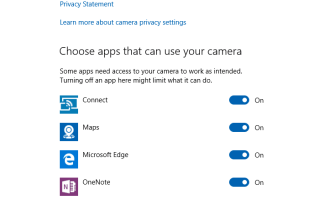
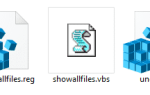
![Невозможно изменить приложения или программы по умолчанию в Windows 10 [Fix]](https://komputer03.ru/wp-content/cache/thumb/cd/976e20a639dedcd_150x95.png)